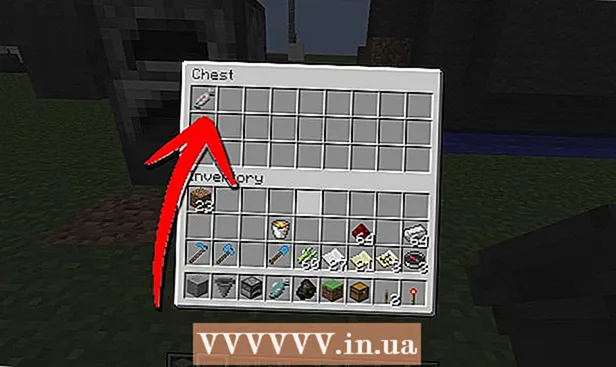Autor:
Louise Ward
Fecha De Creación:
8 Febrero 2021
Fecha De Actualización:
1 Mes De Julio 2024

Contenido
Este wikiHow te enseñará cómo bloquear direcciones de correo electrónico en iPhone o iPad. Cuando bloquea una determinada dirección de correo electrónico, el correo electrónico que le envíen en el futuro va a la carpeta de correo no deseado. También puede bloquear las direcciones de correo electrónico de Gmail en la aplicación Gmail. Para otros servicios de correo electrónico, deberá bloquear las direcciones de correo electrónico que utilizan sitios web en su computadora. Puede acceder al sitio web del servicio de correo electrónico utilizando su computadora o cambiar al modo de página de escritorio con la aplicación Safari en iPhone y iPad.
Pasos
Método 1 de 4: usa Gmail
- Abra la aplicación Gmail. La aplicación Gmail tiene un icono de sobre con una "M" roja. Toque el icono de Gmail para abrir Gmail en la pantalla de inicio. Se abrirá su bandeja de entrada principal de Gmail.
- Toque el correo electrónico del usuario que desea bloquear. El cuerpo del correo electrónico se abrirá con la dirección de correo electrónico del remitente en la parte superior.
- Haga clic en la marca … el nombre del remitente de inmediato. Este botón de tres puntos está en la misma línea que el nombre del remitente en la parte superior de la página. Aparecerá un menú de opciones.
- Hacer clic Bloquear "remitente" (Bloquear "nombre del remitente"). Ésta es la última opción del menú emergente. Este remitente se agregará a la lista de bloqueados. Cualquier correo electrónico de esta persona en el futuro va a la carpeta de correo no deseado. anuncio
Método 2 de 4: usa iCloud Mail
- Acceso https://www.icloud.com/#mail en Safari. Safari es el navegador web predeterminado en iPhone y iPad. La aplicación tiene un ícono de brújula azul y está en el Dock en la parte inferior de la pantalla.
- Haga clic en el icono

. El botón Compartir es cuadrado con una flecha hacia arriba en la esquina superior derecha del navegador Safari. Aparecerá el menú Compartir. - Hacer clic Pide un lugar de escritorio (Requiere página de escritorio). Desliza el dedo hacia la izquierda en la línea para ver todas las opciones. El nombre de la tarea está debajo del icono del escritorio en la línea inferior de la lista de opciones del menú desplegable. La página web se convertirá en el aspecto y la sensación como si se mostrara en una computadora.
- Si no ha iniciado sesión, ingrese la dirección de correo electrónico y la contraseña de su ID de Apple antes de continuar.
(Ajuste). Este icono de engranaje se encuentra en la esquina inferior izquierda de la página. Aparecerá un menú.

. El botón Compartir es cuadrado con la flecha hacia arriba en la esquina superior derecha del navegador Safari. Aparecerá el menú Compartir.- Hacer clic Pide un lugar de escritorio. El nombre de la tarea está debajo del icono del escritorio en la línea inferior de la lista de opciones del menú desplegable. La página web se convertirá en el aspecto y la sensación como si se mostrara en una computadora.
- Si no ha iniciado sesión en Yahoo, ingrese su dirección de correo electrónico y contraseña antes de continuar.
. El botón Compartir es cuadrado con una flecha hacia arriba en la esquina superior derecha del navegador Safari. Aparecerá el menú Compartir.
- Hacer clic Pide un lugar de escritorio. El nombre de la tarea está debajo del icono del escritorio en la línea inferior de la lista de opciones del menú desplegable. La página web se convertirá en el aspecto y la sensación como si se mostrara en una computadora.

. Este icono de engranaje se encuentra en la esquina superior derecha de la ventana de Outlook. Aparecerá un menú desplegable. En su iPhone o iPad, es posible que deba desplazarse hacia la derecha para ver esta opción.
Desplácese hacia abajo y toque Ver configuración completa (Ver configuración completa). Este enlace se encuentra en la parte inferior del menú desplegable. Se abrirá la ventana de Configuración.
Haga clic en la tarjeta Correo. Esta opción está en el lado izquierdo de la ventana.
Hacer clic Correo electrónico no deseado (Correo basura). Las opciones están en la columna central de la ventana Configuración.
Ingrese su dirección de correo electrónico. En el cuadro de texto ubicado en la sección "Remitentes bloqueados" de la ventana, ingrese la dirección de correo electrónico de la persona que desea bloquear.
Hacer clic Añadir. Este botón verde está a la derecha del cuadro de texto que contiene la dirección de correo electrónico. La dirección de correo electrónico se agregará a la lista de bloqueo.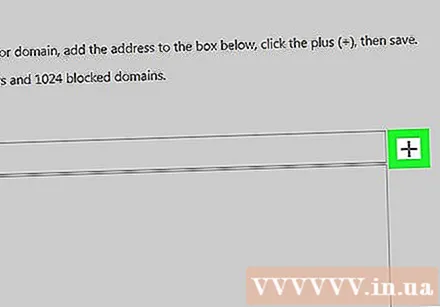
Hacer clic Salvar (Salvar). Este botón verde está debajo del campo de la dirección de correo electrónico. La dirección de correo electrónico se agregará a la lista de bloqueo de la bandeja de entrada de Yahoo, por lo que los correos electrónicos que provengan de este remitente en el futuro no podrán llegar a su bandeja de entrada de Yahoo en todas las plataformas (incluido el iPhone). anuncio
Consejo
- La mayoría de los servicios de correo electrónico le permiten desbloquear direcciones de correo electrónico en el mismo menú en el que las bloqueó.
Advertencia
- Si bien puede bloquear números de teléfono o contactos en el iPhone, no hay forma de bloquear direcciones de correo electrónico específicas en la aplicación Mail de iPhone Mail o cualquier versión móvil del servicio de correo electrónico similar. (por ejemplo, Gmail).