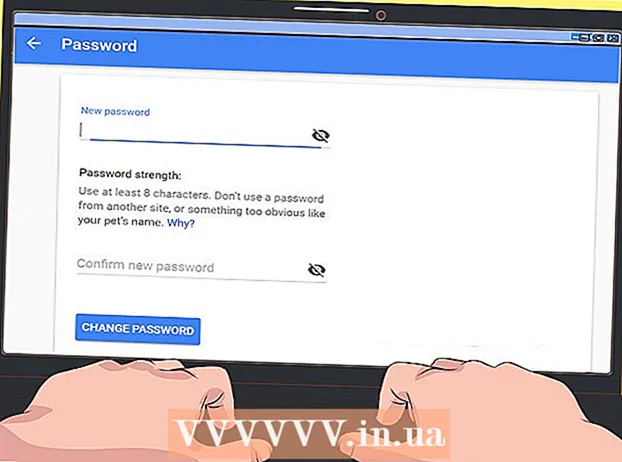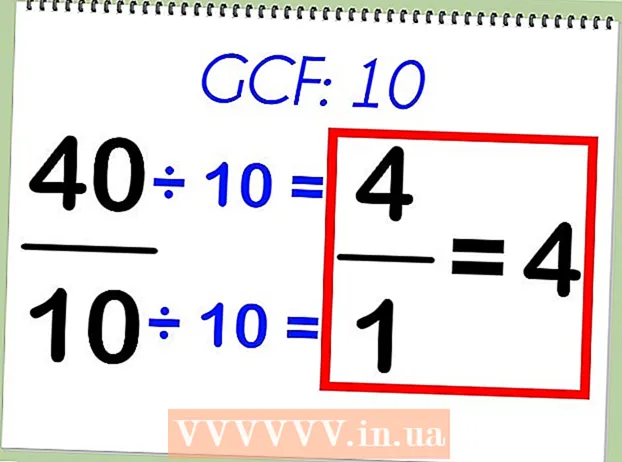Autor:
Eugene Taylor
Fecha De Creación:
16 Agosto 2021
Fecha De Actualización:
20 Junio 2024

Contenido
- Al paso
- Método 1 de 3: Realice una búsqueda web simple
- Método 2 de 3: refina tus resultados
- Método 3 de 3: realizar una búsqueda avanzada
- Consejos
En este artículo, aprenderá a realizar búsquedas web sencillas con Google, el motor de búsqueda más grande del mundo. Una vez que pueda realizar búsquedas simples, puede aprender a utilizar parámetros, herramientas y filtros específicos para orientar mejor su búsqueda y obtener resultados que le resulten más útiles.
Al paso
Método 1 de 3: Realice una búsqueda web simple
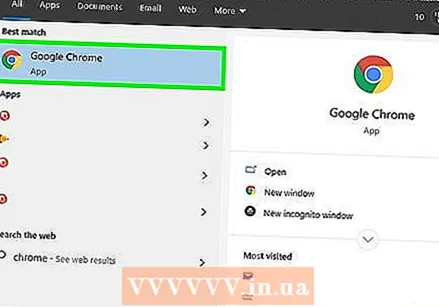 Abra un navegador en su computadora, teléfono inteligente o tableta. Puede abrir Google desde todos los navegadores, incluidos Safari, Microsoft Edge, Google Chrome y Mozilla Firefox. Si tiene la aplicación de Google en su teléfono inteligente o tableta (verá una letra de color "G" en su lista de aplicaciones), tocarla lo llevará directamente a Google sin tener que usar su navegador web.
Abra un navegador en su computadora, teléfono inteligente o tableta. Puede abrir Google desde todos los navegadores, incluidos Safari, Microsoft Edge, Google Chrome y Mozilla Firefox. Si tiene la aplicación de Google en su teléfono inteligente o tableta (verá una letra de color "G" en su lista de aplicaciones), tocarla lo llevará directamente a Google sin tener que usar su navegador web. - Androide: Si tiene un teléfono inteligente o tableta Samsung, toque el icono en el que Internet o Internet de Samsung Expresar. Si tiene otro modelo, toque Cromo, Navegador, Web o algo similar.
- iPhone y iPad: toque el icono de Safari. Parece una brújula y la puedes encontrar en la parte inferior de la pantalla de inicio. Así es como abres tu navegador web.
- KaiOS: Abierto Navegador. Esta es la ventana que usa para acceder a Internet.
- Mac: su computadora viene con un navegador web llamado Safari. Lo abre haciendo clic en la brújula en el Dock. Por lo general, está en algún lugar de la parte inferior de la pantalla.
- Windows 10: el navegador que es estándar en su PC se llama Microsoft Edge. Lo abre haciendo clic primero en el logotipo de Windows en la parte inferior izquierda de la pantalla y luego haciendo clic en la opción Microsoft Edge en el menú.
- Windows 8 y versiones anteriores: puede utilizar Internet Explorer para sus búsquedas digitales. El conocido icono en forma de letra azul "e" se encuentra en el menú Inicio.
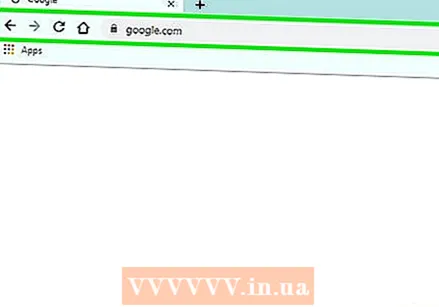 Tipo www.google.com en la barra de direcciones. La barra de direcciones es la barra que se encuentra casi en la parte superior del navegador web. Si está usando un teléfono inteligente o una tableta, toque la barra de direcciones para abrir el teclado y comenzar a escribir. Si está en una PC, haga clic en la barra de direcciones e ingrese su consulta de búsqueda.
Tipo www.google.com en la barra de direcciones. La barra de direcciones es la barra que se encuentra casi en la parte superior del navegador web. Si está usando un teléfono inteligente o una tableta, toque la barra de direcciones para abrir el teclado y comenzar a escribir. Si está en una PC, haga clic en la barra de direcciones e ingrese su consulta de búsqueda. - Si está utilizando Google en su teléfono inteligente o tableta, vaya al Paso 4.
- En algunos navegadores, incluidos Chrome, Safari y el navegador KaiOS, también puede escribir términos de búsqueda directamente en la barra de direcciones, sin tener que abrir primero el sitio web de Google. Otros navegadores abren automáticamente otros motores de búsqueda, como Microsoft Edge con Bing.
 prensa ↵ Entrar o en ⏎ Regresar. Si está utilizando un teléfono inteligente o una tableta, seleccione en su lugar Buscar, Ingresar, o A. Su navegador web ahora cargará la página de inicio de Google.
prensa ↵ Entrar o en ⏎ Regresar. Si está utilizando un teléfono inteligente o una tableta, seleccione en su lugar Buscar, Ingresar, o A. Su navegador web ahora cargará la página de inicio de Google. 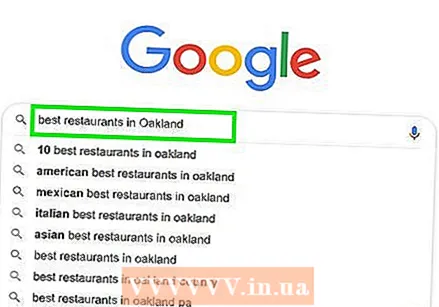 Escriba lo que está buscando en el espacio provisto. Por ejemplo, si está buscando un restaurante en Gouda, puede escribir "mejores restaurantes en Gouda" como tarea.
Escriba lo que está buscando en el espacio provisto. Por ejemplo, si está buscando un restaurante en Gouda, puede escribir "mejores restaurantes en Gouda" como tarea. - Puedes buscar palabras sueltas ('veganismo', 'Bulgaria'), frases ('tormentas tropicales en 1998', 'cuidar plantas carnívoras'), preguntas ('¿cuántas personas viven en Almelo?', '¿Cuánta agua ¿debería beber? '), y así sucesivamente.
- Si prefiere grabar sus búsquedas, haga clic o toque el micrófono o siga las instrucciones en pantalla para permitir que Google acceda a su micrófono y realice búsquedas por voz. Luego di en voz alta lo que estás buscando.
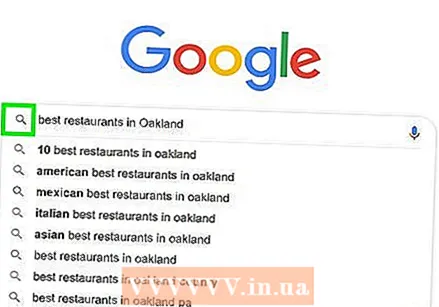 haga clic en búsqueda de Googleo toque la lupa. Ahora se buscará el texto que ingresó y se le presentará una lista de resultados.
haga clic en búsqueda de Googleo toque la lupa. Ahora se buscará el texto que ingresó y se le presentará una lista de resultados.  Haga clic o toque un resultado para verlo. Cuando haya encontrado un sitio web, una foto, un video u otra información similar a lo que está buscando, ábralo en su navegador haciendo clic en él. Para volver a la lista de resultados, haga clic o toque la flecha que apunta a la izquierda generalmente en la esquina superior izquierda.
Haga clic o toque un resultado para verlo. Cuando haya encontrado un sitio web, una foto, un video u otra información similar a lo que está buscando, ábralo en su navegador haciendo clic en él. Para volver a la lista de resultados, haga clic o toque la flecha que apunta a la izquierda generalmente en la esquina superior izquierda. - Dependiendo de lo que esté buscando, verá los resultados de la búsqueda de diferentes formas. Por ejemplo, si buscó una palabra que está en el diccionario, puede ver información sobre la definición y el uso de la palabra entre los primeros resultados. Si ha buscado una ubicación específica, es posible que vea un mapa.
- Si se desplaza hacia abajo en la primera página y no encuentra lo que está buscando, haga clic o toque El proximo en la parte inferior para ir a la siguiente página de resultados. Los resultados más relevantes suelen aparecer en las primeras páginas de los resultados de búsqueda.
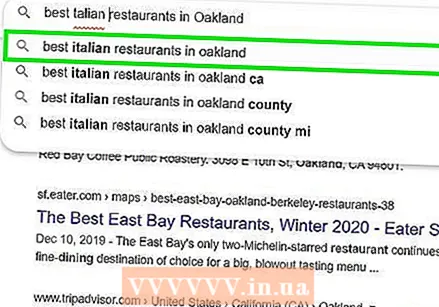 Replantee su búsqueda para obtener resultados diferentes. Si no ve el tipo de información que está buscando, simplemente cambie el texto que escribió en el espacio en la parte superior de la pantalla y vuelva a intentarlo. Siempre puede hacer que su búsqueda sea más específica, o más amplia, si su primera tarea arrojó muy pocos resultados.
Replantee su búsqueda para obtener resultados diferentes. Si no ve el tipo de información que está buscando, simplemente cambie el texto que escribió en el espacio en la parte superior de la pantalla y vuelva a intentarlo. Siempre puede hacer que su búsqueda sea más específica, o más amplia, si su primera tarea arrojó muy pocos resultados. - En lugar de ingresar "los mejores restaurantes de Gouda" como consulta de búsqueda, puede probarlo con "los mejores restaurantes chinos de Gouda en 2020", por ejemplo.
- Para obtener más información sobre cómo mejorar los resultados de la búsqueda, consulte el método Refine Your Results.
Método 2 de 3: refina tus resultados
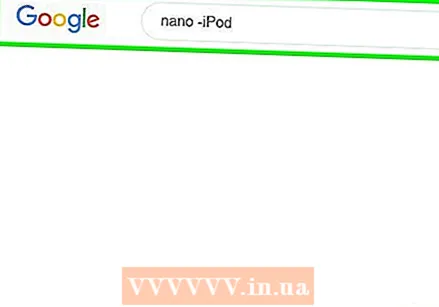 Utilice operadores de búsqueda para obtener exactamente los resultados que desea. Los denominados operadores de búsqueda son caracteres especiales que los motores de búsqueda entienden y pueden ayudarlo a buscar de una manera más específica. Algunos ejemplos de esto son:
Utilice operadores de búsqueda para obtener exactamente los resultados que desea. Los denominados operadores de búsqueda son caracteres especiales que los motores de búsqueda entienden y pueden ayudarlo a buscar de una manera más específica. Algunos ejemplos de esto son: - Si varias palabras van juntas en una oración, como una cita o un tipo particular de objeto, escríbalas entre comillas (") para indicarle a Google que solo busque resultados muy precisos. Conoce parte de la letra de una canción en particular. y desea buscarlos para averiguar el nombre de la canción.
- Ponga un signo menos (-) delante de una palabra que no desea que aparezca en sus resultados de búsqueda. Por ejemplo, si desea buscar la palabra "nano" pero no está interesado en los resultados relacionados con el iPod Nano, debe buscar nano -iPod ingresar.
- Las palabras muy genéricas como "cómo" y "el" generalmente se pasan por alto en una búsqueda de Google. Si estas palabras son esenciales para su búsqueda, coloque un signo más (+) delante de ellas.
- Si desea buscar en los sitios web de las redes sociales como Twitter y Facebook, coloque un signo arroba (@) antes del término de búsqueda. Un ejemplo de esto es: @wikihow.
- Si solo está interesado en los resultados de un sitio web específico, coloque sitio: antes de los términos de búsqueda. Por ejemplo, para buscar "iOS 13" en wikiHow, debes ingresar lo siguiente como término de búsqueda: sitio: wikiHow.com "iOS 13".
- Para encontrar un artículo dentro de un cierto rango de precios, use la siguiente fórmula: sintetizador 300 € .. 700 €. Este ejemplo daría como resultado que los sintetizadores costaran entre $ 300 y $ 700.
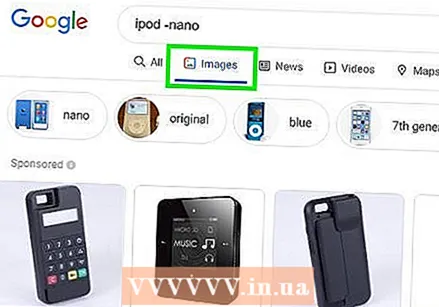 Elija el tipo de resultados que desea ver. Dependiendo de lo que esté buscando, tiene la opción de ver solo un tipo específico de resultados, como solo imágenes, solo videos o solo noticias, usando las opciones en la parte superior de la página de resultados. Haces esto así:
Elija el tipo de resultados que desea ver. Dependiendo de lo que esté buscando, tiene la opción de ver solo un tipo específico de resultados, como solo imágenes, solo videos o solo noticias, usando las opciones en la parte superior de la página de resultados. Haces esto así: - Haga clic o toque Fotos en la parte superior de la página de resultados para ver solo imágenes de lo que ingresó como consulta de búsqueda.
- Lea aquí cómo invertir la búsqueda de imágenes en Google: https://libguides.hanze.nl/c.php?g=662577&p=4684648
- Haga clic o toque Videos para ver una lista de videos en varios sitios web, incluido YouTube, que coinciden con sus términos de búsqueda.
- Haga clic o toque Noticias para ver los comunicados de prensa de las principales fuentes de noticias relacionadas con el tema que está buscando.
- Haga clic o toque Libros, para obtener una lista de libros sobre el tema.
- Para obtener más información sobre la búsqueda de Google Libros, visite https://support.google.com/websearch/answer/43729?hl=es.
- Con alguna información relevante también puede utilizar otras opciones como Mapas, Huir y Financiero. Por ejemplo, si ingresó una dirección, puede hacer clic en Mapas " haga clic para ver la dirección en un mapa, o haga clic en Huir para planificar un vuelo a ese lugar.
- Haga clic o toque Fotos en la parte superior de la página de resultados para ver solo imágenes de lo que ingresó como consulta de búsqueda.
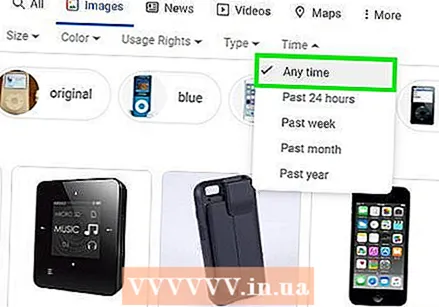 Encuentre resultados de un período de tiempo específico. Si solo desea ver los resultados de las últimas 24 horas, del año pasado o de otro período, haga lo siguiente:
Encuentre resultados de un período de tiempo específico. Si solo desea ver los resultados de las últimas 24 horas, del año pasado o de otro período, haga lo siguiente: - Escoger Utilidades o Herramientas. En una PC, verá el enlace con Utilidades en la parte superior de la página, justo encima de los resultados. En un teléfono inteligente o tableta, generalmente debe deslizar hacia la izquierda en la barra con el enlace sobre los resultados (la barra con las opciones TODOS, NOTICIAS, VIDEOS e FOTOS) y finalmente hacer clic AYUDAS DE BÚSQUEDA para tocar.
- Haga clic o toque el menú Elija un período de tiempo.
- Elija una duración de tiempo diferente. Luego, la página se actualizará y solo mostrará los resultados del período que ha elegido.
- Haga clic o toque Limpiar en la parte superior para borrar los datos del filtro.
 Use filtros para encontrar imágenes o videos más específicos. Si está buscando imágenes o videos, lea a continuación cómo usar filtros para especificar aspectos como calidad, formato, duración y más:
Use filtros para encontrar imágenes o videos más específicos. Si está buscando imágenes o videos, lea a continuación cómo usar filtros para especificar aspectos como calidad, formato, duración y más: - Escoger Herramientas o Herramientas encima de la lista de imágenes o videos devueltos por su búsqueda. A continuación, aparecerán varios menús.
- Si está buscando videos, use los menús desplegables en la parte superior para determinar detalles como la duración (duración) o la fuente (por ejemplo, YouTube o Facebook) de su video, o para indicar que solo está interesado en videos subtitulados, por ejemplo.
- Si está buscando imágenes, use los menús desplegables en la parte superior para restringir los resultados de la búsqueda con respecto al tamaño, tipo, colores y derechos de usuario de las imágenes.
- Si desea tener más control sobre el tipo de imágenes que devuelve su búsqueda, pruebe la Búsqueda avanzada de imágenes de Google.
Método 3 de 3: realizar una búsqueda avanzada
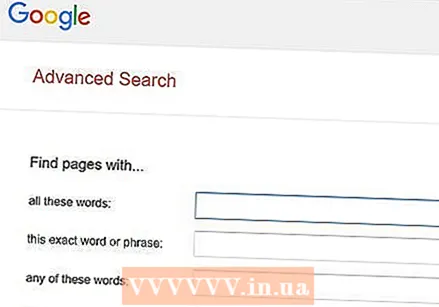 Busque los resultados de búsqueda más específicos https://www.google.com/advanced_search. La página de búsqueda avanzada de Google le permite especificar docenas de criterios de búsqueda en un solo formulario. Puede abrir este sitio web en cualquier sitio web en su computadora, su teléfono inteligente o su tableta.
Busque los resultados de búsqueda más específicos https://www.google.com/advanced_search. La página de búsqueda avanzada de Google le permite especificar docenas de criterios de búsqueda en un solo formulario. Puede abrir este sitio web en cualquier sitio web en su computadora, su teléfono inteligente o su tableta. 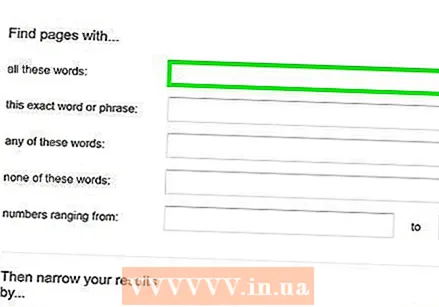 Ingrese sus términos de búsqueda en el campo "Buscar páginas con". Puede encontrar este campo en la parte superior del formulario. No es necesario que complete todos los recuadros. Ingrese solo aquellas opciones que sean importantes para su búsqueda.
Ingrese sus términos de búsqueda en el campo "Buscar páginas con". Puede encontrar este campo en la parte superior del formulario. No es necesario que complete todos los recuadros. Ingrese solo aquellas opciones que sean importantes para su búsqueda. - Para "todas estas palabras", ingrese palabras que sean importantes en su búsqueda. Entonces solo verá resultados de búsqueda que contengan todas las palabras que ingresó aquí.
- En "esta palabra o frase exacta", ingrese una palabra (grupo) o frase exactamente como desea que se encuentre en las búsquedas. Luego, solo verá sitios web que contengan las palabras o frases exactamente de la misma manera en que las ingresó.
- Utilice "una o más de estas palabras" si desea ver resultados que contengan una palabra en particular U otra palabra.
- En "ninguna de estas palabras", ingrese las palabras que no desea que aparezcan en la página que se incluirán en los resultados de la búsqueda.
- Para "números", escriba todos los números dentro de un rango que desee ver. Esto puede resultar útil si busca precios o tamaños específicos.
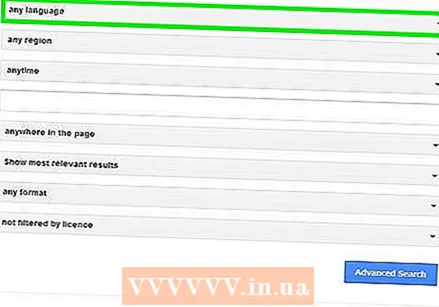 Especifique sus resultados a continuación. Ahora puede especificar una serie de opciones de filtro para su lista de resultados. Además, en este caso no tiene que elegir todas las opciones; seleccione solo aquellas opciones que sean necesarias para hacer su búsqueda más específica.
Especifique sus resultados a continuación. Ahora puede especificar una serie de opciones de filtro para su lista de resultados. Además, en este caso no tiene que elegir todas las opciones; seleccione solo aquellas opciones que sean necesarias para hacer su búsqueda más específica. - Utilice el menú "Idioma" para elegir un idioma para sus resultados de búsqueda.
- Utilice el menú "Región" si está buscando páginas de un país o región específicos.
- Mediante el menú "Última actualización" puede indicar cuánto tiempo hace que desea que las páginas resultantes se publiquen como máximo.
- En el campo "Sitio o dominio", ingrese la dirección de un sitio web si solo está interesado en los resultados de un sitio web en particular.
- En el campo "Palabras que aparecen", indique en qué lugar del sitio web desea que aparezcan los términos de búsqueda, por ejemplo, en el título del sitio web o en el texto del artículo.
- Utilice el menú "SafeSearch" para comprobar si los resultados de la búsqueda pueden incluir material inadecuado para niños.
- En el menú "Tipo de archivo" puede elegir formatos de archivo específicos, como Microsoft Word o PDF.
- La opción "Derechos de uso" puede ser útil si desea filtrar sus resultados en función de los derechos de uso que se les otorgan.
 Haga clic en el botón azul Búsqueda Avanzada. Este botón está en la parte inferior del formulario. El resultado de su búsqueda ahora aparecerá aplicando los filtros que ha seleccionado.
Haga clic en el botón azul Búsqueda Avanzada. Este botón está en la parte inferior del formulario. El resultado de su búsqueda ahora aparecerá aplicando los filtros que ha seleccionado.
Consejos
- Solo unos días después, la misma búsqueda puede devolver resultados diferentes (pero similares).
- Muchos navegadores web tienen un campo de búsqueda integrado que puede utilizar para buscar en Google u otros motores de búsqueda. En ese caso, puede escribir su búsqueda directamente en ese campo y no tiene que abrir el sitio web primero.
- Puede establecer preferencias para sus búsquedas de Google utilizando el enlace Preferencias junto al campo de búsqueda de Google.
- Considere la posibilidad de crear una cuenta de Google para acceder a todas las herramientas disponibles para mejorar sus búsquedas virtuales.
- Sea crítico al elegir sus términos de búsqueda; Trate de pensar en palabras o combinaciones de palabras que sean exclusivas del tema que está buscando para que los resultados solo se relacionen con su tema.