Autor:
Tamara Smith
Fecha De Creación:
23 Enero 2021
Fecha De Actualización:
1 Mes De Julio 2024
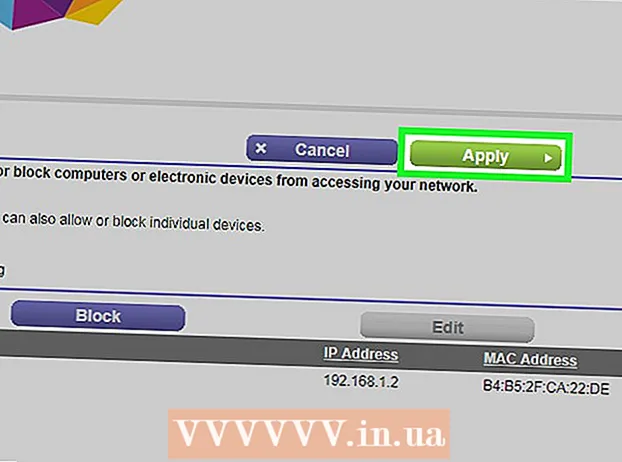
Contenido
Este wikiHow te enseñará cómo administrar qué computadoras, teléfonos, tabletas u otros dispositivos pueden conectarse a Internet a través de tu punto de acceso inalámbrico. Los pasos para hacer esto varían según el fabricante del enrutador, pero puede usar estas instrucciones de Linksys y Netgear para guiarlo a través de las interfaces de la mayoría de los otros enrutadores.
Al paso
Método 1 de 2: con un enrutador Linksys
 Conéctese a su enrutador WiFi en un navegador web. Puede hacerlo navegando a la dirección IP de su enrutador, como lo haría con cualquier otro sitio web. Así es como encontrar la dirección en Windows y macOS:
Conéctese a su enrutador WiFi en un navegador web. Puede hacerlo navegando a la dirección IP de su enrutador, como lo haría con cualquier otro sitio web. Así es como encontrar la dirección en Windows y macOS: - Ventanas:
- Abra el menú de inicio y haga clic en Ajustes.
- haga clic en Red e Internet.
- haga clic en Ver las propiedades de su red en la parte inferior de la ventana principal. La dirección IP aparece en "Puerta de enlace predeterminada".
- Mac OS:
- Abra el menú de Apple y haga clic en Preferencias del Sistema.
- haga clic en La red.
- Haga clic en en la parte inferior del panel derecho. Avanzado. Es posible que deba hacer clic en su conexión en el panel izquierdo antes de ver esta opción.
- Haga clic en la pestaña TCP / IP. La dirección IP está al lado de "Enrutador".
- Ventanas:
 Inicie sesión con el nombre de usuario y la contraseña de administrador. A menos que haya cambiado la información de inicio de sesión, tanto el nombre de usuario como la contraseña son administración.
Inicie sesión con el nombre de usuario y la contraseña de administrador. A menos que haya cambiado la información de inicio de sesión, tanto el nombre de usuario como la contraseña son administración.  Busque la dirección MAC del dispositivo que desea administrar. Una forma rápida de hacerlo es conectar el dispositivo al enrutador de vez en cuando y luego buscar la entrada en la tabla DHCP. Conecte el dispositivo y siga estos pasos:
Busque la dirección MAC del dispositivo que desea administrar. Una forma rápida de hacerlo es conectar el dispositivo al enrutador de vez en cuando y luego buscar la entrada en la tabla DHCP. Conecte el dispositivo y siga estos pasos: - Haga clic en la pestaña en la parte superior de la página. Estado.
- Haga clic en la subpestaña Red local.
- haga clic en Tabla de clientes DHCP. Esto muestra una lista de todos los dispositivos conectados al enrutador. Las direcciones IP y MAC están etiquetadas junto a cada dispositivo.
- Copie y pegue la dirección MAC de cualquier dispositivo que desee administrar en un editor de texto.
 Haga clic en la pestaña Restricciones de acceso. Esto está en la parte superior de la página.
Haga clic en la pestaña Restricciones de acceso. Esto está en la parte superior de la página.  haga clic en OK.
haga clic en OK. Cree una nueva lista de políticas de acceso. Esta es una lista que administra qué dispositivos en su red pueden conectarse a Internet (o ciertos sitios web / puertos) a través de este enrutador.
Cree una nueva lista de políticas de acceso. Esta es una lista que administra qué dispositivos en su red pueden conectarse a Internet (o ciertos sitios web / puertos) a través de este enrutador. - Elija un número del menú desplegable "Política de bloqueo de acceso".
- Escriba y nombre para la lista junto a "Ingrese el nombre de la política" (p. Ej., "Bloquear estos dispositivos", "Permitir estos dispositivos")
- haga clic en Personalizar lista.
 Ingrese las direcciones MAC de los dispositivos que desea bloquear. Inserte cada dispositivo en una línea separada.
Ingrese las direcciones MAC de los dispositivos que desea bloquear. Inserte cada dispositivo en una línea separada.  haga clic en Guardar ajustes.
haga clic en Guardar ajustes. haga clic en Cerca. Ahora puede elegir si desea permitir o bloquear estos dispositivos.
haga clic en Cerca. Ahora puede elegir si desea permitir o bloquear estos dispositivos.  Seleccione Permitir o Negar.
Seleccione Permitir o Negar. Elija cuándo permitir o denegar estos dispositivos. Seleccione Diario y 24 horas para bloquear estos dispositivos a todas horas de todos los días. De lo contrario, elija los días y las horas en que desea restringir el acceso.
Elija cuándo permitir o denegar estos dispositivos. Seleccione Diario y 24 horas para bloquear estos dispositivos a todas horas de todos los días. De lo contrario, elija los días y las horas en que desea restringir el acceso.  Restringir el acceso a determinados sitios web (opcional). Si solo desea bloquear ciertos sitios web de esta lista, ingrese las URL (por ejemplo, www.wikihow.com) en los cuadros "URL".
Restringir el acceso a determinados sitios web (opcional). Si solo desea bloquear ciertos sitios web de esta lista, ingrese las URL (por ejemplo, www.wikihow.com) en los cuadros "URL".  Restringir el acceso a determinadas aplicaciones (opcional). Para evitar que estos dispositivos utilicen una aplicación o puerto en particular, seleccione el servicio en el menú "Aplicaciones" y haga clic en la flecha para agregarlo a la columna "Lista bloqueada".
Restringir el acceso a determinadas aplicaciones (opcional). Para evitar que estos dispositivos utilicen una aplicación o puerto en particular, seleccione el servicio en el menú "Aplicaciones" y haga clic en la flecha para agregarlo a la columna "Lista bloqueada".  haga clic en Guardar ajustes. Su configuración ahora se ha actualizado y se han aplicado las restricciones (o acceso) seleccionadas.
haga clic en Guardar ajustes. Su configuración ahora se ha actualizado y se han aplicado las restricciones (o acceso) seleccionadas. - Para agregar otra lista, seleccione un número diferente en el menú "Política de bloqueo de acceso", cree un nuevo nombre de lista y luego haga clic en Lista de edición para agregar dispositivos.
Método 2 de 2: uso de un enrutador Netgear
 Conéctese a su enrutador WiFi en un navegador web. Una manera fácil de hacer esto en su enrutador Netgear es abrir un navegador y navegar a Routerlogin.net.
Conéctese a su enrutador WiFi en un navegador web. Una manera fácil de hacer esto en su enrutador Netgear es abrir un navegador y navegar a Routerlogin.net.  Inicie sesión como administrador. Si no ha cambiado la contraseña usted mismo, utilice administración como nombre de inicio de sesión y contraseña como contraseña.
Inicie sesión como administrador. Si no ha cambiado la contraseña usted mismo, utilice administración como nombre de inicio de sesión y contraseña como contraseña.  Haga clic en la pestaña Avanzado. Suele estar en la esquina superior izquierda de la página.
Haga clic en la pestaña Avanzado. Suele estar en la esquina superior izquierda de la página. - Los diferentes modelos de enrutadores Netgear tienen variaciones en sus sitios de administración.
 haga clic en Seguridad. Esto está en la columna de la izquierda.
haga clic en Seguridad. Esto está en la columna de la izquierda.  haga clic en Control de acceso. Esta es una de las opciones de "Seguridad".
haga clic en Control de acceso. Esta es una de las opciones de "Seguridad".  Marque la casilla junto a "habilitar control de acceso". Verá una lista de todos los dispositivos conectados actualmente a la red, así como enlaces para ver los dispositivos que alguna vez estuvieron conectados pero ahora están fuera de línea.
Marque la casilla junto a "habilitar control de acceso". Verá una lista de todos los dispositivos conectados actualmente a la red, así como enlaces para ver los dispositivos que alguna vez estuvieron conectados pero ahora están fuera de línea.  Seleccione una regla de acceso. Elija una de estas dos opciones:
Seleccione una regla de acceso. Elija una de estas dos opciones: - Conecte todos los dispositivos nuevos: Esta opción permite que cualquier dispositivo se conecte a su red siempre que el usuario conozca la contraseña wifi. Elija esta opción si desea bloquear dispositivos específicos, pero no todos.
- Bloquear la conexión de todos los dispositivos nuevos: Esta opción no permitirá que ningún dispositivo se conecte a su red Wi-Fi (incluso si conocen la contraseña de Wi-Fi) a menos que agregue específicamente su dirección MAC a esta lista.
 Busque el dispositivo que desea bloquear (o permitir). Si el dispositivo no está en línea ahora, haga clic en Ver la lista de dispositivos permitidos que no están actualmente conectados a la red para encontrarlo.
Busque el dispositivo que desea bloquear (o permitir). Si el dispositivo no está en línea ahora, haga clic en Ver la lista de dispositivos permitidos que no están actualmente conectados a la red para encontrarlo.  Marque las casillas junto a cada dispositivo que desee bloquear (o permitir).
Marque las casillas junto a cada dispositivo que desee bloquear (o permitir). haga clic en Cuadra o Permitir.
haga clic en Cuadra o Permitir. haga clic en Aplicar. El dispositivo seleccionado se permitirá o bloqueará, según su elección.
haga clic en Aplicar. El dispositivo seleccionado se permitirá o bloqueará, según su elección.



