Autor:
Eugene Taylor
Fecha De Creación:
14 Agosto 2021
Fecha De Actualización:
20 Junio 2024

Contenido
- Al paso
- Parte 1 de 6: Preparación de la imagen
- Parte 2 de 6: Agregar sombras
- Parte 3 de 6: Convertir a blanco y negro
- Parte 4 de 6: Agregar líneas gruesas
- Parte 5 de 6: Agregar líneas detalladas
- Parte 6 de 6: Agregar una textura de papel
Este wikiHow te enseñará cómo hacer que una imagen en color se parezca más a un boceto usando Adobe Photoshop.
Al paso
Parte 1 de 6: Preparación de la imagen
 Abra una imagen en Photoshop. Haga doble clic en el icono azul con las letras "PD," haga clic en Archivo en el menú principal, haga clic en Abrir... y seleccione la imagen.
Abra una imagen en Photoshop. Haga doble clic en el icono azul con las letras "PD," haga clic en Archivo en el menú principal, haga clic en Abrir... y seleccione la imagen. - Las imágenes originales con un mayor contraste dan un efecto de boceto más realista.
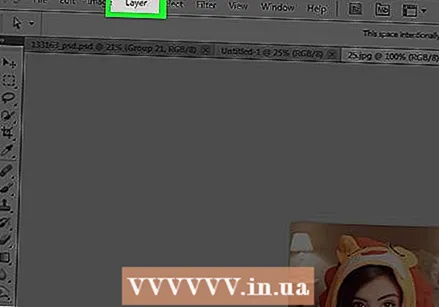 haga clic en Capas en el menú principal.
haga clic en Capas en el menú principal.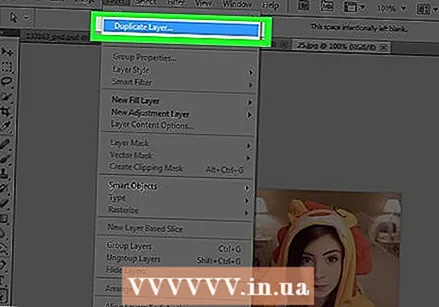 haga clic en Capa Duplicada ... en el menú desplegable y haga clic en OK.
haga clic en Capa Duplicada ... en el menú desplegable y haga clic en OK.
Parte 2 de 6: Agregar sombras
 haga clic en Copia de fondo en la ventana Capas en el lado derecho de la pantalla.
haga clic en Copia de fondo en la ventana Capas en el lado derecho de la pantalla. haga clic en Imagen en el menú principal.
haga clic en Imagen en el menú principal.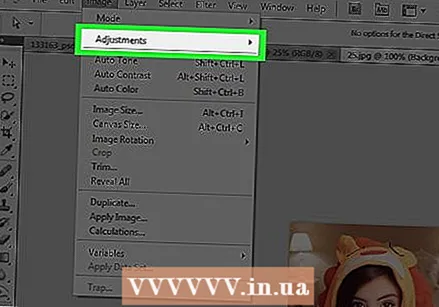 haga clic en Modificaciones en el menú de selección.
haga clic en Modificaciones en el menú de selección. haga clic en Negativo en el menú de selección.
haga clic en Negativo en el menú de selección. haga clic en Filtrar en el menú principal.
haga clic en Filtrar en el menú principal.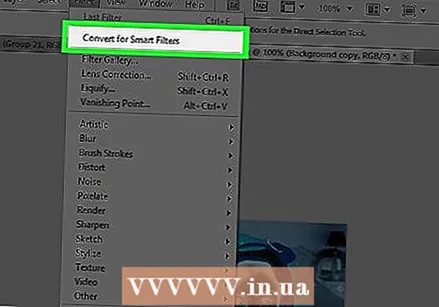 haga clic en Convertir para filtros inteligentes en el menú desplegable y haga clic en OK.
haga clic en Convertir para filtros inteligentes en el menú desplegable y haga clic en OK. haga clic en Filtrar en el menú principal.
haga clic en Filtrar en el menú principal.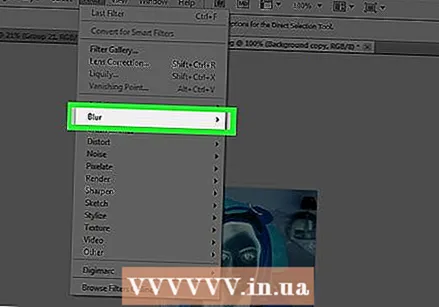 haga clic en Desvanecerse en el menú de selección.
haga clic en Desvanecerse en el menú de selección. haga clic en Desenfoque gaussiano ... en el menú de selección.
haga clic en Desenfoque gaussiano ... en el menú de selección.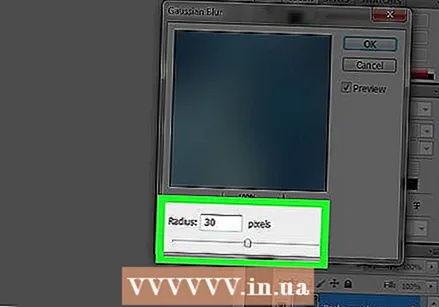 Tipo 30 en el campo "Rayo:y haga clic en Aceptar.
Tipo 30 en el campo "Rayo:y haga clic en Aceptar.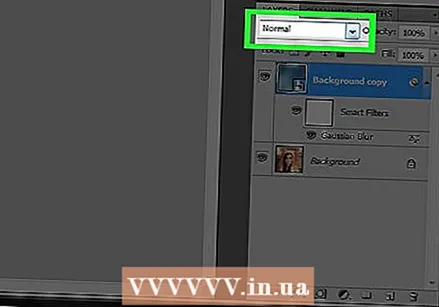 Haga clic en el menú desplegable "Normal" en la ventana Capas.
Haga clic en el menú desplegable "Normal" en la ventana Capas.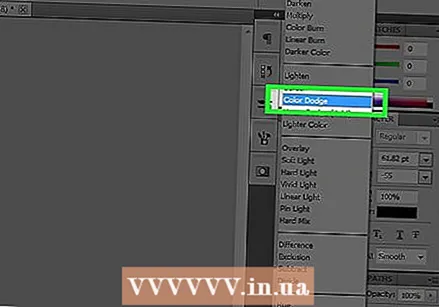 haga clic en Retener color .
haga clic en Retener color .
Parte 3 de 6: Convertir a blanco y negro
 Haga clic en el icono "Nueva capa de ajuste". Este es un círculo medio relleno en la parte inferior de la pestaña Capas.
Haga clic en el icono "Nueva capa de ajuste". Este es un círculo medio relleno en la parte inferior de la pestaña Capas.  haga clic en En blanco y negro….
haga clic en En blanco y negro…. Haz clic en ⏩ en la esquina superior derecha del cuadro de diálogo para cerrarlo.
Haz clic en ⏩ en la esquina superior derecha del cuadro de diálogo para cerrarlo. haga clic en Seleccionar en el menú principal, luego en Todo.
haga clic en Seleccionar en el menú principal, luego en Todo. haga clic en editar en el menú principal, luego en Copia agregada .
haga clic en editar en el menú principal, luego en Copia agregada . haga clic en editar en el menú principal, luego en Pegarse.
haga clic en editar en el menú principal, luego en Pegarse.
Parte 4 de 6: Agregar líneas gruesas
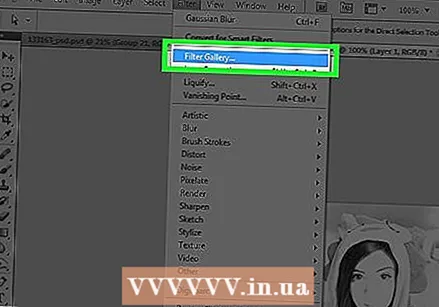 haga clic en Filtrar en el menú principal, luego en Galería de filtros ....
haga clic en Filtrar en el menú principal, luego en Galería de filtros ....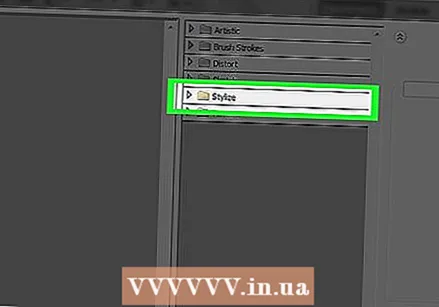 Haga clic en la carpeta "Estilizar".
Haga clic en la carpeta "Estilizar". haga clic en Borde resplandeciente.
haga clic en Borde resplandeciente. Desliza el botón "Ancho del borde" completamente hacia la izquierda. Puede encontrar esto en el lado derecho de la ventana.
Desliza el botón "Ancho del borde" completamente hacia la izquierda. Puede encontrar esto en el lado derecho de la ventana.  Desliza el botón "Brillo de borde" hacia el centro.
Desliza el botón "Brillo de borde" hacia el centro.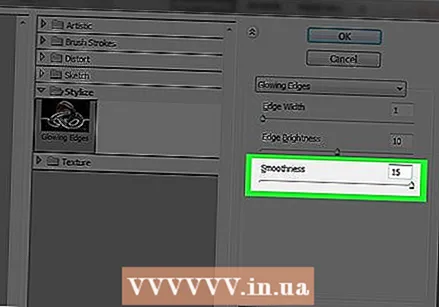 Desliza el botón "Suavizar" completamente hacia la derecha.
Desliza el botón "Suavizar" completamente hacia la derecha. haga clic en OK.
haga clic en OK.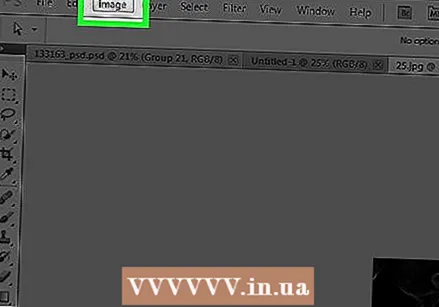 haga clic en Imagen en el menú principal.
haga clic en Imagen en el menú principal.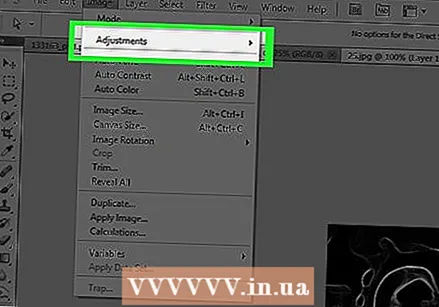 haga clic en Correcto en el menú de selección.
haga clic en Correcto en el menú de selección.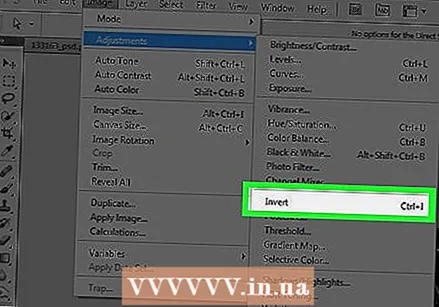 haga clic en Dando la vuelta en el menú de selección.
haga clic en Dando la vuelta en el menú de selección. Haga clic en el menú desplegable "Normal" en la ventana Capas.
Haga clic en el menú desplegable "Normal" en la ventana Capas. haga clic en Multiplicar.
haga clic en Multiplicar. Haga clic en el campo Cobertura:"en la parte superior derecha de la ventana Capas.
Haga clic en el campo Cobertura:"en la parte superior derecha de la ventana Capas. Establezca la Opacidad en 60%.
Establezca la Opacidad en 60%.
Parte 5 de 6: Agregar líneas detalladas
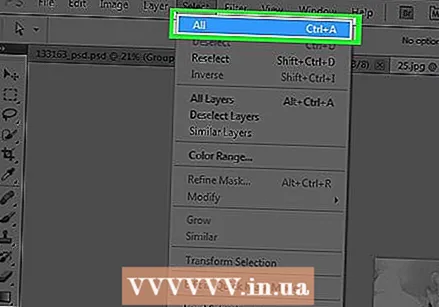 haga clic en Seleccionar en el menú principal, luego en Todo.
haga clic en Seleccionar en el menú principal, luego en Todo.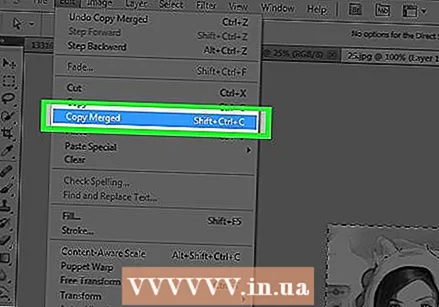 haga clic en editar en el menú principal, luego en Copia agregada.
haga clic en editar en el menú principal, luego en Copia agregada. haga clic en editar en el menú principal, luego en Pegarse.
haga clic en editar en el menú principal, luego en Pegarse.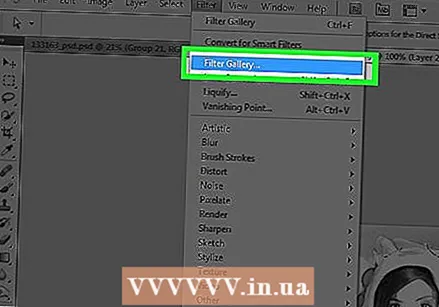 haga clic en Filtrar en el menú principal, luego en Galería de filtros ....
haga clic en Filtrar en el menú principal, luego en Galería de filtros ....- Seleccione la opcion "Galería de filtros" en la parte superior "Filtrar"-menú noporque esto vuelve a aplicar el filtro aplicado más recientemente de la Galería de filtros.
 Haz clic en la carpeta "Trazos de pincel".
Haz clic en la carpeta "Trazos de pincel". haga clic en Sumi-e.
haga clic en Sumi-e. Ajusta las pinceladas. Establezca "Ancho del pincel" en 3; "Presión del cepillo" en 2; y "Contraste" en 2.
Ajusta las pinceladas. Establezca "Ancho del pincel" en 3; "Presión del cepillo" en 2; y "Contraste" en 2.  haga clic en OK.
haga clic en OK. Haga clic en el menú "Normal" en la ventana Capas.
Haga clic en el menú "Normal" en la ventana Capas. haga clic en Multiplicar.
haga clic en Multiplicar.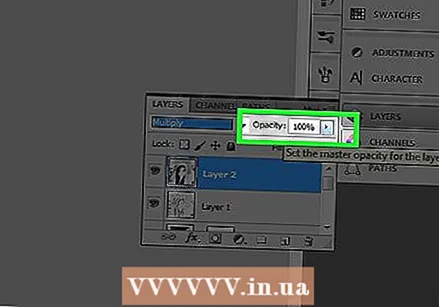 Haga clic en el campo Cobertura:"en la esquina superior derecha de la ventana Capas.
Haga clic en el campo Cobertura:"en la esquina superior derecha de la ventana Capas.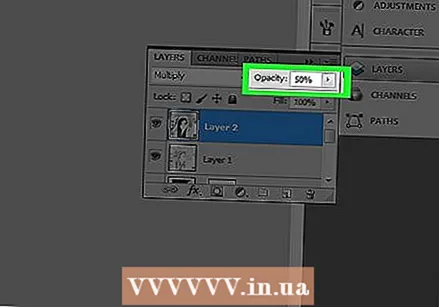 Establezca la opacidad al 50%.
Establezca la opacidad al 50%.
Parte 6 de 6: Agregar una textura de papel
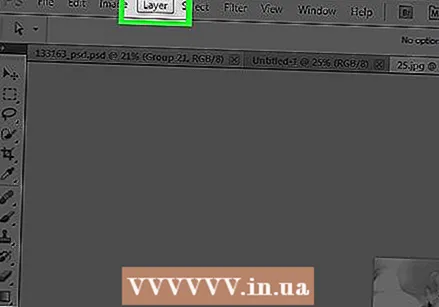 haga clic en Capas en el menú principal.
haga clic en Capas en el menú principal.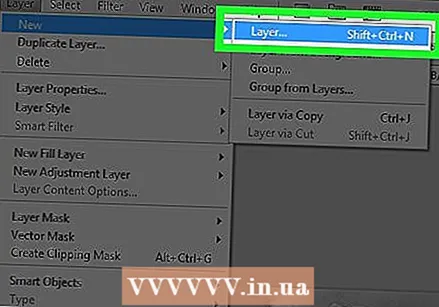 haga clic en Nuevo… en el menú desplegable, luego haga clic en Bajo….
haga clic en Nuevo… en el menú desplegable, luego haga clic en Bajo….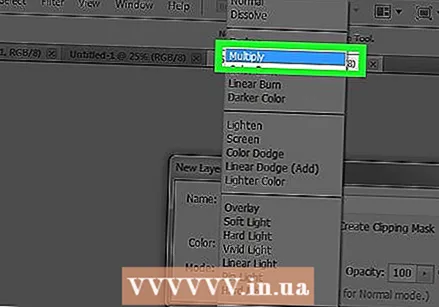 Haga clic en el menú Modo:"y haga clic en Multiplicar.
Haga clic en el menú Modo:"y haga clic en Multiplicar. haga clic en OK.
haga clic en OK. prensa control+← Retroceso (PC) o ⌘+Borrar (Mac). Esto llena la capa con un color de fondo blanco.
prensa control+← Retroceso (PC) o ⌘+Borrar (Mac). Esto llena la capa con un color de fondo blanco. 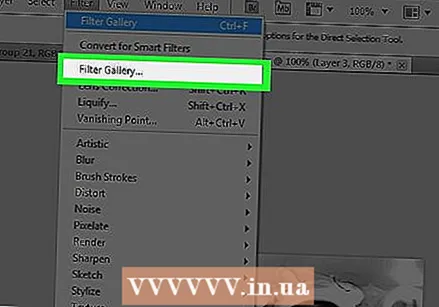 haga clic en Filtrar en el menú principal, luego en Galería de filtros ....
haga clic en Filtrar en el menú principal, luego en Galería de filtros ....- Seleccione la opcion "Galería de filtros" en la parte superior "Filtrar"-menú noporque esto vuelve a aplicar el filtro aplicado más recientemente de la Galería de filtros.
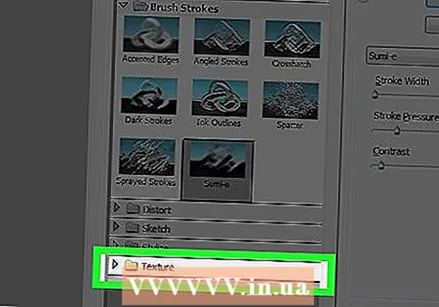 Haga clic en la carpeta "Estructura".
Haga clic en la carpeta "Estructura".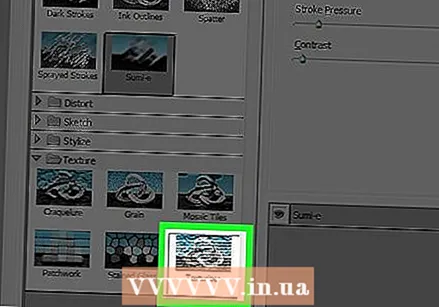 haga clic en Texturizador .
haga clic en Texturizador . haga clic en Arenisca en el menú desplegable de "Estructura:’. Puede encontrar esto en el lado derecho de la ventana.
haga clic en Arenisca en el menú desplegable de "Estructura:’. Puede encontrar esto en el lado derecho de la ventana.  Cambie la configuración de "Relieve" a 12 y haga clic en OK.
Cambie la configuración de "Relieve" a 12 y haga clic en OK.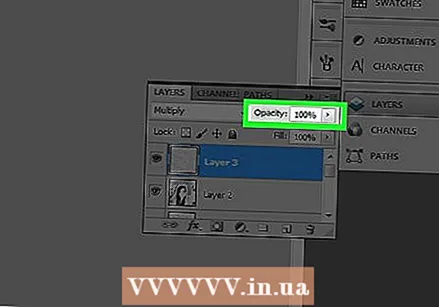 Haga clic en el campo Cobertura:"en la parte superior derecha de la ventana Capas.
Haga clic en el campo Cobertura:"en la parte superior derecha de la ventana Capas. Establezca la opacidad al 40%.
Establezca la opacidad al 40%.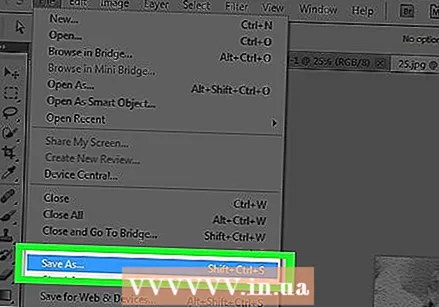 Guarda tu imagen. haga clic en Archivo en el menú principal y luego Guardar como…. Ponle un nombre a tu archivo y haz clic en Ahorrar.
Guarda tu imagen. haga clic en Archivo en el menú principal y luego Guardar como…. Ponle un nombre a tu archivo y haz clic en Ahorrar.



