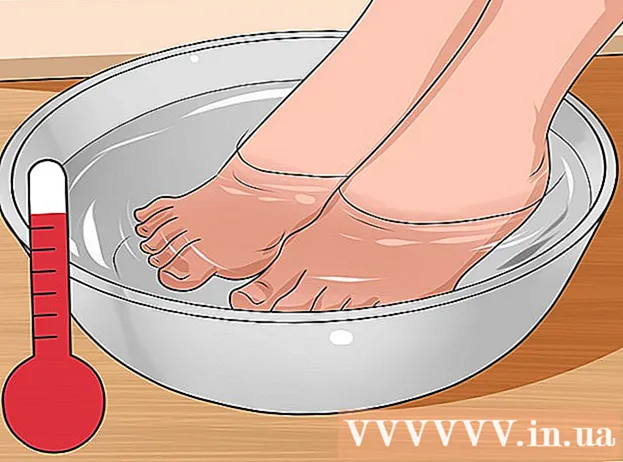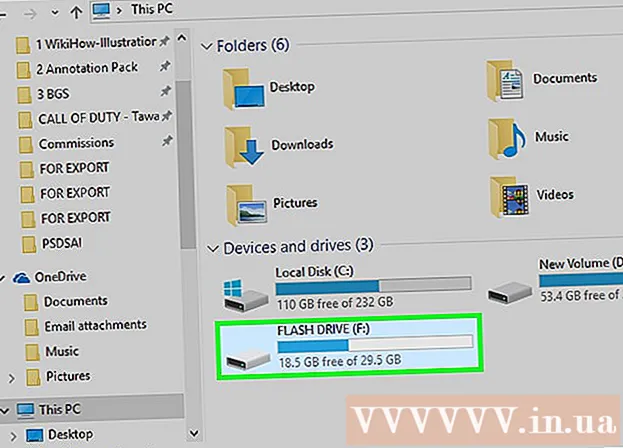Autor:
Eric Farmer
Fecha De Creación:
7 Marcha 2021
Fecha De Actualización:
21 Junio 2024

Contenido
- Pasos
- Parte 1 de 5: Dispositivos coincidentes
- Parte 2 de 5: Descargue e instale AirDroid
- Parte 3 de 5: Iniciar una aplicación en su teléfono
- Parte 4 de 5: Uso de AirDroid para transferir archivos
- Parte 5 de 5: Usar AirDroid para enviar mensajes
- Consejos
AirDroid es una aplicación solo para Android que le permite conectar de forma inalámbrica su dispositivo a su computadora. Funciona de la misma manera que si conectara su dispositivo a su computadora con un cable USB, además AirDroid tiene algunas características excelentes. Entre ellos, por ejemplo, conveniente transferencia de archivos y envío de mensajes SMS.
Pasos
Parte 1 de 5: Dispositivos coincidentes
 1 Asegúrese de que su dispositivo y la computadora (que utilizará para este proceso) estén en la misma red. Para ello, asigne el nombre de la red a la que está conectada la PC y su dispositivo.
1 Asegúrese de que su dispositivo y la computadora (que utilizará para este proceso) estén en la misma red. Para ello, asigne el nombre de la red a la que está conectada la PC y su dispositivo.
Parte 2 de 5: Descargue e instale AirDroid
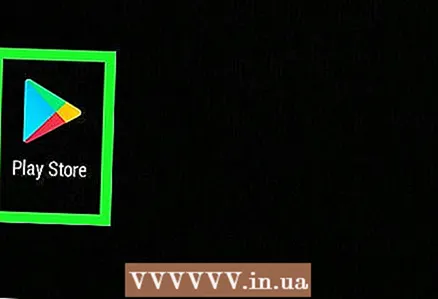 1 Abre Google Play Store. Haga clic en el icono de Play Store en la lista de aplicaciones de su dispositivo. También puede encontrar la aplicación usando un navegador en su teléfono, PC o Mac.
1 Abre Google Play Store. Haga clic en el icono de Play Store en la lista de aplicaciones de su dispositivo. También puede encontrar la aplicación usando un navegador en su teléfono, PC o Mac.  2 Introduzca "AirDroid" en la barra de búsqueda. Haga clic en el primer icono de los resultados de búsqueda. Esta debe ser una aplicación del desarrollador Sand Studio.
2 Introduzca "AirDroid" en la barra de búsqueda. Haga clic en el primer icono de los resultados de búsqueda. Esta debe ser una aplicación del desarrollador Sand Studio. 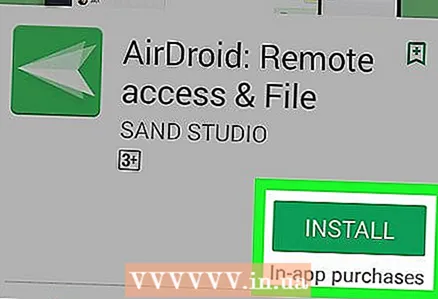 3 Haga clic en Instalar.” Después de eso, debería comenzar la descarga e instalación de la aplicación en su dispositivo. ¡Listo!
3 Haga clic en Instalar.” Después de eso, debería comenzar la descarga e instalación de la aplicación en su dispositivo. ¡Listo!
Parte 3 de 5: Iniciar una aplicación en su teléfono
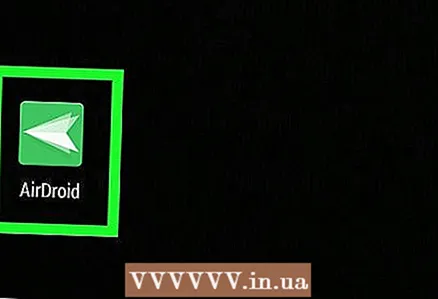 1 Ve a la lista de aplicaciones. Ábrelo y toca la aplicación AirDroid.
1 Ve a la lista de aplicaciones. Ábrelo y toca la aplicación AirDroid.  2 Lea la información en la pantalla de inicio de la aplicación. Cuando encienda la aplicación por primera vez, aparecerá información introductoria, desplazándose a través de la cual verá la pestaña de conexión.
2 Lea la información en la pantalla de inicio de la aplicación. Cuando encienda la aplicación por primera vez, aparecerá información introductoria, desplazándose a través de la cual verá la pestaña de conexión. 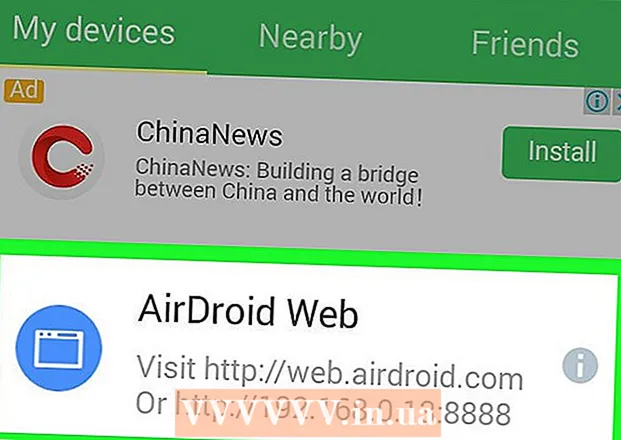 3 Busque la dirección IP. Observe la segunda barra de direcciones en la parte inferior central. La dirección IP aparecerá aquí (por ejemplo, http: //192.168.1.x: 8888, donde x es una variable).
3 Busque la dirección IP. Observe la segunda barra de direcciones en la parte inferior central. La dirección IP aparecerá aquí (por ejemplo, http: //192.168.1.x: 8888, donde x es una variable). 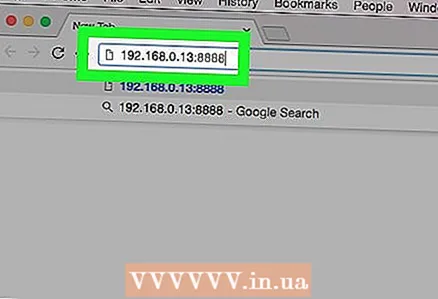 4 Ingrese esta dirección en su navegador de PC o Mac. Simplemente abra su navegador favorito e ingrese la dirección IP en 3 pasos.
4 Ingrese esta dirección en su navegador de PC o Mac. Simplemente abra su navegador favorito e ingrese la dirección IP en 3 pasos. 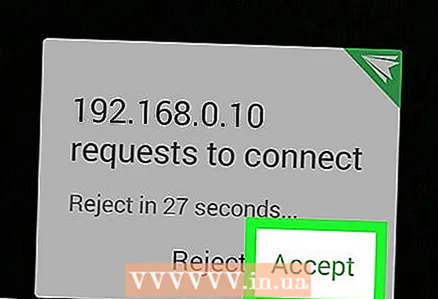 5 Confirma la conexión. Después de ingresar la dirección IP, debería aparecer una notificación en la pantalla del dispositivo pidiéndole que confirme o cancele la conexión. Simplemente haga clic en "Confirmar".
5 Confirma la conexión. Después de ingresar la dirección IP, debería aparecer una notificación en la pantalla del dispositivo pidiéndole que confirme o cancele la conexión. Simplemente haga clic en "Confirmar".
Parte 4 de 5: Uso de AirDroid para transferir archivos
 1 Una vez conectado, haga clic en el icono "Archivos" en el navegador de su PC o Mac. Se abrirá un explorador de archivos similar al Explorador de Windows.
1 Una vez conectado, haga clic en el icono "Archivos" en el navegador de su PC o Mac. Se abrirá un explorador de archivos similar al Explorador de Windows. 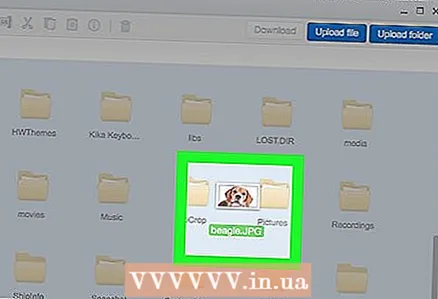 2 Arrastra y suelta archivos. Para transferir archivos de la PC al teléfono, vaya a la carpeta y haga clic en el botón "Descargar" en la esquina superior derecha del explorador de archivos. Se abrirá otra ventana donde podrá arrastrar archivos desde su PC. La aplicación comenzará a transferir archivos a una velocidad que dependerá de la calidad de su conexión inalámbrica.
2 Arrastra y suelta archivos. Para transferir archivos de la PC al teléfono, vaya a la carpeta y haga clic en el botón "Descargar" en la esquina superior derecha del explorador de archivos. Se abrirá otra ventana donde podrá arrastrar archivos desde su PC. La aplicación comenzará a transferir archivos a una velocidad que dependerá de la calidad de su conexión inalámbrica.
Parte 5 de 5: Usar AirDroid para enviar mensajes
 1 Haga clic en el icono "Mensajes". Se puede encontrar en el escritorio de la aplicación AirDroid en su navegador. Se abrirá una ventana en la que todos tus contactos estarán en el lado izquierdo.
1 Haga clic en el icono "Mensajes". Se puede encontrar en el escritorio de la aplicación AirDroid en su navegador. Se abrirá una ventana en la que todos tus contactos estarán en el lado izquierdo.  2 Haga clic en uno de los contactos y comience a escribir. Es similar a Skype o cualquier otro mensajero y es muy fácil de usar.
2 Haga clic en uno de los contactos y comience a escribir. Es similar a Skype o cualquier otro mensajero y es muy fácil de usar.  3 Enviar un mensaje. Con AirDroid, puede enviar mensajes a contactos desde su teléfono y olvidarse de los inconvenientes de una pantalla pequeña.
3 Enviar un mensaje. Con AirDroid, puede enviar mensajes a contactos desde su teléfono y olvidarse de los inconvenientes de una pantalla pequeña.
Consejos
- Puede transmitir una imagen desde la cámara de su dispositivo al navegador o reproducir la biblioteca de música desde su memoria.
- Esta es la aplicación perfecta para usar las funciones de su teléfono en su PC mientras se está cargando.
- AirDroid tiene muchas otras características, pero las que se enumeran en este artículo son las más útiles.
- Para desconectarse, simplemente haga clic en el botón Desconectar en la aplicación AirDroid de su teléfono.