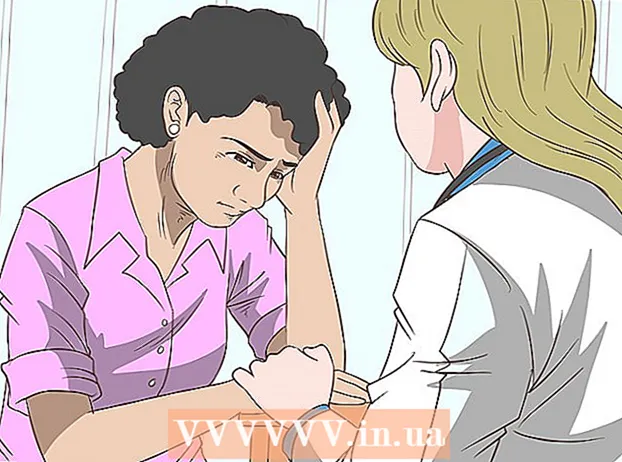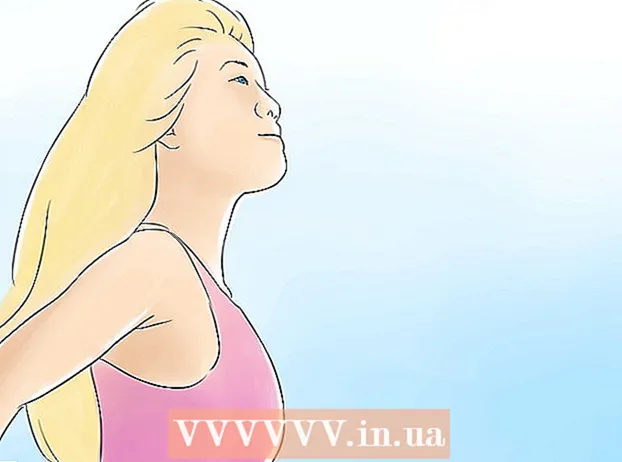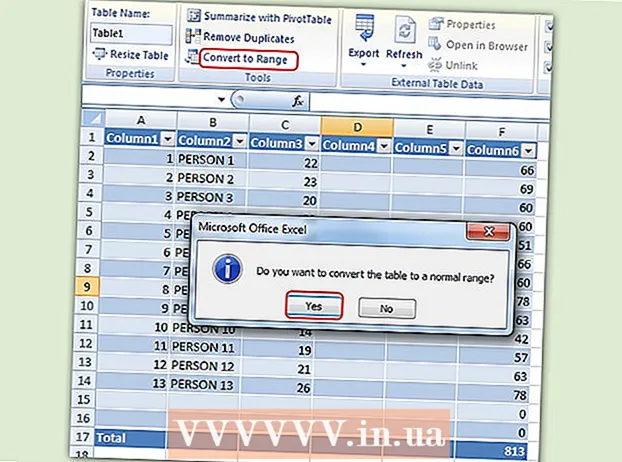Autor:
Judy Howell
Fecha De Creación:
28 Mes De Julio 2021
Fecha De Actualización:
23 Junio 2024

Contenido
- Al paso
- Parte 1 de 6: configurar iCloud (iOS)
- Parte 2 de 6: Configurar iCloud (Windows)
- Parte 3 de 6: Configurar iCloud (Mac OS X)
- Parte 4 de 6: acceda a sus archivos de iCloud (iOS)
- Parte 5 de 6: Cómo acceder a sus archivos de iCloud (Windows)
- Parte 6 de 6: Cómo acceder a sus archivos de iCloud (Mac OS X)
iCloud permite compartir las cosas más importantes de su vida digital, desde fotos y música hasta documentos personales y comerciales. Puedes comprar una canción en iTunes y se descargará automáticamente tanto en tu computadora como en tu iPad. ¿También quieres usar iCloud? Configurar iCloud es fácil y se hace en poco tiempo. Estarás listo para compartir en poco tiempo. En este artículo, le diremos cómo acceder a iCloud.
Al paso
Parte 1 de 6: configurar iCloud (iOS)
 Asegúrese de tener la última versión de iOS instalada en su dispositivo. ICloud Drive requiere iOS 8 o posterior. Con versiones anteriores, puede usar iCloud para configurar y hacer copias de seguridad.
Asegúrese de tener la última versión de iOS instalada en su dispositivo. ICloud Drive requiere iOS 8 o posterior. Con versiones anteriores, puede usar iCloud para configurar y hacer copias de seguridad. - Toque Configuración> General> Actualización de software. Aquí puede ver si hay una actualización disponible. Si está disponible, puede descargar e instalar la actualización.
 Toque "Configuración" → "iCloud" e inicie sesión con su ID de Apple. Su cuenta de iCloud está vinculada a su ID de Apple. Probablemente ya inició sesión con su ID de Apple cuando configuró su dispositivo iOS por primera vez.
Toque "Configuración" → "iCloud" e inicie sesión con su ID de Apple. Su cuenta de iCloud está vinculada a su ID de Apple. Probablemente ya inició sesión con su ID de Apple cuando configuró su dispositivo iOS por primera vez.  Habilite las funciones deseadas. Seleccione las instalaciones que desea utilizar. Toque los botones de encendido / apagado para activar o desactivar las funciones.
Habilite las funciones deseadas. Seleccione las instalaciones que desea utilizar. Toque los botones de encendido / apagado para activar o desactivar las funciones. - iCloud Drive: habilitar esto le permitirá guardar sus archivos en iCloud Drive para que pueda acceder a esos archivos desde sus otros dispositivos. Necesitas iOS 8 para esto. Si desea usarlo con su Mac, debe tener Yosemite instalado en su Mac.
- Fotos: puede optar por cargar sus fotos en iCloud. La opción predeterminada es "Mis fotos en secuencia", que hace que las fotos tomadas más recientemente estén disponibles en dispositivos vinculados durante 30 días. También puede activar la versión beta de la biblioteca de fotos de iCloud y todas sus fotos se cargarán en iCloud.
- Correo, contactos, calendarios, recordatorios: al activar estas opciones, puede sincronizar el contenido relacionado con otros dispositivos vinculados.
- Safari: los marcadores de Safari ahora están disponibles en todos sus dispositivos.
- Copia de seguridad: puede usar iCloud para guardar una copia de su dispositivo iOS. Si tiene una cuenta gratuita, probablemente no sea útil, porque entonces su almacenamiento se llenará rápidamente.
- Llavero: todas las contraseñas guardadas están disponibles en dispositivos emparejados.
- Buscar mi dispositivo: activa el servicio "Buscar mi iPhone / iPad / iPod", que puede ayudarlo a localizar un dispositivo perdido.
 Empiece a utilizar iCloud. Haga clic aquí para aprender cómo guardar y acceder a archivos con iCloud.
Empiece a utilizar iCloud. Haga clic aquí para aprender cómo guardar y acceder a archivos con iCloud.
Parte 2 de 6: Configurar iCloud (Windows)
 Descarga e instala el Panel de control de iCloud. Puede descargarlo desde el sitio web de Apple, con el que puede sincronizar el contenido de iCloud con su PC con Windows.
Descarga e instala el Panel de control de iCloud. Puede descargarlo desde el sitio web de Apple, con el que puede sincronizar el contenido de iCloud con su PC con Windows.  Inicie sesión con su ID de Apple. Lea este artículo para obtener instrucciones sobre cómo crear una ID de Apple.
Inicie sesión con su ID de Apple. Lea este artículo para obtener instrucciones sobre cómo crear una ID de Apple.  Seleccione qué servicios de iCloud desea utilizar en su PC. Haga clic en el botón Opciones ... junto a una función para cambiar su configuración, como la ubicación de las carpetas o los navegadores predeterminados.
Seleccione qué servicios de iCloud desea utilizar en su PC. Haga clic en el botón Opciones ... junto a una función para cambiar su configuración, como la ubicación de las carpetas o los navegadores predeterminados. - iCloud Drive: se crea una carpeta llamada iCloud Drive en su carpeta de perfil, además de sus otras carpetas de usuario.
- Fotos: sincronice sus fotos con una carpeta que haya configurado. También se crea una carpeta llamada iCloud.
- Para correo, contactos y calendario, puede usar icloud.com en su navegador o Outlook 2007 (o más reciente).
- Marcadores: sincronice su contenido con un navegador de su elección. Si está utilizando Firefox o Chrome, deberá descargar e instalar la extensión iCloud Bookmarks, puede encontrar el enlace en el Panel de control de iCloud.
 Enciende iCloud en iTunes. Abre iTunes y selecciona "Preferencias" en el menú "Editar". Haga clic en las casillas de verificación correspondientes junto a "Música", "Aplicaciones" y "Libros" para permitir descargas automáticas de estas categorías.
Enciende iCloud en iTunes. Abre iTunes y selecciona "Preferencias" en el menú "Editar". Haga clic en las casillas de verificación correspondientes junto a "Música", "Aplicaciones" y "Libros" para permitir descargas automáticas de estas categorías. - Esto permite que iTunes descargue automáticamente música y otro contenido que haya comprado a otros dispositivos.
 Empiece a utilizar iCloud. Haga clic aquí para aprender cómo guardar y acceder a archivos con iCloud.
Empiece a utilizar iCloud. Haga clic aquí para aprender cómo guardar y acceder a archivos con iCloud.
Parte 3 de 6: Configurar iCloud (Mac OS X)
- Verifique qué versión de OS X se está ejecutando en su computadora. Con la última versión de OS X tienes acceso a más funcionalidades de iCloud. haga clic en manzana → Acerca de esta Mac → Actualización de software ... y descargue las actualizaciones disponibles.
- Necesita OS X Yosemite para acceder a iCloud Drive en su Mac.
- haga clic en manzana → Preferencias del Sistema → iCloud. Inicie sesión con su ID de Apple.
- Lea este artículo para obtener instrucciones sobre cómo crear una ID de Apple.
- Seleccione los servicios que desea utilizar en su Mac. Puede controlar qué servicios se sincronizan con su Mac. Puede activar o desactivar cada servicio en el menú de iCloud. Su almacenamiento disponible dentro de iCloud se muestra en la parte inferior.
- iCloud Drive: si tiene Yosemite, puede activar iCloud Drive. Se creará una carpeta llamada iCloud Drive en "Favoritos" en Finder.
- Fotos: permite que su Mac reciba las fotos de su secuencia de fotos, así como la biblioteca si la ha activado en su dispositivo iOS.
- Correo: si usa mucho el correo electrónico de iCloud mientras viaja, sincronice este buzón con su Mac.
- Contactos: de esta manera, tiene acceso a todos los contactos de su iPhone o iPad en su Mac.
- Calendarios: sincronice sus calendarios en todos sus dispositivos.
- Safari: los marcadores de su dispositivo móvil se sincronizan con el navegador Safari de su Mac.
- Llavero: se podrá acceder a todas sus contraseñas en los dispositivos y computadoras vinculados. Las contraseñas están encriptadas.
- Buscar mi Mac: esta función le permite encontrar su Mac en caso de robo. Funciona de la misma forma que "Find My iPhone".
- Enciende iCloud en iTunes. Abre iTunes y selecciona "Preferencias" en el menú "iTunes". Haz clic en las diferentes casillas de verificación junto a "Música", "Aplicaciones" y "Libros" para poder compartir contenido diferente con tus otros dispositivos iCloud.
- Empiece a utilizar iCloud. Haga clic aquí para aprender cómo guardar y acceder a archivos con iCloud.
Parte 4 de 6: acceda a sus archivos de iCloud (iOS)
- Comprenda cómo funciona iCloud en dispositivos iOS. iCloud normalmente funciona entre bastidores en su dispositivo iOS, almacenando configuraciones y sincronizando sus contactos. A partir de iOS 8, hay una nueva funcionalidad: iCloud Drive, que le permite acceder a archivos almacenados en otro dispositivo vinculado. Pero no obtiene acceso directo a los archivos (al menos no en su dispositivo iOS), iCloud está conectado a sus aplicaciones, las aplicaciones pueden acceder a iCloud para guardar y acceder a archivos.
- No puede administrar archivos almacenados en iCloud en un dispositivo iOS. Esto solo es posible en una computadora.
- Abra un archivo almacenado en iCloud Drive. La mayoría de las aplicaciones principales se han actualizado e incluyen la funcionalidad de iCloud. Primero, abra la aplicación para abrir o editar el archivo.
- Por ejemplo, para abrir un documento de texto almacenado en iCloud, abra la aplicación Pages.
- Haga clic en el "+".
- Seleccione "iCloud".
- Busque las carpetas dentro de iCloud Drive.
- Seleccione el archivo que desea abrir.
- Agrega un archivo de iCloud. Si puede agregar archivos desde la aplicación (por ejemplo, puede agregar imágenes en Pages), puede seleccionar archivos de su iCloud Drive.
- Cuando se abra el documento, presione "+".
- Seleccione "Agregar desde". Esto abrirá tu iCloud Drive.
- Guarde un archivo en su iCloud Drive. Si la aplicación abrió el documento desde iCloud Drive, todos los cambios también se guardarán en iCloud Drive. Todas las aplicaciones conectadas a iCloud guardan archivos automáticamente en iCloud Drive.
Parte 5 de 6: Cómo acceder a sus archivos de iCloud (Windows)
 Abre tu explorador. La carpeta iCloud Drive se agrega a su computadora después de instalar el Panel de control de iCloud. De esta manera, puede ver fácilmente lo que está almacenado en iCloud Drive. Si cambia un documento en otro dispositivo vinculado, será visible dentro de esta carpeta después de un tiempo.
Abre tu explorador. La carpeta iCloud Drive se agrega a su computadora después de instalar el Panel de control de iCloud. De esta manera, puede ver fácilmente lo que está almacenado en iCloud Drive. Si cambia un documento en otro dispositivo vinculado, será visible dentro de esta carpeta después de un tiempo. - Abra su Explorador de Windows presionando ⊞ Gana+mio haga clic en el icono de carpeta en la barra de tareas.
 Busque la carpeta "iCloud Drive". Esto se puede encontrar en la sección "Favoritos" en la barra lateral o en su carpeta de usuario.
Busque la carpeta "iCloud Drive". Esto se puede encontrar en la sección "Favoritos" en la barra lateral o en su carpeta de usuario.  Busque sus archivos. Ahora puede ver todos los archivos y carpetas dentro de iCloud Drive. Funciona igual que otras carpetas de su computadora.
Busque sus archivos. Ahora puede ver todos los archivos y carpetas dentro de iCloud Drive. Funciona igual que otras carpetas de su computadora.  Cambiar un archivo. Si puede abrir el archivo en Windows, puede cambiarlo y se sincronizará con sus otros dispositivos emparejados. Cuando abres un documento de Pages, se abrirá en tu navegador. Todos los cambios estarán disponibles en sus otros dispositivos.
Cambiar un archivo. Si puede abrir el archivo en Windows, puede cambiarlo y se sincronizará con sus otros dispositivos emparejados. Cuando abres un documento de Pages, se abrirá en tu navegador. Todos los cambios estarán disponibles en sus otros dispositivos.  Seleccione y arrastre archivos. Puede agregar archivos fácilmente a su iCloud Drive recogiéndolos y arrastrándolos a la carpeta de iCloud Drive. Por el contrario, también puede copiar un archivo a su computadora seleccionándolo en la carpeta iCloud Drive y arrastrándolo a la ubicación deseada en su computadora. Si elimina un archivo de iCloud Drive, tampoco podrá acceder a él desde sus otros dispositivos.
Seleccione y arrastre archivos. Puede agregar archivos fácilmente a su iCloud Drive recogiéndolos y arrastrándolos a la carpeta de iCloud Drive. Por el contrario, también puede copiar un archivo a su computadora seleccionándolo en la carpeta iCloud Drive y arrastrándolo a la ubicación deseada en su computadora. Si elimina un archivo de iCloud Drive, tampoco podrá acceder a él desde sus otros dispositivos.  Utilice el sitio web de iCloud. La mayoría de las funciones de iCloud también se pueden utilizar desde el sitio web de iCloud. Nuevamente, puede administrar sus archivos y editar un documento de Pages.
Utilice el sitio web de iCloud. La mayoría de las funciones de iCloud también se pueden utilizar desde el sitio web de iCloud. Nuevamente, puede administrar sus archivos y editar un documento de Pages. - Ir iCloud.com e inicie sesión con su ID de Apple.
Parte 6 de 6: Cómo acceder a sus archivos de iCloud (Mac OS X)
- Abre una ventana del Finder. Después de activar iCloud en Preferencias del sistema, se creará una carpeta llamada iCloud Drive en su Mac. De esta manera, puede ver rápidamente lo que hay en su iCloud Drive y puede administrar fácilmente el contenido. Si cambia algo en el mapa aquí, podrá verlo en sus otros dispositivos después de un tiempo.
- Busque la carpeta "iCloud Drive". Puede encontrar la carpeta en la sección Favoritos en la barra lateral de una ventana del Finder, y también puede encontrarla en su carpeta de usuario.
- Vea sus archivos. Ahora puede ver todos los archivos y carpetas dentro de iCloud Drive. Funciona igual que otras carpetas de su computadora.
- Cambiar un archivo. Abra un archivo en su iCloud Drive para editarlo. Los cambios se sincronizarán con sus otros dispositivos emparejados.
- Seleccione y arrastre archivos. Puede agregar archivos fácilmente a su iCloud Drive recogiéndolos y arrastrándolos a la carpeta de iCloud Drive. Por el contrario, también puede copiar un archivo a su computadora seleccionándolo en la carpeta iCloud Drive y arrastrándolo a la ubicación deseada en su computadora. Si elimina un archivo de iCloud Drive, tampoco podrá acceder a él desde sus otros dispositivos.
- Utilice el sitio web de iCloud. La mayoría de las funciones de iCloud también se pueden utilizar desde el sitio web de iCloud. Nuevamente, puede administrar sus archivos y editar un documento de Pages.
- Ir iCloud.com e inicie sesión con su ID de Apple.