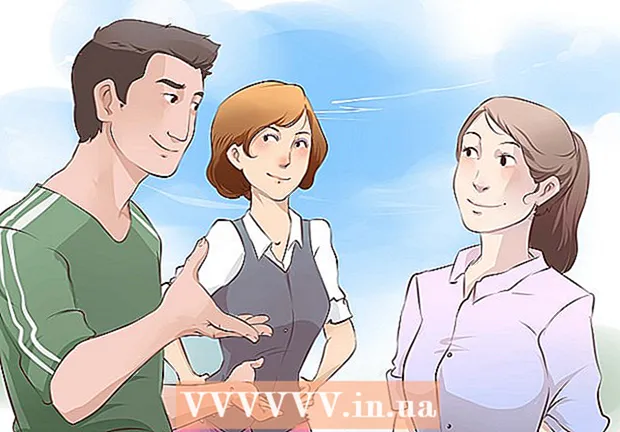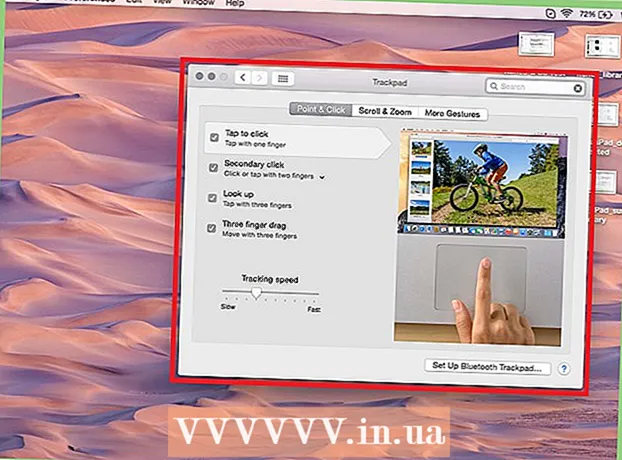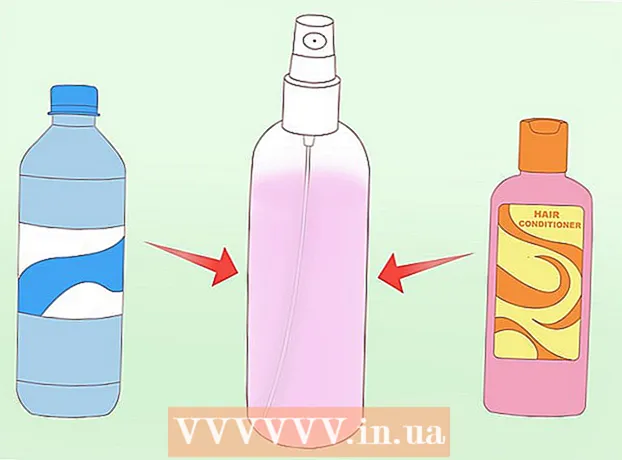Autor:
Tamara Smith
Fecha De Creación:
28 Enero 2021
Fecha De Actualización:
1 Mes De Julio 2024

Contenido
- Al paso
- Método 1 de 2: expanda el disco con VMware
- Método 2 de 2: expanda su unidad en Workstation, Player, ACE Manager, Server o GSX
- Consejos
- Advertencias
VMware es un programa que le permite ejecutar múltiples máquinas virtuales desde una computadora física. VMware actúa así como la interfaz entre su hardware y sus diversos sistemas operativos. Si el espacio en disco de su máquina virtual se está agotando, recibirá una notificación cada vez que encienda su computadora e incluso puede notar que la velocidad y la eficiencia de su computadora están disminuyendo. Para aumentar el tamaño de su espacio en disco, simplemente puede ajustar la configuración de su disco y asignar el espacio recién creado a ese disco. Antes de utilizar cualquiera de estos métodos, asegúrese de que se hayan eliminado todas las instantáneas y que la máquina virtual esté apagada.
Al paso
Método 1 de 2: expanda el disco con VMware
 Asegúrese de que se cumplan una serie de condiciones. Para aumentar el tamaño del disco en VMware, asegúrese de que su máquina virtual esté apagada y que no tenga instantáneas. Para determinar si hay instantáneas, marque "Información" en la pestaña "Resumen" de la máquina virtual.
Asegúrese de que se cumplan una serie de condiciones. Para aumentar el tamaño del disco en VMware, asegúrese de que su máquina virtual esté apagada y que no tenga instantáneas. Para determinar si hay instantáneas, marque "Información" en la pestaña "Resumen" de la máquina virtual.  Ir a la configuración'. Haga esto en VMware.
Ir a la configuración'. Haga esto en VMware.  Seleccione el disco duro que desea expandir. Puede encontrarlo en la columna "Hardware".
Seleccione el disco duro que desea expandir. Puede encontrarlo en la columna "Hardware".  Expanda su unidad. En el lado derecho de la ventana, debajo de "Aprovisionamiento de disco", configure el nuevo "Tamaño aprovisionado" de su disco. En cambio, algunos diseños tienen un menú desplegable titulado "Utilidades". Seleccione "Expandir". Generalmente, la unidad estará entre 30 y 40 GB en esta etapa, así que intente reducirla a 45 a 55 GB primero.
Expanda su unidad. En el lado derecho de la ventana, debajo de "Aprovisionamiento de disco", configure el nuevo "Tamaño aprovisionado" de su disco. En cambio, algunos diseños tienen un menú desplegable titulado "Utilidades". Seleccione "Expandir". Generalmente, la unidad estará entre 30 y 40 GB en esta etapa, así que intente reducirla a 45 a 55 GB primero.  Haga clic en "Aceptar". Esto establece el nuevo tamaño máximo para el disco virtual.
Haga clic en "Aceptar". Esto establece el nuevo tamaño máximo para el disco virtual.  Escanee su disco nuevamente. Después de expandir el tamaño de su disco, hay algunos pasos más a seguir dentro del sistema operativo. Para volver a escanear su disco, vaya a "Administración de discos" y seleccione "Volver a escanear discos".
Escanee su disco nuevamente. Después de expandir el tamaño de su disco, hay algunos pasos más a seguir dentro del sistema operativo. Para volver a escanear su disco, vaya a "Administración de discos" y seleccione "Volver a escanear discos".  Ajuste el tamaño de la unidad con su sistema operativo. Ahora que ha expandido y vuelto a escanear el disco, verá el "Espacio en disco no asignado" que acabamos de crear. Ahora necesitamos asignar este espacio a la unidad de su sistema operativo. Para hacer esto, haga clic derecho en el espacio no asignado y seleccione "Extender volumen". Se muestra un asistente simple que le permite indicar qué desea hacer con esta sala recién creada. Asígnelo a su disco virtual.
Ajuste el tamaño de la unidad con su sistema operativo. Ahora que ha expandido y vuelto a escanear el disco, verá el "Espacio en disco no asignado" que acabamos de crear. Ahora necesitamos asignar este espacio a la unidad de su sistema operativo. Para hacer esto, haga clic derecho en el espacio no asignado y seleccione "Extender volumen". Se muestra un asistente simple que le permite indicar qué desea hacer con esta sala recién creada. Asígnelo a su disco virtual.
Método 2 de 2: expanda su unidad en Workstation, Player, ACE Manager, Server o GSX
 Abra el símbolo del sistema. Si utiliza VMware Workstation, Player, ACE Manager, Server o productos GSX, siga este método. Puede hacer esto yendo a "Inicio" e ingresando "cmd" (sin las comillas) en la barra de búsqueda. Seleccione "Ejecutar".
Abra el símbolo del sistema. Si utiliza VMware Workstation, Player, ACE Manager, Server o productos GSX, siga este método. Puede hacer esto yendo a "Inicio" e ingresando "cmd" (sin las comillas) en la barra de búsqueda. Seleccione "Ejecutar".  Vaya a la carpeta de instalación del producto.
Vaya a la carpeta de instalación del producto.- Para la estación de trabajo, escriba: Archivos de programa VMware VMware Workstation en Windows o: / usr / sbin en Linux.
- Para Player y ACE Manager, escriba: Archivos de programa VMware VMware Player en Windows o / usr / sbin en Linux.
- Para el servidor, escriba: Archivos de programa VMware VMware Server en Windows o / usr / bin en Linux.
- Para GSX, escriba: Archivos de programa VMware VMware GSX Server en Windows o / usr / bin en Linux.
 Ingrese el siguiente código: vmware-vdiskmanager –x 100Gb vm.vmdk y presione la tecla Intro. Esto cambiará el tamaño de su disco actual.
Ingrese el siguiente código: vmware-vdiskmanager –x 100Gb vm.vmdk y presione la tecla Intro. Esto cambiará el tamaño de su disco actual. - Reemplace "vm.vmdk" con la ruta completa al disco virtual de la máquina virtual y reemplace 100 GB con el tamaño de disco deseado.
 Expanda la partición del disco. Después de expandir el volumen de su disco, deberá notificar a su sistema operativo sobre el cambio. Vaya a "Administración de equipos" y seleccione "Administración de discos". Haga clic derecho en "Volumen" y luego seleccione "Extender volumen"
Expanda la partición del disco. Después de expandir el volumen de su disco, deberá notificar a su sistema operativo sobre el cambio. Vaya a "Administración de equipos" y seleccione "Administración de discos". Haga clic derecho en "Volumen" y luego seleccione "Extender volumen"
Consejos
- No puede completar esta tarea si la máquina virtual está encendida o si no ha eliminado todas las instantáneas.
- Puede que sea mejor que cree un nuevo disco (en lugar de expandir su disco actual) y transfiera sus datos.
Advertencias
- Antes de expandir su unidad, debe hacer una copia de seguridad de sus datos actuales.
- Si intenta cambiar el tamaño de su unidad en Lab Manager, perderá todos sus datos. Si necesita más espacio en su máquina virtual, debe crear un nuevo disco virtual con el espacio deseado y mover sus datos al nuevo disco.