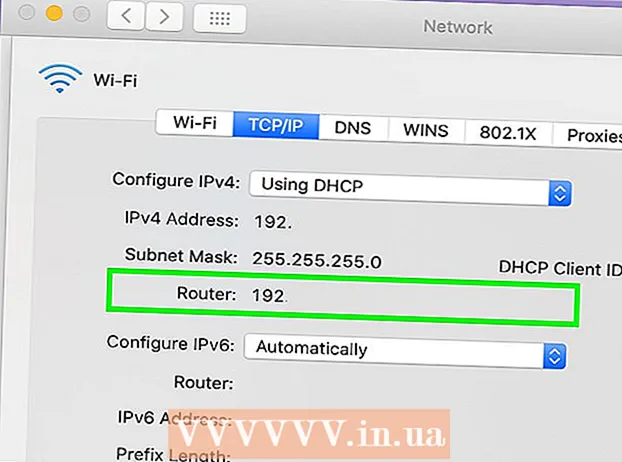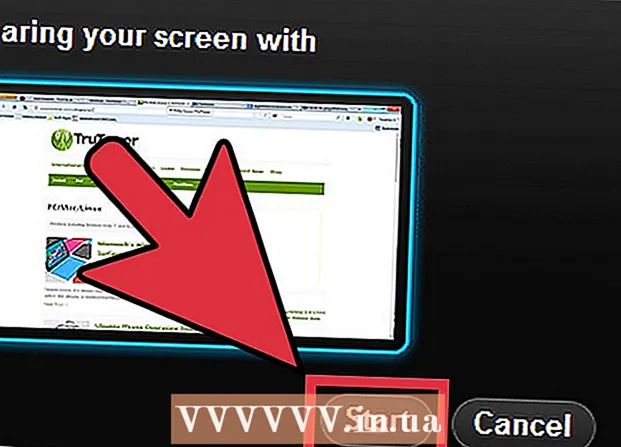Autor:
Eugene Taylor
Fecha De Creación:
15 Agosto 2021
Fecha De Actualización:
1 Mes De Julio 2024

Contenido
- Al paso
- Parte 1 de 3: Conexión por primera vez
- Parte 2 de 3: Aprender los comandos básicos
- Parte 3 de 3: hacer claves cifradas
Si se está conectando a otra computadora usando la proverbialmente insegura Internet, probablemente quiera hacer todo lo posible para mantener sus datos seguros. SSH es una forma de lograrlo. Para hacer esto, necesitará instalar SSH en su computadora y luego establecer una conexión encriptada a un servidor. Tenga en cuenta que para asegurar la conexión, SSH debe estar habilitado en ambos lados de la conexión. Siga esta guía para asegurarse de que su conexión sea lo más segura posible.
Al paso
Parte 1 de 3: Conexión por primera vez
 Instale SSH. En Windows tendrás que descargar un cliente SSH. El más popular es Cygwin, que puede descargar de forma gratuita desde el sitio web del desarrollador. Descargue e instale el programa. Otro programa gratuito popular es PuTTY.
Instale SSH. En Windows tendrás que descargar un cliente SSH. El más popular es Cygwin, que puede descargar de forma gratuita desde el sitio web del desarrollador. Descargue e instale el programa. Otro programa gratuito popular es PuTTY. - Durante la instalación de Cygwin, debe elegir la instalación de OpenSSH en la sección Net.
- SSH ya está instalado en Linux y Mac OS X. Esto se debe a que SSH es un sistema UNIX y a que Linux y OS X se derivan de UNIX.
 Inicie SSH. Abra el programa de terminal instalado por Cygwin o abra el Terminal en OS X o Linux. SSH utiliza una interfaz de terminal para comunicarse con otras computadoras. No hay una interfaz gráfica para SSH, por lo que tendrá que aprender a ingresar comandos.
Inicie SSH. Abra el programa de terminal instalado por Cygwin o abra el Terminal en OS X o Linux. SSH utiliza una interfaz de terminal para comunicarse con otras computadoras. No hay una interfaz gráfica para SSH, por lo que tendrá que aprender a ingresar comandos.  Prueba la conexión. Antes de sumergirse en claves seguras y mover archivos, es importante probar que SSH esté configurado correctamente en su computadora, así como en el sistema al que se está conectando. Ingrese el siguiente comando, reemplace el nombre de usuario> con el nombre de usuario de la otra computadora, y remoto> con la dirección de la otra computadora o servidor:
Prueba la conexión. Antes de sumergirse en claves seguras y mover archivos, es importante probar que SSH esté configurado correctamente en su computadora, así como en el sistema al que se está conectando. Ingrese el siguiente comando, reemplace el nombre de usuario> con el nombre de usuario de la otra computadora, y remoto> con la dirección de la otra computadora o servidor: - $ ssh nombre de usuario> @remote>
- Se le pedirá su contraseña cuando se establezca la conexión. No verá que el cursor se mueva ni ningún carácter que ingrese como parte de la contraseña.
- Si este paso falla, SSH no está configurado correctamente en su propia computadora o la otra computadora no acepta una conexión SSH.
Parte 2 de 3: Aprender los comandos básicos
 Vaya al shell SSH. Si se conecta a la otra computadora por primera vez, debe estar en el directorio INICIO. Para navegar dentro de esta estructura de directorio, use el comando cd:
Vaya al shell SSH. Si se conecta a la otra computadora por primera vez, debe estar en el directorio INICIO. Para navegar dentro de esta estructura de directorio, use el comando cd: - cd ... Subes 1 directorio en la estructura de árbol.
- cd nombre del directorio>. Vaya a un subdirectorio especificado.
- cd / inicio / directorio / ruta /. Vaya al directorio especificado desde la raíz (inicio).
- cd ~. Regrese al directorio HOME.
 Verifique el contenido de los directorios actuales. Para ver qué archivos y carpetas están en su ubicación actual, use el comando ls:
Verifique el contenido de los directorios actuales. Para ver qué archivos y carpetas están en su ubicación actual, use el comando ls: - ls. Muestra todos los archivos y carpetas del directorio actual.
- ls –l. Enumere el contenido del directorio, junto con información adicional como el tamaño, los permisos y la fecha.
- ls-a. Enumere todo el contenido, incluidos los archivos y carpetas ocultos.
 Copie archivos desde la ubicación actual a la computadora remota. Si desea copiar archivos desde su propia computadora a una computadora remota, use el comando scp:
Copie archivos desde la ubicación actual a la computadora remota. Si desea copiar archivos desde su propia computadora a una computadora remota, use el comando scp: - scp /localdirectory/example1.txt nombre de usuario> @remote>: ruta> copiará example1.txt a ruta> ruta en la computadora remota. Puede dejar la ruta> en blanco para copiar el archivo a la raíz de la otra computadora.
- scp username> @remote>: / home / example1.txt ./ moverá example1.txt desde el directorio de inicio en la computadora remota al directorio actual en la computadora local.
 Copie archivos a través del shell. Use el comando cp para hacer copias de archivos en el mismo directorio o en un directorio de su elección:
Copie archivos a través del shell. Use el comando cp para hacer copias de archivos en el mismo directorio o en un directorio de su elección: - cp example1.txt example2.txt hará una copia de example1.txt con el nombre example2.txt en la misma ubicación.
- cp example1.txt directorio> / hará una copia de example1.txt en la ubicación especificada por directorio>.
 Mover y renombrar archivos. Si desea cambiar el nombre de un archivo, o si desea mover el archivo sin copiarlo, puede ejecutar el comando mv:
Mover y renombrar archivos. Si desea cambiar el nombre de un archivo, o si desea mover el archivo sin copiarlo, puede ejecutar el comando mv: - mv example1.txt example2.txt cambiará el nombre de example1.txt a example2.txt. El archivo no se mueve.
- mv directorio1 directorio2 cambiará el nombre de directorio1 a directorio2. El contenido del directorio no se modificará.
- mv example1.txt directorio1 / Moverá example1.txt al directorio1.
- mv example1.txt directory1 / example2.txt moverá example1.txt al directorio1 y le cambiará el nombre a example2.txt
 Borrado de archivos y directorios. Si necesita eliminar algo de la computadora a la que está conectado, use el código de comando rm:
Borrado de archivos y directorios. Si necesita eliminar algo de la computadora a la que está conectado, use el código de comando rm: - rm example1.txt creará el archivo example1.txt.
- rm –I example1.txt eliminará el archivo example1.txt después de pedir su confirmación.
- rm directorio1 / eliminará el directorio1 junto con su contenido.
 Cambie los permisos de sus archivos. Puede cambiar los permisos de lectura y escritura de sus archivos con el comando chmod:
Cambie los permisos de sus archivos. Puede cambiar los permisos de lectura y escritura de sus archivos con el comando chmod: - chmod u + w example1.txt agregará el permiso de lectura (modificación) al archivo para el usuario (u). También puede usar el modificador g para permisos de grupo, o el comando o para permisos mundiales (todos).
- chmod g + r example1.txt dará permiso de lectura / lectura (acceso) al archivo para un grupo.
- Existe una larga lista de permisos que puede usar para abrir o bloquear ciertas partes de un sistema.
 Aprenda los otros comandos básicos de uso común. Hay algunos comandos más importantes que usará mucho en la interfaz de shell. Éstas incluyen:
Aprenda los otros comandos básicos de uso común. Hay algunos comandos más importantes que usará mucho en la interfaz de shell. Éstas incluyen: - mkdir newdirectory crea un nuevo subdirectorio llamado newdirectory.
- pwd mostrará la ubicación actual del directorio.
- quién muestra quién está conectado a un sistema.
- pico newfile.txt o vi newfile.txt crearán un nuevo archivo y lo abrirán con el editor de archivos. Cada sistema tiene su propio editor de archivos. Los más conocidos son pico y vi. Necesita un comando diferente para cada editor.
 Información detallada sobre los diferentes comandos. Si no está seguro de lo que hará un comando, use el comando man para obtener más información sobre dónde usar un comando y qué parámetros usar:
Información detallada sobre los diferentes comandos. Si no está seguro de lo que hará un comando, use el comando man para obtener más información sobre dónde usar un comando y qué parámetros usar: - man command> muestra información sobre ese comando.
- man –k palabra clave> buscará en todas las páginas del manual el término de búsqueda especificado.
Parte 3 de 3: hacer claves cifradas
 Crea tus claves SSH. Con estas claves puede conectarse a una ubicación remota, por lo que siempre debe ingresar una contraseña. Este es un método mucho más seguro, ya que la contraseña no tiene que enviarse a través de la red cada vez.
Crea tus claves SSH. Con estas claves puede conectarse a una ubicación remota, por lo que siempre debe ingresar una contraseña. Este es un método mucho más seguro, ya que la contraseña no tiene que enviarse a través de la red cada vez. - Cree la carpeta de claves en su computadora con el comando $ mkdir .ssh
- Cree las claves públicas y privadas con el comando $ ssh-keygen –t rsa
- Se le preguntará si desea hacer una frase de reconocimiento para las teclas; esto es opcional. Si no desea hacer una frase de reconocimiento, presione Entrar. Esto creará dos claves en el directorio.ssh: id_rsa e id_rsa.pub
- Cambie los permisos de la clave privada. Para hacer que la clave privada sea legible solo por usted, use el comando $ chmod 600 .ssh / id_rsa
 Coloque la clave pública en la computadora remota. Una vez que se crean las claves, está listo para poner la clave pública en la computadora remota para que pueda conectarse sin una contraseña. Ingrese el siguiente comando y reemplace las partes previamente identificadas:
Coloque la clave pública en la computadora remota. Una vez que se crean las claves, está listo para poner la clave pública en la computadora remota para que pueda conectarse sin una contraseña. Ingrese el siguiente comando y reemplace las partes previamente identificadas: - $ scp .ssh / id_rsa.pub nombre de usuario> @remote>:
- Asegúrese de agregar dos puntos (:) al final de un comando.
- Se le pedirá que ingrese una contraseña antes de que comience la transferencia del archivo.
 Instale la clave pública en la computadora remota. Una vez que haya colocado la llave en la computadora remota, deberá instalarla para que funcione correctamente.Inicie sesión en la computadora remota primero, de la misma manera que en el Paso 3.
Instale la clave pública en la computadora remota. Una vez que haya colocado la llave en la computadora remota, deberá instalarla para que funcione correctamente.Inicie sesión en la computadora remota primero, de la misma manera que en el Paso 3. - Cree una carpeta SSH en la computadora remota, si aún no existe: $ mkdir .ssh
- Agregue su clave al archivo de claves autorizadas. Si este archivo aún no existe, se creará: $ cat id_rsa.pub .ssh / allowed_keys
- Cambie los permisos de la carpeta SSH para acceder a ella: $ chmod 700 .ssh
 Compruebe si la conexión funciona. Una vez que la clave está instalada en la computadora remota, debería poder conectarse sin que se le solicite una contraseña. Ingrese la siguiente contraseña para probar la conexión: $ ssh username> @remote>
Compruebe si la conexión funciona. Una vez que la clave está instalada en la computadora remota, debería poder conectarse sin que se le solicite una contraseña. Ingrese la siguiente contraseña para probar la conexión: $ ssh username> @remote> - Si se conecta sin solicitar una contraseña, las claves están configuradas correctamente.