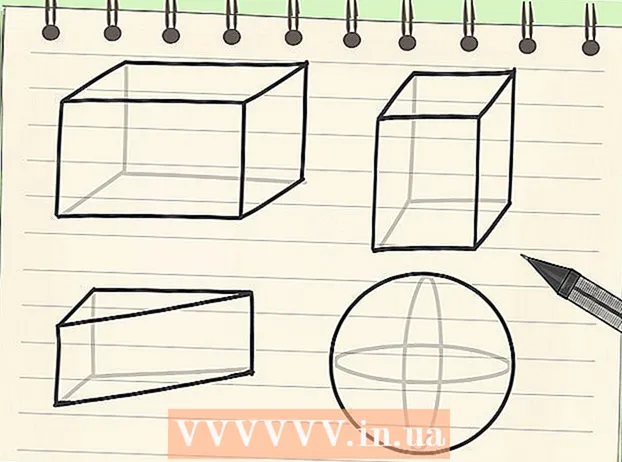Autor:
Roger Morrison
Fecha De Creación:
18 Septiembre 2021
Fecha De Actualización:
1 Mes De Julio 2024

Contenido
- Al paso
- Método 1 de 3: desde una cuenta de administrador
- Método 2 de 3: desde una cuenta que no es la cuenta de administrador
- Método 3 de 3: solución de problemas
- Consejos
- Advertencias
Puede abrir cualquier programa en una Mac con privilegios de root, siempre que tenga una contraseña de administrador. Sin embargo, solo debe usar el acceso root si sabe lo que está haciendo, porque si algo sale mal, puede dañar el programa o su computadora.
Al paso
Método 1 de 3: desde una cuenta de administrador
 Comprenda los riesgos. La mayoría de los programas gráficos no están diseñados para el acceso de root. Solo realice tareas específicas que comprenda bien, ya que una acción incorrecta puede resultar en archivos inaccesibles, programas defectuosos o vulnerabilidades de seguridad.
Comprenda los riesgos. La mayoría de los programas gráficos no están diseñados para el acceso de root. Solo realice tareas específicas que comprenda bien, ya que una acción incorrecta puede resultar en archivos inaccesibles, programas defectuosos o vulnerabilidades de seguridad.  Terminal abierta. Inicie sesión en su computadora con una cuenta de administrador. Vaya a Aplicaciones → Utilidades y abra Terminal.
Terminal abierta. Inicie sesión en su computadora con una cuenta de administrador. Vaya a Aplicaciones → Utilidades y abra Terminal. - La cuenta de administrador no puede estar en blanco, de lo contrario, Terminal no le otorgará acceso a los privilegios de root.
 Prueba la forma rápida. Usando el comando "sudo" puede abrir programas con acceso de root, pero esto requiere la ruta del archivo al archivo ejecutable en el paquete del programa. La mayoría de los programas de Mac y de terceros tienen el contenido del paquete organizado de la misma manera, así que primero intente lo siguiente:
Prueba la forma rápida. Usando el comando "sudo" puede abrir programas con acceso de root, pero esto requiere la ruta del archivo al archivo ejecutable en el paquete del programa. La mayoría de los programas de Mac y de terceros tienen el contenido del paquete organizado de la misma manera, así que primero intente lo siguiente: - Ingrese: sudo ruta del archivo desde el disco duro al programa.app / Contenidos / MacOS /nombre del programa.
Por ejemplo, para abrir iTunes, escriba sudo /Applications/iTunes.app/Contents/MacOS/iTunes y presione ⏎ Regresar. - Ingrese la contraseña de la cuenta de administrador con la que está conectado actualmente. prensa ⏎ Regresar.
- Si el comando funciona, el programa debería abrirse con privilegios de root. Si la Terminal muestra "comando no encontrado", continúe con el siguiente paso.
- Ingrese: sudo ruta del archivo desde el disco duro al programa.app / Contenidos / MacOS /nombre del programa.
 Abra el contenido del paquete del programa. Si la forma rápida no funcionó, primero debe buscar el programa en Finder. Haga clic con el botón derecho del mouse (Control y haga clic en) en el icono del programa y seleccione Mostrar contenido del paquete en el menú desplegable.
Abra el contenido del paquete del programa. Si la forma rápida no funcionó, primero debe buscar el programa en Finder. Haga clic con el botón derecho del mouse (Control y haga clic en) en el icono del programa y seleccione Mostrar contenido del paquete en el menú desplegable.  Busque el archivo ejecutable. Verá una o más carpetas en el paquete del programa. Busque el archivo ejecutable en esta carpeta. Por lo general, puede encontrarlo en / Contenido / MacOS.
Busque el archivo ejecutable. Verá una o más carpetas en el paquete del programa. Busque el archivo ejecutable en esta carpeta. Por lo general, puede encontrarlo en / Contenido / MacOS. - Por lo general, el ejecutable tiene el mismo nombre que el programa, pero también puede tener un nombre diferente, por ejemplo, "run.sh".
- El icono del archivo ejecutable es normalmente un cuadrado negro que contiene la palabra "exec" en minúsculas.
 Escribe "sudo" en la Terminal. Escriba sudo seguido de un espacio. No ingrese el comando todavía.
Escribe "sudo" en la Terminal. Escriba sudo seguido de un espacio. No ingrese el comando todavía.  Arrastre el archivo ejecutable a la ventana de Terminal. Ahora la ubicación exacta del ejecutable se muestra automáticamente en la línea después de "sudo".
Arrastre el archivo ejecutable a la ventana de Terminal. Ahora la ubicación exacta del ejecutable se muestra automáticamente en la línea después de "sudo".  Confirma el comando con tu contraseña. prensa ⏎ Regresar. Ingrese la contraseña de la cuenta de administrador con la que está conectado actualmente y presione nuevamente ⏎ Regresar. Ahora el programa se abrirá con privilegios de root.
Confirma el comando con tu contraseña. prensa ⏎ Regresar. Ingrese la contraseña de la cuenta de administrador con la que está conectado actualmente y presione nuevamente ⏎ Regresar. Ahora el programa se abrirá con privilegios de root.
Método 2 de 3: desde una cuenta que no es la cuenta de administrador
 Abra Terminal con una cuenta que no sea la cuenta de administrador. Muchos administradores de sistemas prefieren trabajar desde una cuenta de usuario normal para minimizar los posibles daños causados por errores o ataques de malware. Necesitará la contraseña de administrador para este método, pero puede obtener acceso de root temporalmente sin cambiar de usuario. Para hacer esto, primero abra una ventana de Terminal.
Abra Terminal con una cuenta que no sea la cuenta de administrador. Muchos administradores de sistemas prefieren trabajar desde una cuenta de usuario normal para minimizar los posibles daños causados por errores o ataques de malware. Necesitará la contraseña de administrador para este método, pero puede obtener acceso de root temporalmente sin cambiar de usuario. Para hacer esto, primero abra una ventana de Terminal.  Cambie a un administrador dentro de Terminal. Ingrese el comando su - seguido de un espacio y una contraseña de administrador para esta computadora. Ingrese esa contraseña de administrador. Ahora trabaja desde ese usuario.
Cambie a un administrador dentro de Terminal. Ingrese el comando su - seguido de un espacio y una contraseña de administrador para esta computadora. Ingrese esa contraseña de administrador. Ahora trabaja desde ese usuario. - El guión en el comando es opcional, pero se recomienda. Establece las variables de entorno y la carpeta de usuario del administrador, lo que puede evitar daños accidentales.
 Abra el programa con el comando "sudo". El comando generalmente se aplica así: sudo ruta del archivo desde el disco duro al programa.app / Contenidos / MacOS /nombre del programa. Si esto no funciona o necesita más ayuda, consulte las instrucciones de administración en la sección anterior.
Abra el programa con el comando "sudo". El comando generalmente se aplica así: sudo ruta del archivo desde el disco duro al programa.app / Contenidos / MacOS /nombre del programa. Si esto no funciona o necesita más ayuda, consulte las instrucciones de administración en la sección anterior.  Regrese a su propia cuenta. Cuando haya completado todas las tareas que requieren privilegios de root, ingrese exit en la ventana Terminal. Esto saldrá de la cuenta de administrador y volverá a su cuenta normal.
Regrese a su propia cuenta. Cuando haya completado todas las tareas que requieren privilegios de root, ingrese exit en la ventana Terminal. Esto saldrá de la cuenta de administrador y volverá a su cuenta normal.
Método 3 de 3: solución de problemas
 Desactive la "Protección de integridad del sistema". Esta tecnología de seguridad se introdujo en Mac OS 10.11 El Capitan y restringe el acceso a archivos importantes, incluso para el usuario root. Si no es posible realizar los cambios deseados, puede desactivar SIP. Solo haga esto si sabe lo que está haciendo, comprenda que un error puede provocar la eliminación completa de su computadora o hacer que una computadora deje de funcionar:
Desactive la "Protección de integridad del sistema". Esta tecnología de seguridad se introdujo en Mac OS 10.11 El Capitan y restringe el acceso a archivos importantes, incluso para el usuario root. Si no es posible realizar los cambios deseados, puede desactivar SIP. Solo haga esto si sabe lo que está haciendo, comprenda que un error puede provocar la eliminación completa de su computadora o hacer que una computadora deje de funcionar: - Reinicia tu computadora. Presione la combinación de teclas ⌘ Comando + R. después de escuchar el timbre de inicio. Ahora arrancará en modo de recuperación.
- Seleccione Utilidades en el menú superior, luego seleccione Terminal.
- Ingrese el siguiente código en la Terminal: csrutil disable; reiniciar.
- Permita que la computadora se reinicie normalmente. Ahora puede utilizar los pasos anteriores para abrir cualquier programa que desee con todos los privilegios de root. Cuando haya terminado, es una buena idea repetir estas instrucciones con habilitar en lugar de deshabilitar para volver a habilitar SIP.
 Utilice "nano" en lugar de un editor de texto gráfico. En algunos casos, es más seguro y confiable editar archivos de configuración con un editor de texto dentro de Terminal. Nano es una opción simple y viene de serie. Para usarlo con privilegios de root, ingrese sudo nano en la Terminal, seguido de un espacio y la ruta del archivo a su documento de texto. Ahora puede editar el documento desde Terminal. Cuando haya terminado, presione Control + O para salvarlo, luego en Control + X para salir de nano.
Utilice "nano" en lugar de un editor de texto gráfico. En algunos casos, es más seguro y confiable editar archivos de configuración con un editor de texto dentro de Terminal. Nano es una opción simple y viene de serie. Para usarlo con privilegios de root, ingrese sudo nano en la Terminal, seguido de un espacio y la ruta del archivo a su documento de texto. Ahora puede editar el documento desde Terminal. Cuando haya terminado, presione Control + O para salvarlo, luego en Control + X para salir de nano. - Por ejemplo, el código sudo nano / etc / hosts abre el archivo "hosts" con acceso de root.
- Siempre es una buena idea hacer una copia de seguridad antes de editar cualquier archivo de configuración. Haz esto mediante el siguiente código: sudo cp file_path_of_configuration_filenew_file_path de la copia de seguridad. Usando el código sudo cp / etc / hosts /etc/hosts.backup usted hace una copia del archivo de hosts llamado "hosts.backup". Si comete un error, mueva el archivo mal configurado con (por ejemplo) sudo mv / etc / hosts /etc/hosts.bad y restaure la copia de seguridad con sudo cp /etc/hosts.backup / etc / hosts.
Consejos
- Las comillas al principio y al final de la ruta del archivo solo son necesarias si hay espacios en la ruta.
Advertencias
- Un error en el acceso de root puede hacer que su Mac quede completamente borrada o inutilizable. El riesgo es mayor en 10.10 o versiones anteriores de OS X, o en 10.11 con SIP desactivado. Mantenga su contraseña de administrador privada en todo momento para evitar que otros obtengan acceso de root.