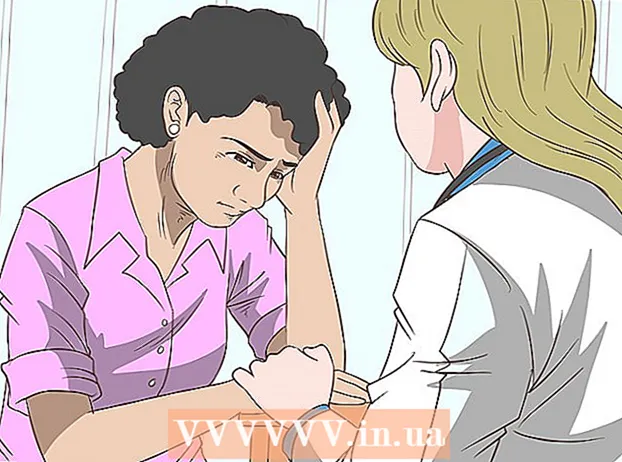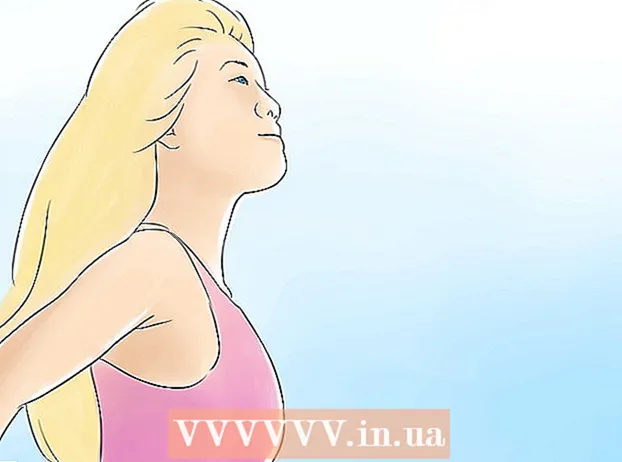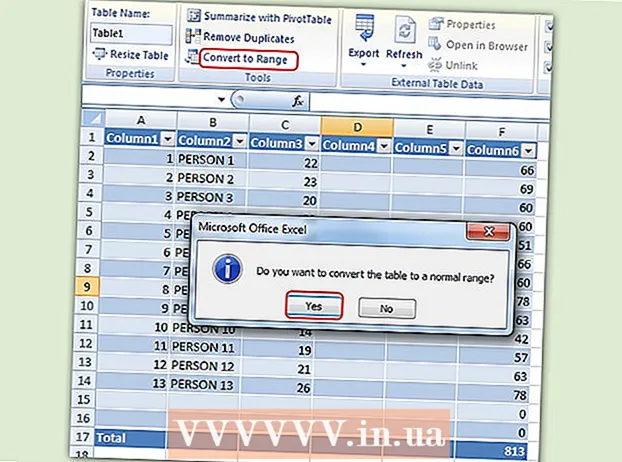Autor:
Frank Hunt
Fecha De Creación:
16 Marcha 2021
Fecha De Actualización:
27 Junio 2024

Contenido
Las ventanas emergentes alguna vez fueron la gran desventaja de Internet. En todos los sitios web se le molestó con innumerables pantallas adicionales con anuncios y ofertas, y se necesitó mucho tiempo para cerrarlas todas. Afortunadamente, muchas cosas han cambiado y puedes bloquear fácilmente la mayoría de las ventanas emergentes. Esto también es posible en Google Chrome. Sin embargo, a veces necesita ventanas emergentes y, por lo tanto, tendrá que permitirlas temporalmente. En este artículo, puede leer exactamente cómo hacer esto en Chrome.
Al paso
 Abra el menú de Chrome (☰). Haga clic en "Configuración" en la parte inferior del menú. Ahora se abrirá una nueva pestaña en la que puede ajustar la configuración de su navegador.
Abra el menú de Chrome (☰). Haga clic en "Configuración" en la parte inferior del menú. Ahora se abrirá una nueva pestaña en la que puede ajustar la configuración de su navegador.  Haga clic en "Ver configuración avanzada". Este enlace se puede encontrar en la parte inferior de la lista de configuraciones. Al hacer clic en él, la lista de configuraciones será más larga.
Haga clic en "Ver configuración avanzada". Este enlace se puede encontrar en la parte inferior de la lista de configuraciones. Al hacer clic en él, la lista de configuraciones será más larga.  Abra "Configuración de contenido". Puede encontrar esto bajo el título Privacidad. Al presionar el botón se abre una nueva pantalla.
Abra "Configuración de contenido". Puede encontrar esto bajo el título Privacidad. Al presionar el botón se abre una nueva pantalla.  Desplácese hasta el título "Ventanas emergentes". La configuración predeterminada de Chrome es que no se permiten ventanas emergentes por razones de seguridad. Las ventanas emergentes pueden causar virus en su computadora y en algunos sitios son difíciles de cerrar. Puede configurar Chrome para permitir ventanas emergentes en todos los sitios, pero esa no es la opción más inteligente. Es mejor que elija un número limitado de sitios en los que permita ventanas emergentes. De esta manera, corre el menor riesgo posible y aún puede instalar programas y hacer otras cosas que requieran ventanas emergentes.
Desplácese hasta el título "Ventanas emergentes". La configuración predeterminada de Chrome es que no se permiten ventanas emergentes por razones de seguridad. Las ventanas emergentes pueden causar virus en su computadora y en algunos sitios son difíciles de cerrar. Puede configurar Chrome para permitir ventanas emergentes en todos los sitios, pero esa no es la opción más inteligente. Es mejor que elija un número limitado de sitios en los que permita ventanas emergentes. De esta manera, corre el menor riesgo posible y aún puede instalar programas y hacer otras cosas que requieran ventanas emergentes. 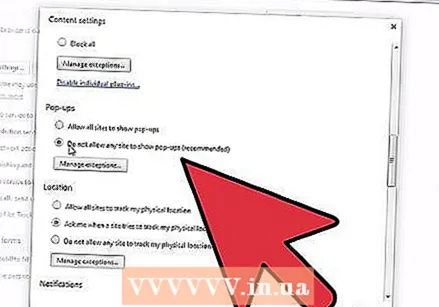 Agregue sitios web a su lista de excepciones. Para ello, haga clic en Administrar excepciones ... Luego ingrese al sitio web en el que desea permitir ventanas emergentes. Asegúrese de que el menú desplegable junto al sitio esté configurado en "Permitir". Cuando haya terminado de agregar sitios web, haga clic en Guardar.
Agregue sitios web a su lista de excepciones. Para ello, haga clic en Administrar excepciones ... Luego ingrese al sitio web en el que desea permitir ventanas emergentes. Asegúrese de que el menú desplegable junto al sitio esté configurado en "Permitir". Cuando haya terminado de agregar sitios web, haga clic en Guardar. - Solo permita ventanas emergentes en sitios web de confianza.
 Cierre la pestaña Configuración. Vuelva a cargar el sitio web para ver el efecto de la nueva configuración. Si aún no aparecen ventanas emergentes, verifique que las extensiones que ha instalado no estén bloqueando las ventanas emergentes. Si es así, puede desactivar la extensión.
Cierre la pestaña Configuración. Vuelva a cargar el sitio web para ver el efecto de la nueva configuración. Si aún no aparecen ventanas emergentes, verifique que las extensiones que ha instalado no estén bloqueando las ventanas emergentes. Si es así, puede desactivar la extensión.
Advertencias
- Permitir ventanas emergentes en Google Chrome puede ralentizar su computadora y, a veces, bloquearse. Algunas ventanas emergentes contienen videos que se reproducen automáticamente. Esto ralentiza su conexión a Internet y exige más a su hardware. Esto puede hacer que los sitios web se carguen más lentamente o que su computadora deje de funcionar correctamente.