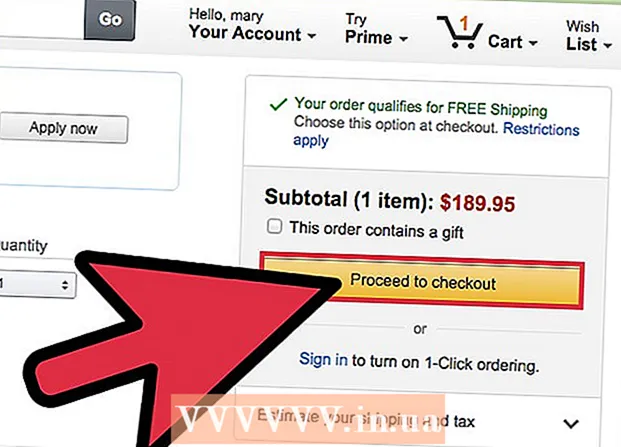Autor:
Christy White
Fecha De Creación:
8 Mayo 2021
Fecha De Actualización:
1 Mes De Julio 2024

Contenido
- Al paso
- Método 1 de 3: limpia tu disco duro
- Método 2 de 3: eliminar archivos temporales de Internet
- Método 3 de 3: eliminar archivos duplicados
- Consejos
- Advertencias
Cuanto más tiempo tenga una PC, más archivos innecesarios, temporales o redundantes se acumularán en su disco duro. Estos archivos ocupan espacio en su disco duro, lo que hace que su PC funcione más lento. Al eliminar u organizar estos archivos, puede mejorar el rendimiento de su PC y liberar espacio para nuevos archivos.
Al paso
Método 1 de 3: limpia tu disco duro
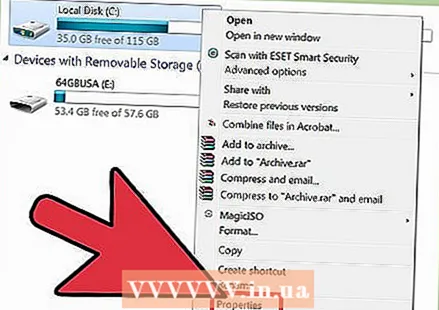 Abra "Mi PC". Haga clic derecho en la unidad que desea limpiar y seleccione "Propiedades" en la parte inferior del menú.
Abra "Mi PC". Haga clic derecho en la unidad que desea limpiar y seleccione "Propiedades" en la parte inferior del menú. 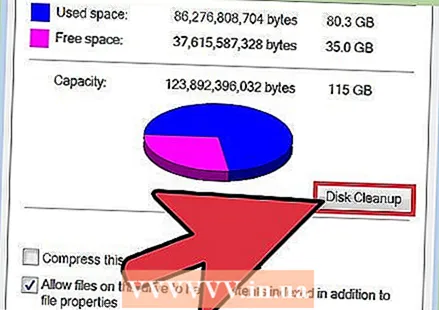 Seleccione "Liberador de espacio en disco". Esto se puede encontrar en el menú "Propiedades del disco". El Liberador de espacio en disco es una función de Windows que le permite eliminar archivos innecesarios de su PC.
Seleccione "Liberador de espacio en disco". Esto se puede encontrar en el menú "Propiedades del disco". El Liberador de espacio en disco es una función de Windows que le permite eliminar archivos innecesarios de su PC. 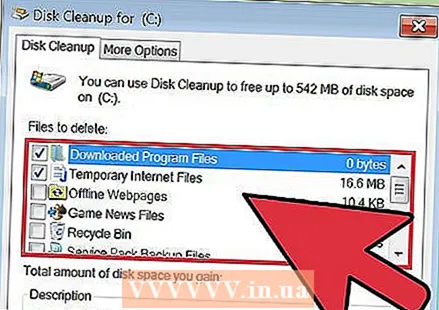 Decida qué archivos desea eliminar. Probablemente desee eliminar cosas como archivos temporales, archivos de registro, archivos en su Papelera de reciclaje y otros archivos sin importancia, y puede hacerlo marcando la casilla junto a su nombre.
Decida qué archivos desea eliminar. Probablemente desee eliminar cosas como archivos temporales, archivos de registro, archivos en su Papelera de reciclaje y otros archivos sin importancia, y puede hacerlo marcando la casilla junto a su nombre. 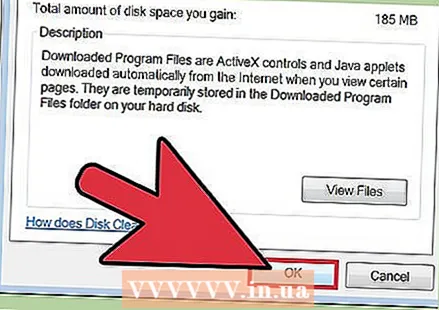 Elimina archivos innecesarios. Una vez que haya seleccionado los archivos que desea eliminar, haga clic en "Aceptar". Esto puede abrir una ventana para confirmar la eliminación. Haga clic en "Sí".
Elimina archivos innecesarios. Una vez que haya seleccionado los archivos que desea eliminar, haga clic en "Aceptar". Esto puede abrir una ventana para confirmar la eliminación. Haga clic en "Sí". - Es posible que haya archivos del sistema que desee eliminar, pero que no aparecen en el menú Liberador de espacio en disco. Para acceder a estos archivos, vaya a "Limpiar archivos del sistema" en la parte inferior de la ventana Liberador de espacio en disco.
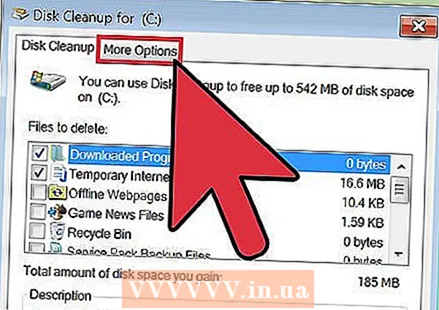 Vaya a "Más opciones". Si aparece la pestaña Más opciones, busque en la sección "Restaurar sistema y instantáneas" y seleccione "Limpiar". Esto puede tardar unos minutos en completarse.
Vaya a "Más opciones". Si aparece la pestaña Más opciones, busque en la sección "Restaurar sistema y instantáneas" y seleccione "Limpiar". Esto puede tardar unos minutos en completarse. 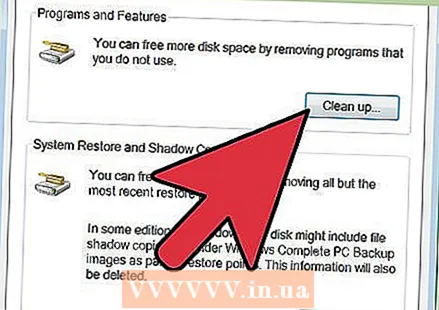 Redondea. Ahora que ha eliminado archivos innecesarios o temporales en su computadora, su PC debería funcionar más rápido y sin problemas. Puede determinar cuánto espacio se ha liberado en su disco duro yendo a Computadora y seleccionando su disco duro. Puede ver la cantidad de espacio libre que tiene en la parte inferior de la ventana.
Redondea. Ahora que ha eliminado archivos innecesarios o temporales en su computadora, su PC debería funcionar más rápido y sin problemas. Puede determinar cuánto espacio se ha liberado en su disco duro yendo a Computadora y seleccionando su disco duro. Puede ver la cantidad de espacio libre que tiene en la parte inferior de la ventana.
Método 2 de 3: eliminar archivos temporales de Internet
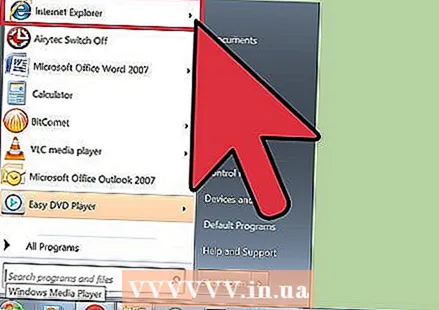 Vaya a "Opciones de Internet". Puede encontrarlo en Inicio> "Panel de control" y luego en "Redes e Internet". Con este método, eliminará los archivos temporales de Internet que se acumulan cuando visita ciertos sitios web. Sirven como caché del navegador y almacenan páginas y contenido como videos y música para que la próxima vez que visite ese sitio web se cargue más rápido.
Vaya a "Opciones de Internet". Puede encontrarlo en Inicio> "Panel de control" y luego en "Redes e Internet". Con este método, eliminará los archivos temporales de Internet que se acumulan cuando visita ciertos sitios web. Sirven como caché del navegador y almacenan páginas y contenido como videos y música para que la próxima vez que visite ese sitio web se cargue más rápido. 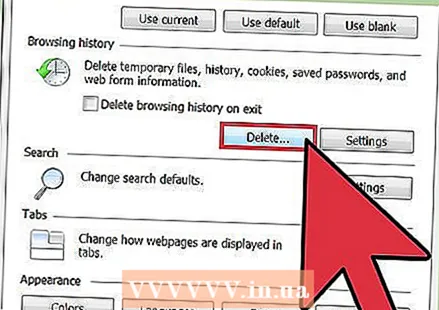 Seleccione la pestaña "General". En Historial de exploración, seleccione "Eliminar". Esto abrirá una ventana que le pedirá que confirme la eliminación de estos archivos. Seleccione "Eliminar todo" y luego "Sí".
Seleccione la pestaña "General". En Historial de exploración, seleccione "Eliminar". Esto abrirá una ventana que le pedirá que confirme la eliminación de estos archivos. Seleccione "Eliminar todo" y luego "Sí". 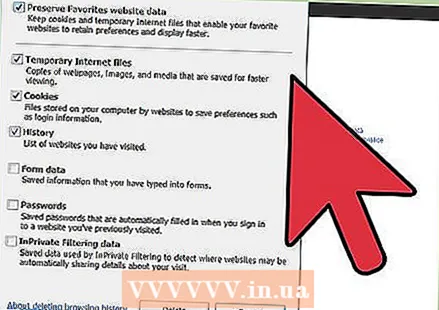 Haga clic en "Aceptar". Esto eliminará todos los archivos temporales de Internet en su computadora para liberar espacio en el disco.
Haga clic en "Aceptar". Esto eliminará todos los archivos temporales de Internet en su computadora para liberar espacio en el disco. 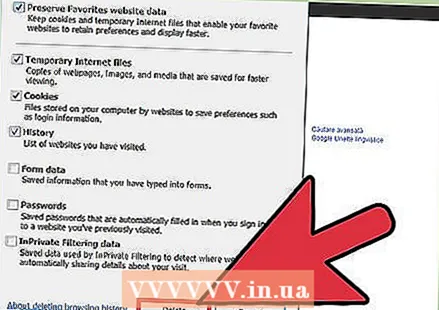 Redondea. Una vez que haya hecho esto, salga del programa y determine la cantidad de espacio que ha liberado en su disco duro. Puede hacer esto haciendo clic en Computadora en el Explorador de Windows o en el menú Inicio y luego mirando en el cuadro grande a la derecha. La cantidad de espacio libre que tiene se enumera debajo de cada letra de unidad.
Redondea. Una vez que haya hecho esto, salga del programa y determine la cantidad de espacio que ha liberado en su disco duro. Puede hacer esto haciendo clic en Computadora en el Explorador de Windows o en el menú Inicio y luego mirando en el cuadro grande a la derecha. La cantidad de espacio libre que tiene se enumera debajo de cada letra de unidad.
Método 3 de 3: eliminar archivos duplicados
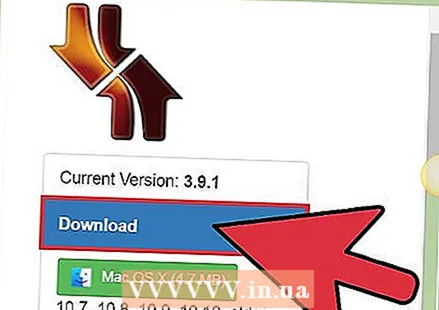 Utilice una aplicación para buscar archivos duplicados. Hay una serie de aplicaciones que puede descargar que pueden encontrar y eliminar archivos duplicados en su disco duro para liberar espacio en el disco. Algunas de las opciones más populares incluyen dupeGuru, VisiPics, Duplicate File Finder y Duplicate Cleaner Free de DigitalVolcano.
Utilice una aplicación para buscar archivos duplicados. Hay una serie de aplicaciones que puede descargar que pueden encontrar y eliminar archivos duplicados en su disco duro para liberar espacio en el disco. Algunas de las opciones más populares incluyen dupeGuru, VisiPics, Duplicate File Finder y Duplicate Cleaner Free de DigitalVolcano.  Inicie el programa. Verá una ventana donde puede especificar los archivos y carpetas que desea escanear. Si ha indicado varios archivos, haga clic en "Escanear".
Inicie el programa. Verá una ventana donde puede especificar los archivos y carpetas que desea escanear. Si ha indicado varios archivos, haga clic en "Escanear". 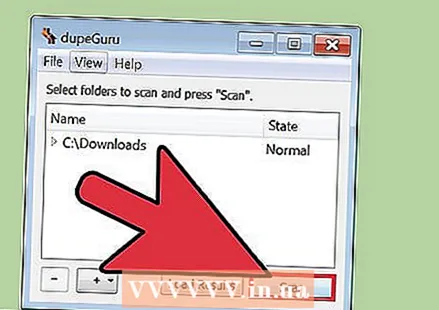 Elimina archivos duplicados. Una vez que el programa ha escaneado los archivos seleccionados, le mostrará las ubicaciones de los archivos duplicados. Bórrelos seleccionándolos y presionando "Eliminar".
Elimina archivos duplicados. Una vez que el programa ha escaneado los archivos seleccionados, le mostrará las ubicaciones de los archivos duplicados. Bórrelos seleccionándolos y presionando "Eliminar". 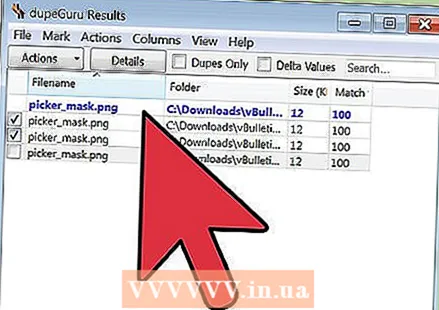 Redondea. Una vez que haya escaneado las carpetas deseadas, salga del programa y determine cuánto espacio ha liberado en su disco duro. Es posible que desee escanear dos o tres carpetas antes de verificar la cantidad de espacio que ha liberado. Haga esto nuevamente yendo a Computadora y haciendo clic en su disco duro. La cantidad de espacio libre que tiene se muestra en el cuadro de la derecha.
Redondea. Una vez que haya escaneado las carpetas deseadas, salga del programa y determine cuánto espacio ha liberado en su disco duro. Es posible que desee escanear dos o tres carpetas antes de verificar la cantidad de espacio que ha liberado. Haga esto nuevamente yendo a Computadora y haciendo clic en su disco duro. La cantidad de espacio libre que tiene se muestra en el cuadro de la derecha.
Consejos
- No tiene que hacer esto todos los días, sino quizás mensualmente, o cuando su PC parece funcionar lentamente.
- Hay muchos programas en Internet que le ayudarán a limpiar el desorden de su PC.Visite www.tucows.com y otros sitios de software gratuito para conocer estas herramientas.
- También puede analizar su espacio en disco descargando una aplicación que puede determinar qué archivos o programas están ocupando mucho espacio en disco.
Advertencias
- Tenga cuidado de no eliminar archivos esenciales o sus propios documentos. Si sigue este artículo con atención, esto no debería suceder, pero siempre es una buena idea revisar la "Papelera de reciclaje" antes de vaciarla, ¡solo para estar seguro!