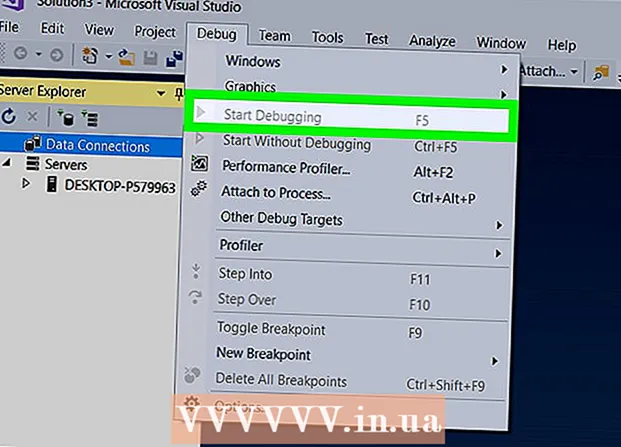Autor:
Roger Morrison
Fecha De Creación:
1 Septiembre 2021
Fecha De Actualización:
1 Mes De Julio 2024

Contenido
Los bloqueadores de anuncios son útiles para detener anuncios molestos y ventanas emergentes, pero también pueden evitar que acceda a ciertos sitios web o partes de un sitio. Puede desactivar las extensiones en el menú de extensiones o desactivar su bloqueador de anuncios para ciertos sitios. Este artículo le enseñará cómo deshabilitar su bloqueador de anuncios en navegadores móviles y de escritorio.
Al paso
Método 1 de 7: uso del menú del bloqueador de anuncios
 Vaya a un sitio web que esté bloqueando su bloqueador de anuncios. Puede ser un sitio web con anuncios que desea ver o un sitio web donde el bloqueador de anuncios obstaculiza la funcionalidad.
Vaya a un sitio web que esté bloqueando su bloqueador de anuncios. Puede ser un sitio web con anuncios que desea ver o un sitio web donde el bloqueador de anuncios obstaculiza la funcionalidad.  Haga clic en el icono de la extensión del bloqueador de anuncios. Se encuentra en la esquina superior derecha de su navegador de Internet, junto a la barra de direcciones. Por lo general, tiene un icono rojo con las iniciales del bloqueador de anuncios en su interior. Esto mostrará un menú desplegable para la extensión del bloqueador de anuncios.
Haga clic en el icono de la extensión del bloqueador de anuncios. Se encuentra en la esquina superior derecha de su navegador de Internet, junto a la barra de direcciones. Por lo general, tiene un icono rojo con las iniciales del bloqueador de anuncios en su interior. Esto mostrará un menú desplegable para la extensión del bloqueador de anuncios.  Haga clic en la opción para deshabilitar el bloqueador de anuncios. Esto difiere según la extensión. Podría ser un icono que se asemeja a un círculo con una línea en la parte superior, un icono de casilla de verificación junto a "Activado", un botón Activar / Desactivar o algo similar. La extensión recordará sus preferencias para el sitio web.
Haga clic en la opción para deshabilitar el bloqueador de anuncios. Esto difiere según la extensión. Podría ser un icono que se asemeja a un círculo con una línea en la parte superior, un icono de casilla de verificación junto a "Activado", un botón Activar / Desactivar o algo similar. La extensión recordará sus preferencias para el sitio web.  haga clic en
haga clic en  Abre Google Chrome. El icono de Google Chrome se asemeja a una rueda roja, verde y amarilla con un punto azul en el centro. Haga clic en este icono para abrir Google Chrome. En Google Chrome, los bloqueadores de anuncios funcionan como extensiones del navegador.
Abre Google Chrome. El icono de Google Chrome se asemeja a una rueda roja, verde y amarilla con un punto azul en el centro. Haga clic en este icono para abrir Google Chrome. En Google Chrome, los bloqueadores de anuncios funcionan como extensiones del navegador.  haga clic en ⋮. Este es el icono con tres puntos verticales en la esquina superior derecha del navegador. Esto abrirá el menú.
haga clic en ⋮. Este es el icono con tres puntos verticales en la esquina superior derecha del navegador. Esto abrirá el menú. - Este botón puede verse como tres líneas horizontales si está utilizando una versión anterior de Chrome.
 haga clic en Más herramientas. Está cerca de la parte inferior del menú que aparece al hacer clic en el menú de tres puntos. Esto mostrará un submenú junto al menú.
haga clic en Más herramientas. Está cerca de la parte inferior del menú que aparece al hacer clic en el menú de tres puntos. Esto mostrará un submenú junto al menú.  haga clic en Extensiones. Esto está en la barra lateral del lado izquierdo de la ventana. Esto mostrará una lista de complementos y extensiones de Google Chrome.
haga clic en Extensiones. Esto está en la barra lateral del lado izquierdo de la ventana. Esto mostrará una lista de complementos y extensiones de Google Chrome.  Encuentra tu bloqueador de anuncios en la lista de extensiones. Cada extensión tiene su propio cuadro de opciones en la página Extensiones. Todas las extensiones se enumeran alfabéticamente.
Encuentra tu bloqueador de anuncios en la lista de extensiones. Cada extensión tiene su propio cuadro de opciones en la página Extensiones. Todas las extensiones se enumeran alfabéticamente. - Si conoce su nombre, puede buscar específicamente presionando "Comando" + "F" (Mac) o "Ctrl" + "F" (Windows) y luego escribiendo el nombre en la barra de búsqueda en la esquina superior derecha.
 Presione el interruptor
Presione el interruptor  Abre Google Chrome. El icono de Google Chrome se asemeja a una rueda roja, verde y amarilla con un punto azul en el centro. Presiona el ícono de Google Chrome en tu pantalla de inicio para abrir Google Chrome en tu Android.
Abre Google Chrome. El icono de Google Chrome se asemeja a una rueda roja, verde y amarilla con un punto azul en el centro. Presiona el ícono de Google Chrome en tu pantalla de inicio para abrir Google Chrome en tu Android. - En Google Chrome, el bloqueador de anuncios no está implementado en iPhone y iPad. Sin embargo, puede desactivar el bloqueador de anuncios.
 prensa ⋮. Este es el ícono de tres puntos verticales en la esquina superior derecha de Google Chrome. Esto mostrará el menú.
prensa ⋮. Este es el ícono de tres puntos verticales en la esquina superior derecha de Google Chrome. Esto mostrará el menú.  prensa Ajustes. Está cerca de la parte inferior del menú de Google Chrome que aparece cuando presiona el ícono de tres puntos verticales.
prensa Ajustes. Está cerca de la parte inferior del menú de Google Chrome que aparece cuando presiona el ícono de tres puntos verticales.  prensa Configuración del sitio web. Esto se encuentra en la parte inferior del menú Configuración.
prensa Configuración del sitio web. Esto se encuentra en la parte inferior del menú Configuración.  prensa Pop-ups y reenvío. Está cerca de la parte inferior del menú Configuración del sitio web, junto a un icono que se parece a una flecha que apunta a la esquina superior derecha del cuadro.
prensa Pop-ups y reenvío. Está cerca de la parte inferior del menú Configuración del sitio web, junto a un icono que se parece a una flecha que apunta a la esquina superior derecha del cuadro.  Presione el interruptor
Presione el interruptor  prensa
prensa  prensa Anuncios. Esta es la opción que se encuentra debajo de "Ventanas emergentes y reenvío". Está junto a un icono que se parece a una ventana del navegador de Internet.
prensa Anuncios. Esta es la opción que se encuentra debajo de "Ventanas emergentes y reenvío". Está junto a un icono que se parece a una ventana del navegador de Internet.  Presione el interruptor
Presione el interruptor  Abra el menú de configuración
Abra el menú de configuración  prensa Safari. Está junto a un icono que se parece a una brújula azul en el menú Configuración. Los bloqueadores de contenido se administran a través de la aplicación Safari y aquí también es donde puede cambiar la configuración actual de su bloqueador de anuncios.
prensa Safari. Está junto a un icono que se parece a una brújula azul en el menú Configuración. Los bloqueadores de contenido se administran a través de la aplicación Safari y aquí también es donde puede cambiar la configuración actual de su bloqueador de anuncios.  Presione el interruptor
Presione el interruptor  prensa Bloqueadores de contenido. Esto mostrará una lista de todos los bloqueadores de contenido instalados en su iPhone o iPad.
prensa Bloqueadores de contenido. Esto mostrará una lista de todos los bloqueadores de contenido instalados en su iPhone o iPad.  Presione el interruptor
Presione el interruptor  Abre Safari. El icono de Safari se asemeja a una brújula azul. Haga clic en el icono de Safari en el Dock en la parte inferior de la pantalla para abrir Safari.
Abre Safari. El icono de Safari se asemeja a una brújula azul. Haga clic en el icono de Safari en el Dock en la parte inferior de la pantalla para abrir Safari.  haga clic en Safari. Esto está en la barra de menú en la parte superior de la pantalla en la esquina superior izquierda. Esto abrirá el menú de Safari.
haga clic en Safari. Esto está en la barra de menú en la parte superior de la pantalla en la esquina superior izquierda. Esto abrirá el menú de Safari.  haga clic en Preferencias .... Esta es la tercera opción en el menú de Safari. Esto abrirá el menú de Preferencias.
haga clic en Preferencias .... Esta es la tercera opción en el menú de Safari. Esto abrirá el menú de Preferencias.  Haga clic en la pestaña Extensiones. Esto está debajo del ícono que se asemeja a una pieza de rompecabezas azul en la parte superior de la ventana de Preferencias.
Haga clic en la pestaña Extensiones. Esto está debajo del ícono que se asemeja a una pieza de rompecabezas azul en la parte superior de la ventana de Preferencias.  Haga clic en la casilla de verificación
Haga clic en la casilla de verificación  Abra Microsoft Edge. Su icono se asemeja a una "e" azul oscuro. En Microsoft Edge, los bloqueadores de anuncios vienen en forma de complementos que se agregan manualmente a su navegador. Puede deshabilitar su bloqueador de anuncios abriendo su extensión.
Abra Microsoft Edge. Su icono se asemeja a una "e" azul oscuro. En Microsoft Edge, los bloqueadores de anuncios vienen en forma de complementos que se agregan manualmente a su navegador. Puede deshabilitar su bloqueador de anuncios abriendo su extensión.  haga clic en …. Este es el icono con tres puntos horizontales en la esquina superior derecha. Esto mostrará el menú.
haga clic en …. Este es el icono con tres puntos horizontales en la esquina superior derecha. Esto mostrará el menú.  haga clic en Extensiones. Se encuentra aproximadamente a la mitad del menú junto a un ícono que se asemeja a una pieza de rompecabezas. Esto mostrará una lista de todas las extensiones instaladas en Edge.
haga clic en Extensiones. Se encuentra aproximadamente a la mitad del menú junto a un ícono que se asemeja a una pieza de rompecabezas. Esto mostrará una lista de todas las extensiones instaladas en Edge.  Encuentra tu bloqueador de anuncios en la lista. Todas las extensiones se enumeran alfabéticamente en el menú de la derecha.
Encuentra tu bloqueador de anuncios en la lista. Todas las extensiones se enumeran alfabéticamente en el menú de la derecha.  Haz clic derecho en el bloqueador de anuncios. Se le presentarán opciones para personalizar la extensión.
Haz clic derecho en el bloqueador de anuncios. Se le presentarán opciones para personalizar la extensión. - Si tiene muchas extensiones y conoce el nombre de su bloqueador de anuncios, puede encontrarlo presionando "Ctrl" + "F" y escribiendo el nombre de la extensión en la barra de búsqueda que aparece.
 Haga clic en el interruptor
Haga clic en el interruptor  Abra Mozilla Firefox. Para deshabilitar su bloqueador de anuncios, solo necesita administrar sus complementos.
Abra Mozilla Firefox. Para deshabilitar su bloqueador de anuncios, solo necesita administrar sus complementos.  haga clic en ☰. Este es el icono con tres líneas horizontales en la esquina superior derecha de la ventana. Esto mostrará el menú.
haga clic en ☰. Este es el icono con tres líneas horizontales en la esquina superior derecha de la ventana. Esto mostrará el menú.  haga clic en Complementos. Se encuentra aproximadamente a la mitad del menú, junto a un ícono que se asemeja a una pieza de rompecabezas.
haga clic en Complementos. Se encuentra aproximadamente a la mitad del menú, junto a un ícono que se asemeja a una pieza de rompecabezas.  haga clic en Extensiones. Este botón se encuentra en la barra lateral izquierda de la página de complementos y enumerará todas las aplicaciones instaladas que se utilizan en Firefox.
haga clic en Extensiones. Este botón se encuentra en la barra lateral izquierda de la página de complementos y enumerará todas las aplicaciones instaladas que se utilizan en Firefox.  Encuentra tu bloqueador de anuncios en la lista de extensiones. Todas las extensiones habilitadas se enumeran en "Habilitadas" en la página Extensiones.
Encuentra tu bloqueador de anuncios en la lista de extensiones. Todas las extensiones habilitadas se enumeran en "Habilitadas" en la página Extensiones.  haga clic en … a la derecha de un bloqueador de anuncios habilitado. Este es el ícono de tres puntos horizontales en la esquina superior derecha de cada barra de extensión en la lista de extensiones. Esto mostrará un menú para esa extensión.
haga clic en … a la derecha de un bloqueador de anuncios habilitado. Este es el ícono de tres puntos horizontales en la esquina superior derecha de cada barra de extensión en la lista de extensiones. Esto mostrará un menú para esa extensión. - Si conoce el nombre, puede escribirlo en la barra de búsqueda en la esquina superior derecha de la ventana del Administrador de complementos.
 haga clic en Apagar. Se encuentra en la parte superior del menú que aparece al hacer clic en el icono de tres puntos. Su bloqueador de anuncios ya no funcionará mientras navega.
haga clic en Apagar. Se encuentra en la parte superior del menú que aparece al hacer clic en el icono de tres puntos. Su bloqueador de anuncios ya no funcionará mientras navega. - Regrese a este menú para habilitar el bloqueador de anuncios. Busque el bloqueador de anuncios en "Desactivado" y haga clic en el icono de tres puntos. Haga clic en "Habilitar" para habilitar la extensión.