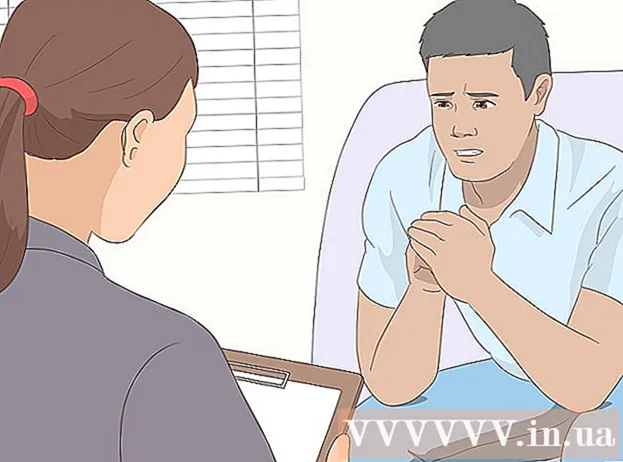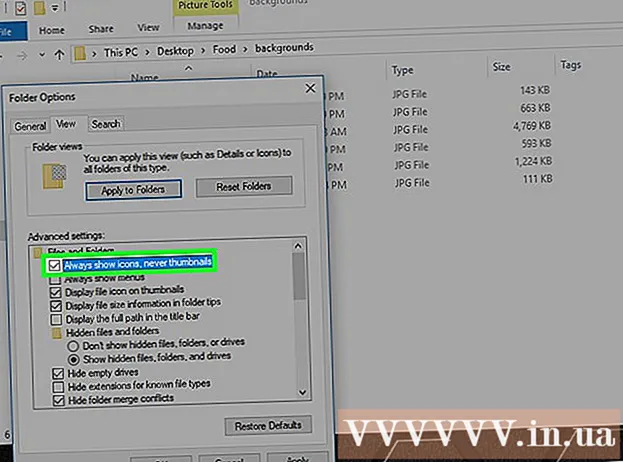Contenido
- Al paso
- Método 1 de 5: instalar Java manualmente (método sin RPM)
- Método 2 de 5: el método manual de RPM
- Método 3 de 5: instale Java en Ubuntu usando el administrador de paquetes impulsado por menús
- Método 4 de 5: instalar Java en Ubuntu con una ventana de comandos
- Método 5 de 5: método Ubuntu OpenJDK 6 a través de la ventana de comandos
- Consejos
Con Java es posible crear aplicaciones que se ejecuten en Mac OS-X, Linux y Windows (solo por nombrar algunos sistemas operativos) sin necesidad de personalización. Puede instalar Java en cualquier máquina GNU / Linux sin ningún problema, y hay formas de hacerlo que se adaptarán a todos los usuarios independientemente de sus conocimientos técnicos. ¡El hecho de que tenga una computadora con Linux no significa que deba perdérselo!
Al paso
Método 1 de 5: instalar Java manualmente (método sin RPM)
Este es el método común que también funciona con clones de GNU / Linux que no admiten RPM. No necesita derechos de administrador y es posible instalar varias versiones de Java en la misma computadora.
 Descarga el JDK.
Descarga el JDK.- Haga clic en el enlace "Descargar" sobre la plataforma Java (JDK) 7u9.
- Acepte la licencia y continúe.
 Seleccione la opción de descarga correcta. En "Descripción de producto / archivo", elija la opción de Linux correspondiente. Por ejemplo, si está ejecutando Linux x86 (32 bits), elija el correspondiente " *. Tar.gz".
Seleccione la opción de descarga correcta. En "Descripción de producto / archivo", elija la opción de Linux correspondiente. Por ejemplo, si está ejecutando Linux x86 (32 bits), elija el correspondiente " *. Tar.gz".  Descargue el archivo como .gz. Guárdelo en su máquina GNU / Linux.
Descargue el archivo como .gz. Guárdelo en su máquina GNU / Linux.  Cambie al directorio donde guardó el archivo. No es necesario tener derechos de root, solo necesita acceso de escritura a la carpeta donde desea instalar Java. Si su administrador no coopera, probablemente tendrá que instalar Java en su directorio de inicio, o (mejor aún), en una ubicación de red compartida
Cambie al directorio donde guardó el archivo. No es necesario tener derechos de root, solo necesita acceso de escritura a la carpeta donde desea instalar Java. Si su administrador no coopera, probablemente tendrá que instalar Java en su directorio de inicio, o (mejor aún), en una ubicación de red compartida  Extrae el archivo. Puede hacer esto en su carpeta de inicio, por ejemplo. La extracción creará una carpeta llamada "jdk1.7.0_09". Java ya está instalado.
Extrae el archivo. Puede hacer esto en su carpeta de inicio, por ejemplo. La extracción creará una carpeta llamada "jdk1.7.0_09". Java ya está instalado. - El Java JRE instalado es bastante independiente y se puede quitar o mover fácilmente a otra ubicación simplemente copiando los archivos.
- Puede instalar varios JRE diferentes de esta manera: pueden coexistir y usarse, en caso de que algún software requiera una versión anterior para ejecutarse.
 Inicie Java. El archivo ejecutable de Java que necesita ejecutar se encuentra en una subcarpeta llamada "bin". Este método de instalación no configura un comando estándar de Java para usted; tendrá que hacerlo manualmente o incluir siempre la ruta completa en su secuencia de comandos de inicio.
Inicie Java. El archivo ejecutable de Java que necesita ejecutar se encuentra en una subcarpeta llamada "bin". Este método de instalación no configura un comando estándar de Java para usted; tendrá que hacerlo manualmente o incluir siempre la ruta completa en su secuencia de comandos de inicio.
Método 2 de 5: el método manual de RPM
Esta parece ser una forma más "civilizada" de instalar Java, ya que el instalador observa las diversas dependencias de ciertas bibliotecas del sistema que pueden faltar. Sin embargo, las diferentes versiones no son simplemente compatibles con este método y, con algunos sistemas que admiten RPM, es posible que incluso no funcione. (Aunque las instalaciones de Java actuales pueden funcionar de manera bastante independiente y, por lo general, aún cumplen los requisitos mínimos del sistema).
 Descarga el JDK.
Descarga el JDK.- Haga clic en el enlace "Descargar" en Java Platform (JDK) 7u9.
- Acepte la licencia y continúe.
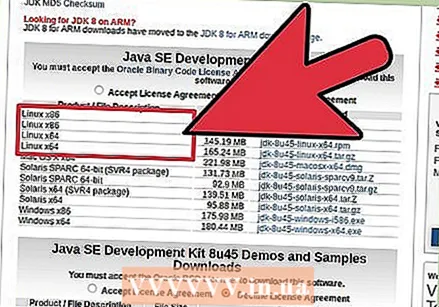 Seleccione la opción de descarga correcta. En "Descripción de producto / archivo", elija la opción correcta de Linux. Por ejemplo, si está ejecutando Linux x86 (32 bits), necesitará la versión “ *. Rpm” correspondiente. Por ejemplo: "jdk-7u9-linux-i586.rpm".
Seleccione la opción de descarga correcta. En "Descripción de producto / archivo", elija la opción correcta de Linux. Por ejemplo, si está ejecutando Linux x86 (32 bits), necesitará la versión “ *. Rpm” correspondiente. Por ejemplo: "jdk-7u9-linux-i586.rpm".  Descargue el archivo .rpm. Guárdelo en su máquina GNU / Linux.
Descargue el archivo .rpm. Guárdelo en su máquina GNU / Linux.  Inicie sesión como root y vaya al directorio donde guardó el archivo. O conviértase en root ejecutando su e ingresando la contraseña de superusuario.
Inicie sesión como root y vaya al directorio donde guardó el archivo. O conviértase en root ejecutando su e ingresando la contraseña de superusuario. 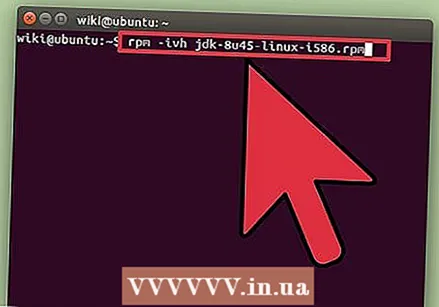 Instale el archivo RPM. Tipo rpm -ivh Nombre del archivo.rpm, en el cual Nombre del archivo es el nombre de su archivo .rpm. (Por ejemplo: jdk-7u9-linux-i586.rpm).
Instale el archivo RPM. Tipo rpm -ivh Nombre del archivo.rpm, en el cual Nombre del archivo es el nombre de su archivo .rpm. (Por ejemplo: jdk-7u9-linux-i586.rpm). - Es posible que reciba un mensaje de que el programa "rpm" no está instalado.
- Si es así, "rpm" no está instalado. Es posible que deba instalarlo ingresando sudo apt-get install rpm. Ingrese su contraseña y listo.
 Crea enlaces simbólicos. Si desea ejecutar esta versión del intérprete o compilador de Java desde cualquier directorio de su sistema GNU / Linux, deberá crear algunos enlaces simbólicos:
Crea enlaces simbólicos. Si desea ejecutar esta versión del intérprete o compilador de Java desde cualquier directorio de su sistema GNU / Linux, deberá crear algunos enlaces simbólicos: - sudo ln -s -v jdk1.7.0_09 / bin / java / usr / bin / java
- sudo ln -s -v jdk1.7.0_09 / bin / javac / usr / bin / javac
- Tenga en cuenta que el uso de este método para la instalación puede evitar que funcionen determinadas dependencias. Es mejor usar el instalador de paquetes para que maneje todas las dependencias por usted, ya que no podrá usar Java correctamente si estas dependencias no se configuran correctamente.
Método 3 de 5: instale Java en Ubuntu usando el administrador de paquetes impulsado por menús
 Abra un administrador de paquetes. Puede usar Synaptic o Adept Manager para esto.
Abra un administrador de paquetes. Puede usar Synaptic o Adept Manager para esto. 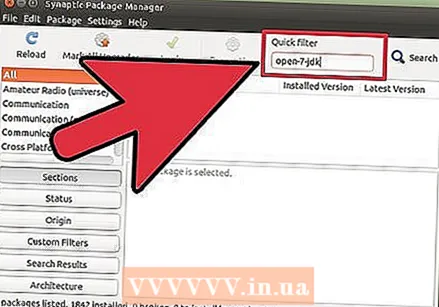 Instale Open JDK. Java JDK y JRE no se pueden instalar con un Administrador de paquetes controlado por menús. En su lugar, deberá instalar Open JDK.
Instale Open JDK. Java JDK y JRE no se pueden instalar con un Administrador de paquetes controlado por menús. En su lugar, deberá instalar Open JDK. - Buscar openjdk-7-jdk.
- Seleccione openjdk-7-jdk para instalar. Dependiendo de su administrador de paquetes, es posible que se le pregunte si desea instalar las dependencias requeridas o se instalarán sin su permiso. Por ejemplo, el archivo "openjdk-7-jre" está preseleccionado por Synaptic Package Manager. Si desea utilizar Java como complemento para su navegador, también deberá instalar "icedtea-7-plugin".
 Aplicar los cambios. Haga clic en el botón para aplicar los cambios. Dependiendo del administrador de paquetes, aparecerá una ventana emergente preguntándole si desea confirmar los cambios.
Aplicar los cambios. Haga clic en el botón para aplicar los cambios. Dependiendo del administrador de paquetes, aparecerá una ventana emergente preguntándole si desea confirmar los cambios. 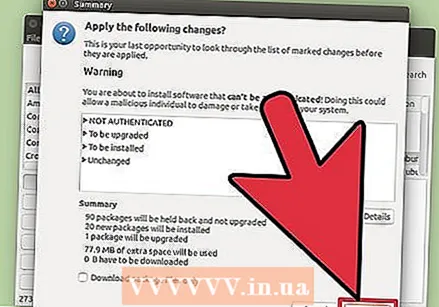 Espere a que Java termine de instalarse.
Espere a que Java termine de instalarse.
Método 4 de 5: instalar Java en Ubuntu con una ventana de comandos
 Ingrese uno de los siguientes comandos en la ventana de comandos (terminal):
Ingrese uno de los siguientes comandos en la ventana de comandos (terminal):- sudo apt-get install openjdk-7-jdk openjdk-7-jre (si no desea el complemento del navegador)
- sudo apt-get install openjdk-7-jdk openjdk-7-jre icedtea-7-plugin (si desea el complemento del navegador)
- apt-get maneja automáticamente las dependencias y hace una descripción general de los cambios para su verificación.
 Tipo y para confirmar la instalación.
Tipo y para confirmar la instalación.
Método 5 de 5: método Ubuntu OpenJDK 6 a través de la ventana de comandos
Ubuntu ya no admite el paquete Oracle Java, pero sí admite OpenJDK.
 Escriba una de las siguientes líneas de comando en su ventana de comando (terminal):
Escriba una de las siguientes líneas de comando en su ventana de comando (terminal):- No quiero un complemento de navegador, sudo apt-get install openjdk-6-jre.
- ¿Quieres un complemento de navegador? sudo apt-get install openjdk-6-jre complemento icedtea6
- ¿Trabaja en un servidor sin gráficos y desea un entorno que solo esté diseñado para ejecutar aplicaciones de servidor (como Tomcat o Glassfish)? sudo apt-get install --no-install-recomienda openjdk-6-jre-headless
- Si necesita el JDK completo (para escribir programas Java): sudo apt-get install openjdk-6-jdk
- apt-get maneja automáticamente las dependencias y hace una descripción general de los cambios para su verificación.
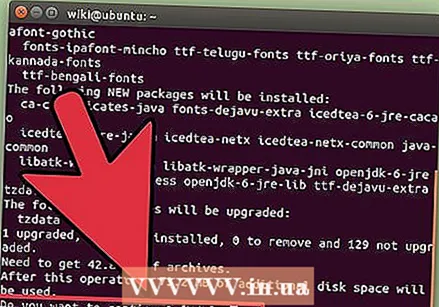 Ingresar y para confirmar la instalación.
Ingresar y para confirmar la instalación.
Consejos
- Aunque esto le resulte un poco desconocido, el método de la consola (el que tiene la ventana de comandos) es en realidad más fácil que el método con los menús.
- Si encuentra un procedimiento específico para su distribución, es mejor que lo use, ya que algunas distribuciones ya incluyen Java en la biblioteca de software (que puede usar).
- Es mucho más fácil de instalar desde los repositorios / bibliotecas que desde la descarga del sitio web de Oracle.
- Otro consejo para seguir el progreso de la instalación de rpm es usar "rpm -ivv ..." que activa la salida detallada y le brinda más información sobre el proceso de instalación. Puede hacer lo mismo con las otras acciones de rpm para que rpm sepa un poco más de lo que está sucediendo.
- En Red Hat 8.0 Linux, puede iniciar un administrador de archivos Nautilus. Vaya al directorio y haga clic en el nombre del archivo rpm. Activa el proceso de instalación. Esto ya no funciona en Fedora Core 4 (no se han probado otras versiones de FC). En ese caso, recibirá una advertencia que indica que el archivo no es ejecutable (no es ejecutable), cuando en realidad el contenido del archivo es "ejecutable".