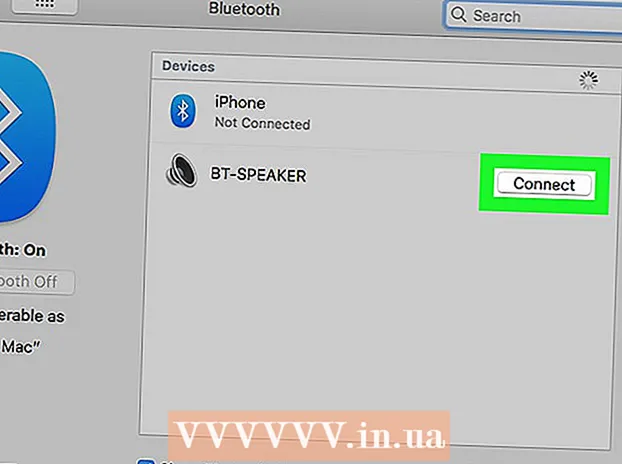Autor:
Eugene Taylor
Fecha De Creación:
16 Agosto 2021
Fecha De Actualización:
1 Mes De Julio 2024

Contenido
- Al paso
- Método 1 de 3: Skype para Windows 10
- Método 2 de 3: Skype Classic para macOS y Windows 8.1
- Método 3 de 3: Skype en Internet
Este artículo le enseñará cómo convertir a alguien en administrador en una conversación grupal en Skype. Usted mismo debe ser administrador para poder otorgar estos derechos a otra persona.
Al paso
Método 1 de 3: Skype para Windows 10
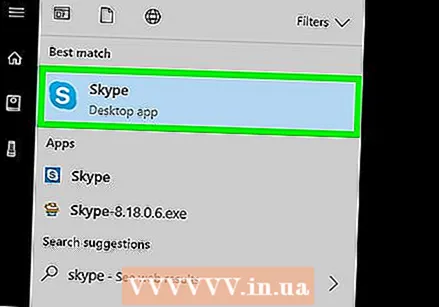 Skype abierto. Puede hacerlo haciendo clic en el menú Inicio (el logotipo de Windows en la esquina inferior izquierda de la pantalla) y seleccionando Skype en la lista de aplicaciones.
Skype abierto. Puede hacerlo haciendo clic en el menú Inicio (el logotipo de Windows en la esquina inferior izquierda de la pantalla) y seleccionando Skype en la lista de aplicaciones. - Ingrese sus datos de inicio de sesión y haga clic en Inscribirse si aún no ha iniciado sesión en Skype.
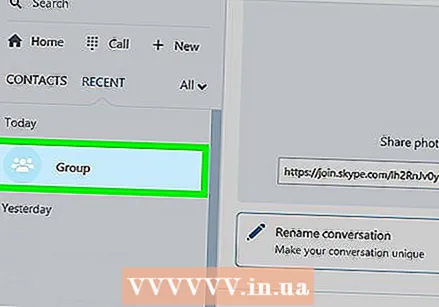 Seleccione la conversación grupal. Lo encontrará en "Llamadas recientes" en el panel del lado izquierdo de Skype.
Seleccione la conversación grupal. Lo encontrará en "Llamadas recientes" en el panel del lado izquierdo de Skype. - Si no ve este grupo aquí, puede buscarlo usando la barra de búsqueda en la parte superior de Skype.
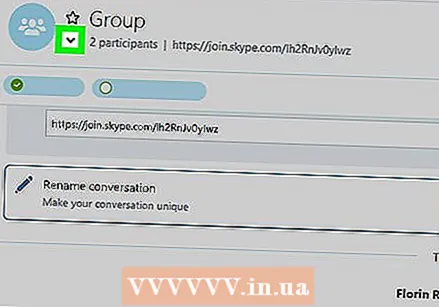 Haga clic en la lista de participantes. Lo verá en la parte superior de la ventana de conversación, donde se muestra una lista de todos los miembros del grupo.
Haga clic en la lista de participantes. Lo verá en la parte superior de la ventana de conversación, donde se muestra una lista de todos los miembros del grupo. 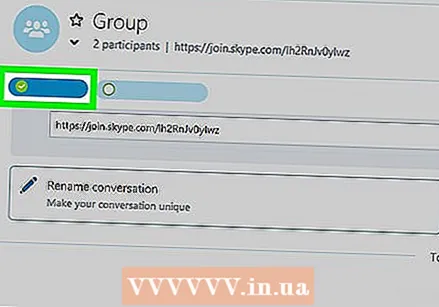 Seleccione la persona que desea convertir en su administrador. Esto abrirá el perfil de esa persona.
Seleccione la persona que desea convertir en su administrador. Esto abrirá el perfil de esa persona.  Busque el nombre de usuario de Skype de esa persona. Se puede encontrar debajo de la palabra "Skype" en el lado derecho de su perfil. Pronto tendrás que escribir este nombre de usuario exacto, así que escríbelo si te resulta difícil recordarlo.
Busque el nombre de usuario de Skype de esa persona. Se puede encontrar debajo de la palabra "Skype" en el lado derecho de su perfil. Pronto tendrás que escribir este nombre de usuario exacto, así que escríbelo si te resulta difícil recordarlo. 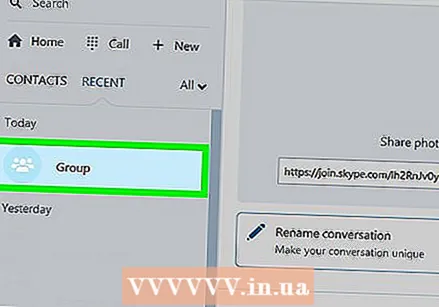 Regrese a la conversación grupal. Puede hacer esto haciendo clic en la flecha en la esquina superior izquierda de la página de perfil de esa persona.
Regrese a la conversación grupal. Puede hacer esto haciendo clic en la flecha en la esquina superior izquierda de la página de perfil de esa persona. 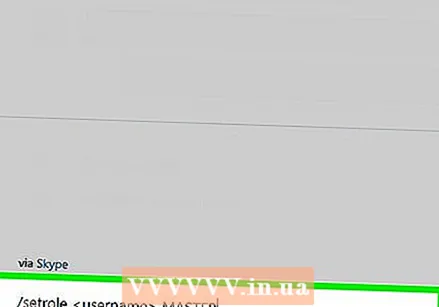 Tipo / setrole nombre de usuario> MASTER. Reemplace "nombre de usuario>" con el nombre de usuario del nuevo administrador en Skype.
Tipo / setrole nombre de usuario> MASTER. Reemplace "nombre de usuario>" con el nombre de usuario del nuevo administrador en Skype.  prensa ↵ Entrar. La persona que seleccionó ahora es un administrador del grupo.
prensa ↵ Entrar. La persona que seleccionó ahora es un administrador del grupo. - Puede ver una lista de todos los administradores haciendo clic en el nombre del grupo en la parte superior de la conversación.
- Para agregar más administradores al grupo, repita esto e ingrese el nombre de usuario de otro miembro del grupo en Skype.
Método 2 de 3: Skype Classic para macOS y Windows 8.1
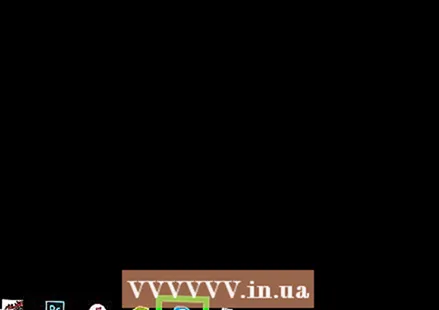 Skype abierto. Este es un icono azul con una "S" blanca. Si está utilizando Windows, lo encontrará en el menú Inicio. En una Mac, debe buscar en el Dock (generalmente en la parte inferior de la pantalla) o verificar la carpeta Aplicaciones.
Skype abierto. Este es un icono azul con una "S" blanca. Si está utilizando Windows, lo encontrará en el menú Inicio. En una Mac, debe buscar en el Dock (generalmente en la parte inferior de la pantalla) o verificar la carpeta Aplicaciones. - Ingrese sus datos de inicio de sesión y haga clic en Inscribirse si aún no ha iniciado sesión en Skype.
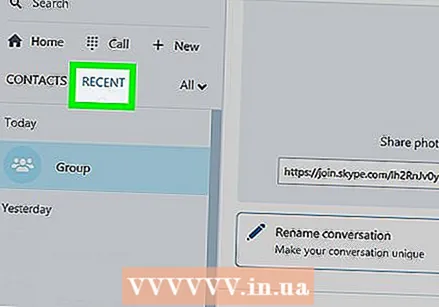 Haga clic en Reciente. Esto está en el panel de la izquierda.
Haga clic en Reciente. Esto está en el panel de la izquierda. 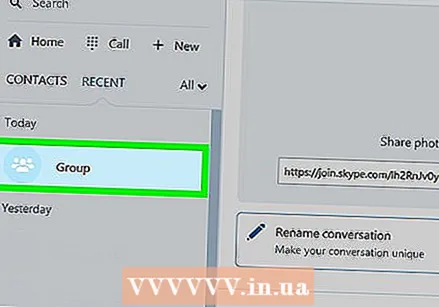 Seleccione un grupo. Sus conversaciones grupales se enumeran en el panel izquierdo.
Seleccione un grupo. Sus conversaciones grupales se enumeran en el panel izquierdo. 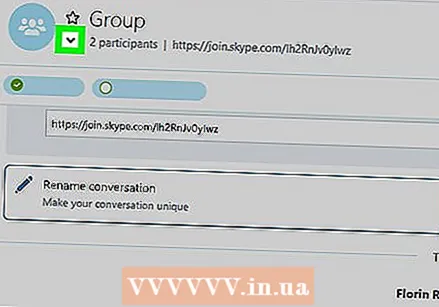 Haga clic en la lista de participantes. Se encuentra en la parte superior de la conversación, inmediatamente debajo del nombre del grupo y el número de participantes. Aparecerá una lista de todos los miembros del grupo.
Haga clic en la lista de participantes. Se encuentra en la parte superior de la conversación, inmediatamente debajo del nombre del grupo y el número de participantes. Aparecerá una lista de todos los miembros del grupo. 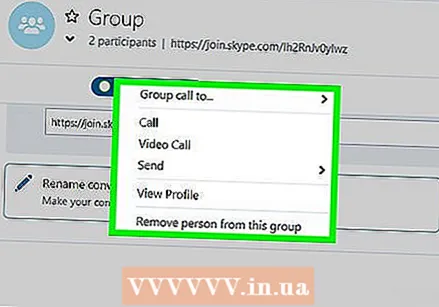 Haga clic con el botón derecho en la persona que desea convertir en administrador. Si su computadora no tiene un botón derecho del mouse, también puede mantener presionada la tecla Ctrl mientras hace clic con el botón izquierdo del mouse.
Haga clic con el botón derecho en la persona que desea convertir en administrador. Si su computadora no tiene un botón derecho del mouse, también puede mantener presionada la tecla Ctrl mientras hace clic con el botón izquierdo del mouse. 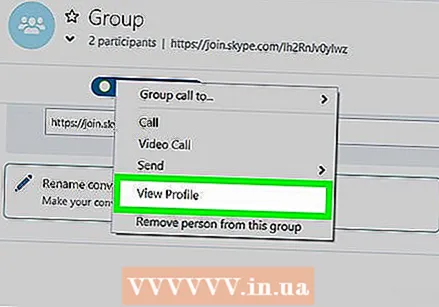 Haga clic en Ver perfil.
Haga clic en Ver perfil.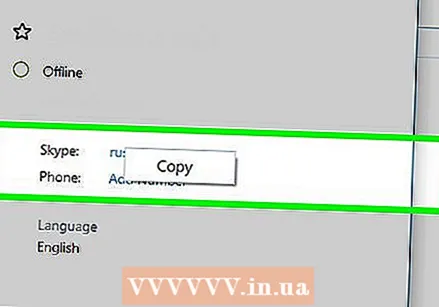 Haga clic con el botón derecho en el nombre de usuario de Skype de la persona. Está junto a la palabra "Skype" en su perfil.
Haga clic con el botón derecho en el nombre de usuario de Skype de la persona. Está junto a la palabra "Skype" en su perfil. 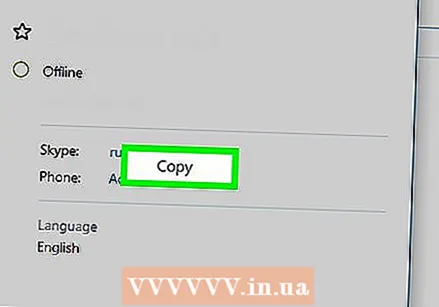 Haga clic en Copiar. Ahora el nombre de usuario de la persona se ha copiado en su portapapeles.
Haga clic en Copiar. Ahora el nombre de usuario de la persona se ha copiado en su portapapeles. 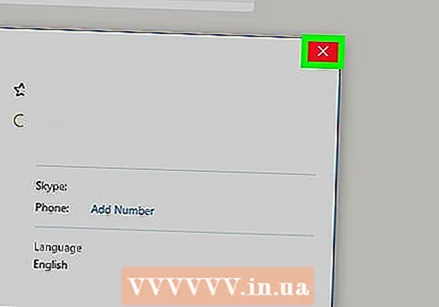 Cierre la ventana del perfil. Puede hacer esto haciendo clic en la X en la esquina superior derecha del perfil. Esto lo llevará de regreso a la conversación grupal.
Cierre la ventana del perfil. Puede hacer esto haciendo clic en la X en la esquina superior derecha del perfil. Esto lo llevará de regreso a la conversación grupal. 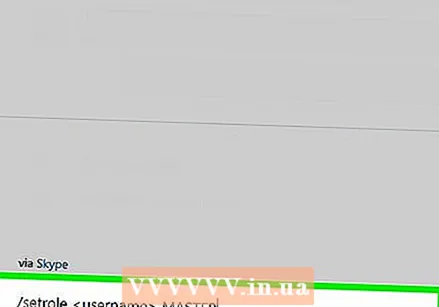 Tipo / setrole nombre de usuario> MASTER. Reemplace "username>" con el nombre de usuario de Skype del nuevo administrador. Escríbalo así:
Tipo / setrole nombre de usuario> MASTER. Reemplace "username>" con el nombre de usuario de Skype del nuevo administrador. Escríbalo así: - Tipo / setrole y presione la barra espaciadora una vez.
- prensa control+V. (Windows) o ⌘ Cmd+V. (macOS) para pegar el nombre de usuario, luego presione la barra espaciadora una vez.
- Tipo MAESTRO.
 prensa ↵ Entrar (Windows) o ⏎ Regresar (Mac OS). El usuario que seleccionó ahora es administrador del grupo.
prensa ↵ Entrar (Windows) o ⏎ Regresar (Mac OS). El usuario que seleccionó ahora es administrador del grupo. - Puede ver una lista de todos los administradores haciendo clic en el nombre del grupo en la parte superior de la conversación.
- Para agregar otro administrador del grupo, repita esto e ingrese el nombre de usuario de Skype de otro miembro del grupo.
Método 3 de 3: Skype en Internet
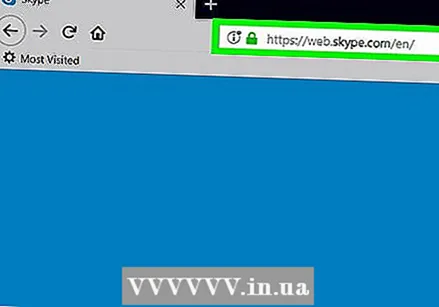 Ir https://web.skype.com en un navegador. Puede utilizar cualquier navegador moderno (como Safari, Chrome o Firefox) para acceder a Skype.
Ir https://web.skype.com en un navegador. Puede utilizar cualquier navegador moderno (como Safari, Chrome o Firefox) para acceder a Skype. - Deberá iniciar sesión cuando vea la pantalla de inicio de sesión de Skype. Escriba su nombre de usuario de Skype, haga clic en El proximo y luego ingrese su contraseña. haga clic en Inscribirse.
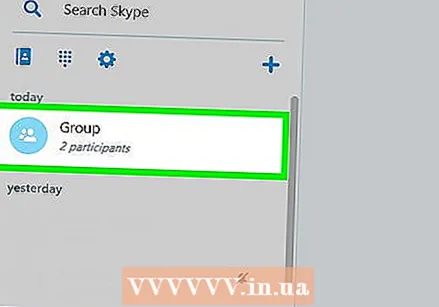 Seleccione un grupo. Debería ver el grupo en el panel izquierdo de Skype. De lo contrario, puede hacer clic en "Buscar Skype" e ingresar el nombre del grupo. Después de eso, debería poder seleccionar el grupo de la lista de resultados de búsqueda.
Seleccione un grupo. Debería ver el grupo en el panel izquierdo de Skype. De lo contrario, puede hacer clic en "Buscar Skype" e ingresar el nombre del grupo. Después de eso, debería poder seleccionar el grupo de la lista de resultados de búsqueda. 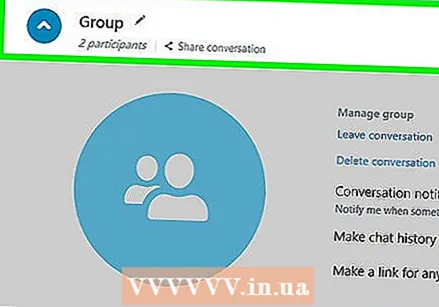 Haga clic en el nombre del grupo. Este está en la parte superior del grupo. Esto abrirá una lista de los miembros actuales del grupo.
Haga clic en el nombre del grupo. Este está en la parte superior del grupo. Esto abrirá una lista de los miembros actuales del grupo. 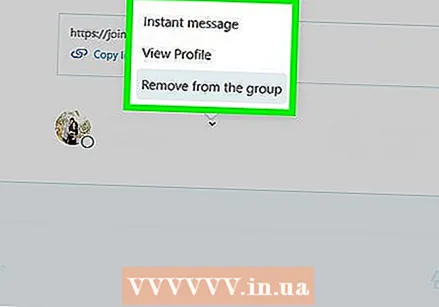 Haga clic en el nombre de la persona que desea agregar. Aparecerá un menú.
Haga clic en el nombre de la persona que desea agregar. Aparecerá un menú. 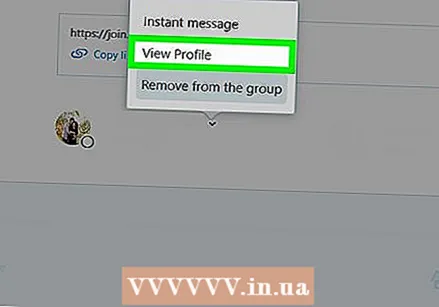 Seleccione Ver perfil.
Seleccione Ver perfil.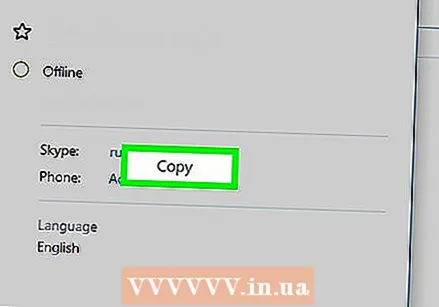 Copie el nombre de usuario de Skype de esa persona. Aparece bajo la palabra "Skype" cerca del centro de su perfil. Para hacer esto, debe resaltar el nombre con el mouse y luego en control+C. (Windows) o ⌘ Cmd+C. (macOS) para copiar.
Copie el nombre de usuario de Skype de esa persona. Aparece bajo la palabra "Skype" cerca del centro de su perfil. Para hacer esto, debe resaltar el nombre con el mouse y luego en control+C. (Windows) o ⌘ Cmd+C. (macOS) para copiar. 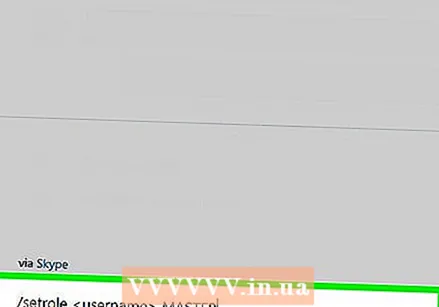 Tipo / setrole nombre de usuario> MASTER. Reemplace "username>" con el nombre de usuario de Skype del nuevo administrador. Así es como debe escribirlo:
Tipo / setrole nombre de usuario> MASTER. Reemplace "username>" con el nombre de usuario de Skype del nuevo administrador. Así es como debe escribirlo: - Tipo / setrole y presione la barra espaciadora una vez.
- prensa control+V. (Windows) o ⌘ Cmd+V. (macOS) para pegar el nombre de usuario, luego presione la barra espaciadora una vez.
- Tipo MAESTRO.
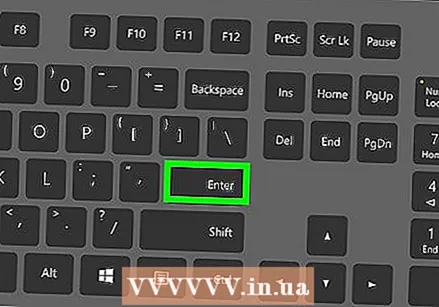 prensa ↵ Entrar (Windows) o ⏎ Regresar (Mac OS). El usuario que seleccionó ahora es administrador del grupo.
prensa ↵ Entrar (Windows) o ⏎ Regresar (Mac OS). El usuario que seleccionó ahora es administrador del grupo. - Puede ver una lista de todos los administradores haciendo clic en el nombre del grupo en la parte superior de la conversación.
- Para agregar otro administrador del grupo, repita esto e ingrese el nombre de usuario de Skype de otro miembro del grupo.