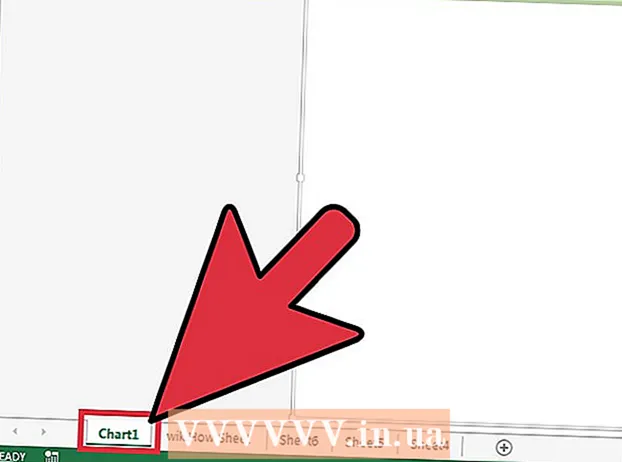Autor:
Morris Wright
Fecha De Creación:
2 Abril 2021
Fecha De Actualización:
1 Mes De Julio 2024

Contenido
- Al paso
- Método 1 de 4: vincular a un archivo nuevo
- Método 2 de 4: enlace a un archivo o página web existente
- Método 3 de 4: crear un enlace dentro del documento
- Método 4 de 4: enlace a una dirección de correo electrónico
- Consejos
- Advertencias
Este wikiHow te enseñará cómo vincular un archivo, carpeta, página web o documento nuevo en Microsoft Excel. Puede hacer esto tanto en la versión de Windows como en la versión de Excel para Mac.
Al paso
Método 1 de 4: vincular a un archivo nuevo
 Abra un documento de Excel. Haga doble clic en el documento de Excel al que desea vincular.
Abra un documento de Excel. Haga doble clic en el documento de Excel al que desea vincular. - También puede crear un nuevo documento haciendo doble clic en el icono de Excel y luego Maletín en blanco.
 Seleccione una celda. Esta debería ser una celda donde desea insertar el enlace.
Seleccione una celda. Esta debería ser una celda donde desea insertar el enlace.  haga clic en Insertar. Esta pestaña se encuentra en la cinta en la parte superior de la ventana de Excel. haga clic en Insertar para abrir un menú directamente debajo de la cinta.
haga clic en Insertar. Esta pestaña se encuentra en la cinta en la parte superior de la ventana de Excel. haga clic en Insertar para abrir un menú directamente debajo de la cinta. - Si trabaja con una Mac, confunda la pestaña Excel Insertar entonces no con el elemento del menú Insertar en la barra de menú de tu Mac.
 haga clic en Hipervínculo. Se encuentra en el lado derecho del menú. Insertar en el grupo "Enlaces". Esto abrirá una ventana.
haga clic en Hipervínculo. Se encuentra en el lado derecho del menú. Insertar en el grupo "Enlaces". Esto abrirá una ventana.  haga clic en Nuevo documento. Esta pestaña se encuentra en el lado izquierdo de la ventana emergente.
haga clic en Nuevo documento. Esta pestaña se encuentra en el lado izquierdo de la ventana emergente.  Ingrese el texto del enlace. Escriba el texto que desea mostrar en el campo "Texto para mostrar".
Ingrese el texto del enlace. Escriba el texto que desea mostrar en el campo "Texto para mostrar". - Si no lo hace, el nombre de su nuevo documento se convertirá en el texto del enlace.
 Escriba un nombre para el nuevo documento. Haga esto en el campo "Nombre del nuevo documento".
Escriba un nombre para el nuevo documento. Haga esto en el campo "Nombre del nuevo documento".  haga clic en OK. Este botón se encuentra en la parte inferior de la ventana. De forma predeterminada, esto creará y abrirá un nuevo documento de hoja de cálculo y se vinculará a él en la celda seleccionada del otro documento de hoja de cálculo.
haga clic en OK. Este botón se encuentra en la parte inferior de la ventana. De forma predeterminada, esto creará y abrirá un nuevo documento de hoja de cálculo y se vinculará a él en la celda seleccionada del otro documento de hoja de cálculo. - También puede elegir la opción "Editar el nuevo documento más tarde" para su operación. OK para crear la hoja de cálculo y el enlace sin abrir la hoja de cálculo.
Método 2 de 4: enlace a un archivo o página web existente
 Abra un documento de Excel. Haga doble clic en el documento de Excel en el que desea colocar el enlace.
Abra un documento de Excel. Haga doble clic en el documento de Excel en el que desea colocar el enlace. - También puede crear un nuevo documento haciendo doble clic en el icono de Excel y luego Maletín en blanco.
 Seleccione una celda. Esta debería ser una celda donde desea colocar el enlace.
Seleccione una celda. Esta debería ser una celda donde desea colocar el enlace.  haga clic en Insertar. Esta pestaña se encuentra en la cinta en la parte superior de la ventana de Excel. haga clic en Insertar para abrir un menú directamente debajo de la cinta.
haga clic en Insertar. Esta pestaña se encuentra en la cinta en la parte superior de la ventana de Excel. haga clic en Insertar para abrir un menú directamente debajo de la cinta. - Si trabaja con una Mac, confunda la pestaña Excel Insertar entonces no con el elemento del menú Insertar en la barra de menú de tu Mac.
 haga clic en Hipervínculo. Se encuentra en el lado derecho del menú. Insertar en el grupo "Enlaces". Esto abrirá una ventana.
haga clic en Hipervínculo. Se encuentra en el lado derecho del menú. Insertar en el grupo "Enlaces". Esto abrirá una ventana.  haga clic en Archivo o página web existente. Lo encontrará en el lado izquierdo de la ventana.
haga clic en Archivo o página web existente. Lo encontrará en el lado izquierdo de la ventana.  Ingrese el texto del enlace. Escriba el texto que desea mostrar en el campo "Texto para mostrar".
Ingrese el texto del enlace. Escriba el texto que desea mostrar en el campo "Texto para mostrar". - De lo contrario, la ruta de la carpeta a su nuevo documento se convierte en el texto del vínculo.
 Seleccione un destino. Haga clic en una de las siguientes pestañas:
Seleccione un destino. Haga clic en una de las siguientes pestañas: - Carpeta actual - buscar archivos en la carpeta Documentos o Escritorio.
- Páginas vistas - buscar en las páginas web visitadas recientemente.
- Archivos recientes - buscar en archivos de Excel abiertos recientemente.
 Seleccione un archivo o una página web. Haga clic en el archivo, la carpeta o la dirección web que desea vincular. Aparecerá una ruta a la carpeta en el cuadro de texto "Dirección" en la parte inferior de la ventana.
Seleccione un archivo o una página web. Haga clic en el archivo, la carpeta o la dirección web que desea vincular. Aparecerá una ruta a la carpeta en el cuadro de texto "Dirección" en la parte inferior de la ventana. - También puede copiar una URL de Internet en el cuadro de prueba "Dirección".
 haga clic en OK. Este se encuentra en la parte inferior de la página. Esto creará el enlace en la celda especificada.
haga clic en OK. Este se encuentra en la parte inferior de la página. Esto creará el enlace en la celda especificada. - Tenga en cuenta que si mueve el elemento al que apunta el vínculo, ese vínculo dejará de funcionar.
Método 3 de 4: crear un enlace dentro del documento
 Abra un documento de Excel. Haga doble clic en el documento de Excel al que desea vincular.
Abra un documento de Excel. Haga doble clic en el documento de Excel al que desea vincular. - También puede abrir un nuevo documento haciendo doble clic en el icono de Excel y luego en Maletín en blanco.
 Seleccione una celda. Esta debería ser una celda donde desea colocar el enlace.
Seleccione una celda. Esta debería ser una celda donde desea colocar el enlace.  haga clic en Insertar. Esta pestaña está en la cinta (verde) en la parte superior de la ventana de Excel. haga clic en Insertar para abrir un menú, justo debajo de la cinta.
haga clic en Insertar. Esta pestaña está en la cinta (verde) en la parte superior de la ventana de Excel. haga clic en Insertar para abrir un menú, justo debajo de la cinta. - Si trabaja con una Mac, confunda la pestaña Excel Insertar entonces no con el elemento del menú Insertar en la barra de menú de tu Mac.
 haga clic en Hipervínculo. Se encuentra en el lado derecho del menú. Insertar en el grupo "Enlaces". Esto abrirá una ventana.
haga clic en Hipervínculo. Se encuentra en el lado derecho del menú. Insertar en el grupo "Enlaces". Esto abrirá una ventana.  haga clic en Colocar en este documento. Puede encontrar esto en el lado izquierdo de la ventana.
haga clic en Colocar en este documento. Puede encontrar esto en el lado izquierdo de la ventana.  Ingrese el texto del enlace. Escriba el texto que desea mostrar en el campo "Texto para mostrar".
Ingrese el texto del enlace. Escriba el texto que desea mostrar en el campo "Texto para mostrar". - De lo contrario, el texto del vínculo será el mismo que el nombre de la celda vinculada.
 haga clic en OK. Esto creará el enlace en la celda seleccionada. Si hace clic en el enlace, Excel seleccionará automáticamente la celda vinculada.
haga clic en OK. Esto creará el enlace en la celda seleccionada. Si hace clic en el enlace, Excel seleccionará automáticamente la celda vinculada.
Método 4 de 4: enlace a una dirección de correo electrónico
 Abra un documento de Excel. Haga doble clic en el documento de Excel en el que desea colocar el enlace.
Abra un documento de Excel. Haga doble clic en el documento de Excel en el que desea colocar el enlace. - También puede abrir un nuevo documento haciendo doble clic en el icono de Excel y luego en Maletín en blanco.
 Seleccione una celda. Esta debería ser una celda donde desea colocar el enlace.
Seleccione una celda. Esta debería ser una celda donde desea colocar el enlace.  haga clic en Insertar. Esta pestaña está en la cinta (verde) en la parte superior de la ventana de Excel. haga clic en Insertar para abrir un menú, justo debajo de la cinta.
haga clic en Insertar. Esta pestaña está en la cinta (verde) en la parte superior de la ventana de Excel. haga clic en Insertar para abrir un menú, justo debajo de la cinta. - Si trabaja con una Mac, confunda la pestaña Excel Insertar entonces no con el elemento del menú Insertar en la barra de menú de tu Mac.
 haga clic en Hipervínculo. Se encuentra en el lado derecho del menú. Insertar en el grupo "Enlaces". Esto abrirá una ventana.
haga clic en Hipervínculo. Se encuentra en el lado derecho del menú. Insertar en el grupo "Enlaces". Esto abrirá una ventana.  haga clic en Dirección de correo electrónico. Lo encontrará en el lado izquierdo de la ventana.
haga clic en Dirección de correo electrónico. Lo encontrará en el lado izquierdo de la ventana.  Ingrese el texto del enlace. Escriba el texto que desea mostrar en el campo "Texto para mostrar".
Ingrese el texto del enlace. Escriba el texto que desea mostrar en el campo "Texto para mostrar". - Si no cambia el texto del enlace, se mostrará la dirección de correo electrónico.
 Ingrese la dirección de correo electrónico. Ingrese la dirección de correo electrónico para el enlace en el campo "Dirección de correo electrónico".
Ingrese la dirección de correo electrónico. Ingrese la dirección de correo electrónico para el enlace en el campo "Dirección de correo electrónico". - También puede ingresar un asunto predefinido en el campo "Asunto", lo que hará que el enlace de correo electrónico abra un nuevo mensaje de correo electrónico con el asunto ya ingresado.
 haga clic en OK. Este es el botón en la parte inferior de la ventana.
haga clic en OK. Este es el botón en la parte inferior de la ventana.
Consejos
- También puede agregar enlaces con la función de enlace: escriba = HIPERVÍNCULO (enlace de ubicación, nombre) en una celda, donde "enlace de ubicación" es la ruta al archivo, carpeta o página web, y "nombre" es el texto que se muestra en el enlace.
Advertencias
- Si mueve un archivo que está vinculado a una hoja de cálculo de Excel, deberá ajustar el vínculo para que apunte a la nueva ubicación del archivo.