Autor:
John Pratt
Fecha De Creación:
9 Febrero 2021
Fecha De Actualización:
1 Mes De Julio 2024

Contenido
- Al paso
- Método 1 de 2: Conexión de un dispositivo HDMI estándar
- Método 2 de 2: conecte otro dispositivo al puerto HDMI del televisor
- Consejos
Este wikiHow te enseñará cómo conectar varios tipos de dispositivos de video, incluidas computadoras, cámaras y sistemas de juegos, al puerto HDMI de tu televisor. HDMI (Interfaz multimedia de alta definición) es un formato conocido para transferir audio y video digital de alta calidad entre dispositivos. Incluso si el dispositivo no tiene un puerto HDMI, normalmente puede realizar la conexión con un cable o adaptador especial.
Al paso
Método 1 de 2: Conexión de un dispositivo HDMI estándar
 Busque un puerto HDMI disponible en su televisor. La mayoría de los televisores modernos tienen al menos un puerto HDMI grande (Tipo A), que tiene un tamaño de 13,9 mm x 4,45 mm. Estos puertos se denominan comúnmente "HDMI". Si hay más de un puerto, cada puerto estará numerado (p. Ej. HDMI 1, HDMI 2).
Busque un puerto HDMI disponible en su televisor. La mayoría de los televisores modernos tienen al menos un puerto HDMI grande (Tipo A), que tiene un tamaño de 13,9 mm x 4,45 mm. Estos puertos se denominan comúnmente "HDMI". Si hay más de un puerto, cada puerto estará numerado (p. Ej. HDMI 1, HDMI 2). - Algunos televisores también tienen puertos HDMI en la parte frontal o lateral.
 Asegúrese de tener el cable HDMI correcto. Si el dispositivo tiene un puerto HDMI del mismo tamaño que su televisor (tipo A / 13,99 mm x 4,45 mm), solo necesita un cable HDMI tipo A estándar, conectando los mismos lados del conector de 19 pines. Sin embargo, algunos dispositivos (a menudo cámaras y reproductores multimedia portátiles) tienen puertos HDMI más pequeños, lo que significa que necesita un tipo de cable diferente:
Asegúrese de tener el cable HDMI correcto. Si el dispositivo tiene un puerto HDMI del mismo tamaño que su televisor (tipo A / 13,99 mm x 4,45 mm), solo necesita un cable HDMI tipo A estándar, conectando los mismos lados del conector de 19 pines. Sin embargo, algunos dispositivos (a menudo cámaras y reproductores multimedia portátiles) tienen puertos HDMI más pequeños, lo que significa que necesita un tipo de cable diferente: - Tipo C / Mini-HDMI: Este tipo de puerto HDMI se utiliza a menudo en cámaras y videocámaras DSLR más antiguas. Las dimensiones son 10,42 mm x 2,42 mm, que es mucho más pequeño que el Tipo A. Si su dispositivo tiene este puerto, tiene un Cable Mini-HDMI-C a HDMI-A requerido.
- Tipo D / Micro-HDMI: Incluso más pequeño que el Tipo C, este puerto de 6,4 mm x 2,8 mm se usa comúnmente en dispositivos de grabación pequeños como GoPro y algunos teléfonos inteligentes. En esta situación tienes uno Cable micro HDMI-D a HDMI-A requerido.
 Conecte un extremo del cable al dispositivo. Encienda el dispositivo que desea conectar al televisor, luego conecte con cuidado el extremo correspondiente del cable en el puerto HDMI.
Conecte un extremo del cable al dispositivo. Encienda el dispositivo que desea conectar al televisor, luego conecte con cuidado el extremo correspondiente del cable en el puerto HDMI. - Solo debería poder insertar el conector HDMI en el puerto en una dirección. Nunca intente forzar el enchufe en el puerto, ya que esto puede dañar tanto el enchufe como el dispositivo.
 Conecte el otro extremo del cable al televisor. Encienda el televisor si aún no lo ha hecho y luego conecte el cable correctamente. Si su televisor tiene varios puertos HDMI, preste atención al número de puerto HDMI que está utilizando.
Conecte el otro extremo del cable al televisor. Encienda el televisor si aún no lo ha hecho y luego conecte el cable correctamente. Si su televisor tiene varios puertos HDMI, preste atención al número de puerto HDMI que está utilizando. 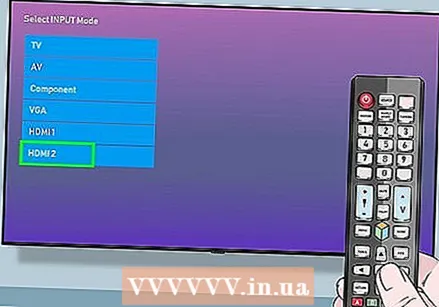 Cambie a la fuente HDMI en su televisor. Usa el botón FUENTE o APORTE en su televisor o control remoto para seleccionar el puerto HDMI. Por lo general, debe presionarlo varias veces hasta que alcance el número de puerto correcto. Una vez que haya llegado a la fuente correcta, debería ver la imagen del dispositivo en la pantalla.
Cambie a la fuente HDMI en su televisor. Usa el botón FUENTE o APORTE en su televisor o control remoto para seleccionar el puerto HDMI. Por lo general, debe presionarlo varias veces hasta que alcance el número de puerto correcto. Una vez que haya llegado a la fuente correcta, debería ver la imagen del dispositivo en la pantalla. - En Windows, presione ⊞ Gana+pag. para abrir la ventana del Proyector de Windows, luego seleccione una opción para mostrar la pantalla en el televisor. Por ejemplo, si desea reflejar el escritorio, seleccione Duplicar.
- En una Mac, la pantalla debería reflejar automáticamente el televisor. Si las dimensiones se ven extrañas, navegue hasta Menú Apple> Preferencias del sistema> Pantallas> Pantalla y seleccione su Estándar para exhibición. Si necesita ingresar una resolución específica, elija en su lugar Escamoso e ingrese esa resolución.
 Dirija el sonido de su computadora a través del televisor (opcional). Si tiene una computadora conectada al televisor y desea asegurarse de que el sonido provenga de los altavoces del televisor, haga lo siguiente:
Dirija el sonido de su computadora a través del televisor (opcional). Si tiene una computadora conectada al televisor y desea asegurarse de que el sonido provenga de los altavoces del televisor, haga lo siguiente: - Mac: Ir Menú Apple> Preferencias del sistema> Sonido> Salida y seleccione su televisor o HDMI-Salida.
- Ventanas: Haga clic con el botón derecho en el icono de volumen en la bandeja del sistema (junto al reloj), seleccione Ajustes de sonido y seleccione el dispositivo de audio predeterminado de su computadora, que a menudo Altavoces (audio de alta definición) se llama, en el menú "Elija su dispositivo de salida".
Método 2 de 2: conecte otro dispositivo al puerto HDMI del televisor
 Sepa qué puertos de su dispositivo están habilitados para HDMI. Si su televisor tiene HDMI, pero su consola de juegos, computadora u otro dispositivo no lo tiene, generalmente puede conectarse con un adaptador que convierta un puerto existente a HDMI Tipo A (estándar). Puede encontrar adaptadores / cables HDMI para los siguientes tipos de puertos:
Sepa qué puertos de su dispositivo están habilitados para HDMI. Si su televisor tiene HDMI, pero su consola de juegos, computadora u otro dispositivo no lo tiene, generalmente puede conectarse con un adaptador que convierta un puerto existente a HDMI Tipo A (estándar). Puede encontrar adaptadores / cables HDMI para los siguientes tipos de puertos: - DisplayPort: Este tipo de puerto admite audio digital y video de alta resolución cuando se convierte a HDMI. Busque puertos etiquetados como "DP" o "DisplayPort". Si tiene un DisplayPort en su computadora portátil o tableta, puede usar un DisplayPort a HDMI-A utilice un cable o adaptador.
- Algunos dispositivos, incluido Microsoft Surface, tienen un mini DisplayPort en lugar del tamaño estándar. En este caso, tienes uno DisplayPort Mini a HDMI-A Requiere cable o adaptador.
- DVI: Las salidas DVI no transmiten audio, pero puede obtener video de alta calidad usando un DVI a HDMI-A cable o adaptador. Tenga en cuenta que hay diferentes tamaños de puertos DVI, por lo que debe asegurarse de tener el cable correcto. Cuente el número de pines en su puerto DVI y compárelo con los cables y adaptadores disponibles.
- VGA: Si tiene un puerto VGA antiguo, no obtendrá la mejor calidad de imagen en su televisor y, ciertamente, no obtendrá audio. Sin embargo, aún puede conectar el dispositivo usando un VGA a HDMI-A convertidor o adaptador.
- DisplayPort: Este tipo de puerto admite audio digital y video de alta resolución cuando se convierte a HDMI. Busque puertos etiquetados como "DP" o "DisplayPort". Si tiene un DisplayPort en su computadora portátil o tableta, puede usar un DisplayPort a HDMI-A utilice un cable o adaptador.
 Elija el cable o adaptador correcto.
Elija el cable o adaptador correcto.- La mayoría de los televisores modernos tienen al menos un puerto HDMI grande (tipo A), que tiene un tamaño de 13,9 mm x 4,45 mm. Por lo general, hay un cable con un conector HDMI-A en un extremo y un conector DVI, DisplayPort o VGA en el otro. Solo necesita asegurarse de que dichos formatos coincidan exactamente con el puerto de su dispositivo.
- Otra opción es comprar un adaptador / convertidor más pequeño. Con un adaptador, conecta un enchufe HDMI estándar al extremo HDMI y un enchufe DVI, DisplayPort o VGA estándar en el otro lado. Esto significa que necesita dos tipos diferentes de cables conectados a un adaptador.
- El cable HDMI también debe ser lo suficientemente largo para salvar fácilmente la distancia entre el dispositivo y el televisor. Elija un cable que sea un poco más largo de lo necesario para minimizar la tensión en el cable y en ambos dispositivos.
 Conecte el enchufe HDMI-A a un puerto del televisor. Si aún no lo ha hecho, encienda el televisor y luego conecte el cable correctamente. Si su televisor tiene varios puertos HDMI, preste atención al número de puerto HDMI que está utilizando.
Conecte el enchufe HDMI-A a un puerto del televisor. Si aún no lo ha hecho, encienda el televisor y luego conecte el cable correctamente. Si su televisor tiene varios puertos HDMI, preste atención al número de puerto HDMI que está utilizando.  Conecte el otro extremo del cable al dispositivo o adaptador. Si tienes un HDMI a otroscable, conéctelo al puerto correspondiente. Si compró un adaptador, conecte el otro extremo del cable HDMI al lado HDMI del adaptador, luego conecte ese adaptador al dispositivo usando el cable apropiado (DVI, DisplayPort o VGA) para ese dispositivo.
Conecte el otro extremo del cable al dispositivo o adaptador. Si tienes un HDMI a otroscable, conéctelo al puerto correspondiente. Si compró un adaptador, conecte el otro extremo del cable HDMI al lado HDMI del adaptador, luego conecte ese adaptador al dispositivo usando el cable apropiado (DVI, DisplayPort o VGA) para ese dispositivo. - No fuerce el enchufe en el puerto. Solo debe encajar de una manera, y si no encaja en absoluto, es posible que tenga el tipo de cable incorrecto.
- Si está usando un adaptador para puertos VGA, probablemente necesite hacer coincidir el color de cada enchufe adaptador con los puertos de audio y video correspondientes en su computadora.
 Cambie a la fuente HDMI en su televisor. Si aún no lo ha hecho, encienda el otro dispositivo primero, luego use el botón "SOURCE" o "INPUT" en su televisor o control remoto para seleccionar el puerto HDMI. Por lo general, debe presionarlo varias veces hasta que alcance el número de puerto correcto. Una vez que haya llegado a la fuente correcta, debería ver la imagen del dispositivo aparecer en la pantalla.
Cambie a la fuente HDMI en su televisor. Si aún no lo ha hecho, encienda el otro dispositivo primero, luego use el botón "SOURCE" o "INPUT" en su televisor o control remoto para seleccionar el puerto HDMI. Por lo general, debe presionarlo varias veces hasta que alcance el número de puerto correcto. Una vez que haya llegado a la fuente correcta, debería ver la imagen del dispositivo aparecer en la pantalla. - En Windows, presione ⊞ Gana+pag. para abrir la ventana del Proyector de Windows, luego seleccione una opción para mostrar la pantalla en el televisor. Por ejemplo, si desea reflejar el escritorio, seleccione "Duplicar.
- En una Mac, la pantalla debería reflejar automáticamente el televisor. Si las dimensiones se ven extrañas, navegue hasta Menú Apple> Preferencias del sistema> Pantallas> Pantalla y seleccione su Estándar para exhibición. Si necesita ingresar una resolución específica, elija en su lugar Escamoso e ingrese esa resolución ahora.
 Conecte el audio por separado, si es necesario. Si no está usando DisplayPort, generalmente necesitará un cable separado para transmitir audio a su televisor.
Conecte el audio por separado, si es necesario. Si no está usando DisplayPort, generalmente necesitará un cable separado para transmitir audio a su televisor. - Si tanto su dispositivo de entrada como el televisor tienen los puertos correctos, es posible que pueda conectar los dos dispositivos directamente con un cable estéreo independiente.
- Alternativamente, puede usar un cable de audio para enrutar el sonido de su dispositivo de entrada a un conjunto separado de parlantes cercanos que estaban previamente conectados a su televisor.
Consejos
- Si no ve la imagen en el televisor, verifique que el puerto y / o el conector no tengan suciedad ni corrosión. Suponiendo que una limpieza regular no ha funcionado, puede usar líquido de contacto. Use muy poco y evite cortocircuitos asegurándose de que no haya demasiado entre los contactos.
- No tiene que comprar un costoso cable HDMI. Dado que la señal es digital, funcionará o no, y la diferencia de calidad entre cables baratos y costosos es insignificante.
- Tenga en cuenta que es posible que deba usar una caja de refuerzo o un cable activo si desea enviar una señal de 1080p a más de 7,6 mo una señal de 1080i a más de 14,9 m. Ambas opciones requieren una fuente de alimentación externa que debe conectarse a una toma de corriente.



