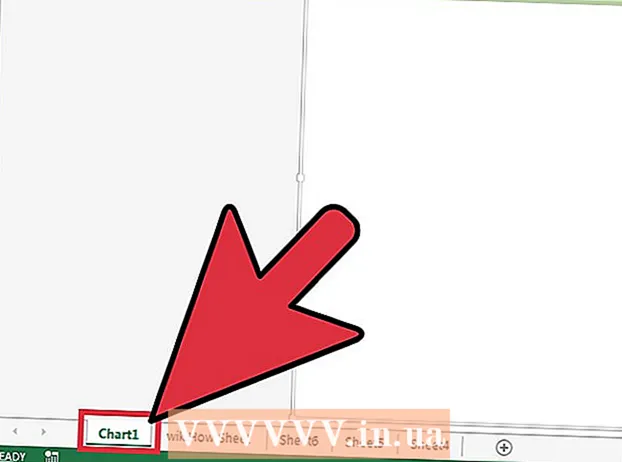Autor:
Tamara Smith
Fecha De Creación:
23 Enero 2021
Fecha De Actualización:
1 Mes De Julio 2024

Contenido
- Al paso
- Método 1 de 2: dictar en Google Docs
- Método 2 de 2: dictar en las notas de voz de Google Slides
Este wikiHow te enseñará cómo usar tu voz en lugar de tu teclado para escribir en Documentos de Google o Presentaciones de Google. Esta función solo está disponible en Google Chrome.
Al paso
Método 1 de 2: dictar en Google Docs
 Asegúrese de que su micrófono esté encendido y listo para usar. Si trabaja en una Mac, lea el artículo Cómo encender un micrófono en una Mac. Si trabaja en Windows, lea Grabación de sonido en una PC para realizar una grabación de prueba.
Asegúrese de que su micrófono esté encendido y listo para usar. Si trabaja en una Mac, lea el artículo Cómo encender un micrófono en una Mac. Si trabaja en Windows, lea Grabación de sonido en una PC para realizar una grabación de prueba.  Abre Google Chrome. Este programa se puede encontrar en la carpeta Programas en una Mac o y en Todas las aplicaciones en el menú Inicio en una PC.
Abre Google Chrome. Este programa se puede encontrar en la carpeta Programas en una Mac o y en Todas las aplicaciones en el menú Inicio en una PC.  Ir https://drive.google.com. Si aún no ha iniciado sesión en su cuenta de Google, siga las instrucciones en pantalla para hacerlo.
Ir https://drive.google.com. Si aún no ha iniciado sesión en su cuenta de Google, siga las instrucciones en pantalla para hacerlo.  Abra el documento que desea editar. Si desea crear un documento nuevo, haga clic en + Nuevo en la parte superior izquierda de la página y seleccione Documentos de Google.
Abra el documento que desea editar. Si desea crear un documento nuevo, haga clic en + Nuevo en la parte superior izquierda de la página y seleccione Documentos de Google.  Haga clic en el menú Adicional. Este menú se puede encontrar en la parte superior de Google Docs.
Haga clic en el menú Adicional. Este menú se puede encontrar en la parte superior de Google Docs.  haga clic en Tipeo por voz. Aparecerá un panel de micrófono.
haga clic en Tipeo por voz. Aparecerá un panel de micrófono.  Haga clic en el micrófono cuando desee comenzar a dictar.
Haga clic en el micrófono cuando desee comenzar a dictar. Dicta tu texto. Hable con claridad y con un volumen y una velocidad constantes. Las palabras que diga aparecerán en la pantalla mientras habla.
Dicta tu texto. Hable con claridad y con un volumen y una velocidad constantes. Las palabras que diga aparecerán en la pantalla mientras habla. - Diga los siguientes términos para agregar puntuación y nuevas líneas según sea necesario (disponible solo en inglés): Período, Coma, Punto de exclamación, Signo de interrogación, Nueva línea, Nuevo párrafo.
- También puede usar comandos de voz (disponibles solo en inglés) para formatear el texto. Algunos ejemplos: Negrita, Escribir en cursiva, Subrayar, Todas mayúsculas, Capitalizar, Destacar, Aumenta el tamaño de la fuente, Espaciado de línea doble, Alinear al centro, Aplicar 2 columnas.
- Puede navegar por el documento con comandos de voz (disponible solo en inglés). Decir por ejemplo Ir o Mover aseguido de la ubicación deseada (p. ej. Inicio o párrafo, Fin del documento, Palabra siguiente, Pagina anterior).
 Vuelva a hacer clic en el micrófono cuando haya terminado. Lo que diga ya no aparecerá en el documento después de eso.
Vuelva a hacer clic en el micrófono cuando haya terminado. Lo que diga ya no aparecerá en el documento después de eso.
Método 2 de 2: dictar en las notas de voz de Google Slides
 Asegúrese de que su micrófono esté encendido y listo para usar. Si trabaja en una Mac, lea el artículo Cómo encender un micrófono en una Mac. Si trabaja en Windows, lea Grabación de sonido en una PC para realizar una grabación de prueba.
Asegúrese de que su micrófono esté encendido y listo para usar. Si trabaja en una Mac, lea el artículo Cómo encender un micrófono en una Mac. Si trabaja en Windows, lea Grabación de sonido en una PC para realizar una grabación de prueba. - Solo puede usar el dictado en las notas de voz, no en las diapositivas.
 Abre Google Chrome. Puedes encontrar esto en la carpeta Programas en una Mac o y en Todas las aplicaciones en el menú Inicio en una PC.
Abre Google Chrome. Puedes encontrar esto en la carpeta Programas en una Mac o y en Todas las aplicaciones en el menú Inicio en una PC.  Ir https://drive.google.com. Si aún no ha iniciado sesión en su cuenta de Google, siga las instrucciones en pantalla para hacerlo.
Ir https://drive.google.com. Si aún no ha iniciado sesión en su cuenta de Google, siga las instrucciones en pantalla para hacerlo.  Haga clic en la presentación de diapositivas que desea editar. Esto abrirá el archivo a editar.
Haga clic en la presentación de diapositivas que desea editar. Esto abrirá el archivo a editar.  Haga clic en el menú Adicional. Puede encontrar esto en la parte superior de Presentaciones de Google.
Haga clic en el menú Adicional. Puede encontrar esto en la parte superior de Presentaciones de Google.  haga clic en Notas de voz de escritura por voz. Esto abrirá las notas de voz y un pequeño panel con un micrófono.
haga clic en Notas de voz de escritura por voz. Esto abrirá las notas de voz y un pequeño panel con un micrófono.  Haga clic en el micrófono cuando esté listo para comenzar a dictar.
Haga clic en el micrófono cuando esté listo para comenzar a dictar. Di las palabras que quieras dictar. Habla con claridad y con un volumen y una velocidad uniformes. Lo que dices aparece en la pantalla.
Di las palabras que quieras dictar. Habla con claridad y con un volumen y una velocidad uniformes. Lo que dices aparece en la pantalla. - Diga los siguientes términos para agregar puntuación y nuevas líneas según sea necesario (disponible solo en inglés): Período, Coma, Punto de exclamación, Signo de interrogación, Nueva línea, Nuevo párrafo.
 Vuelva a hacer clic en el micrófono cuando haya terminado. Sus ediciones ahora se guardarán inmediatamente.
Vuelva a hacer clic en el micrófono cuando haya terminado. Sus ediciones ahora se guardarán inmediatamente.