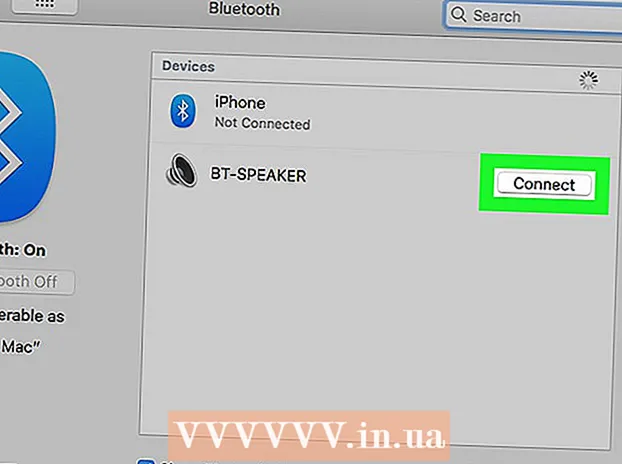Autor:
Frank Hunt
Fecha De Creación:
15 Marcha 2021
Fecha De Actualización:
1 Mes De Julio 2024

Contenido
- Al paso
- Método 1 de 3: uso de la aplicación Gmail
- Método 2 de 3: usar una cuenta de Gmail en Mail
- Método 3 de 3: solucionar problemas de conexión
- Consejos
- Advertencias
Anteriormente, Gmail en el iPhone estaba configurado para POP, no para IMAP. Cambiar su cuenta de Gmail a IMAP fue muy difícil en ese momento. Afortunadamente, Google ha cambiado esto para que usar Gmail en su iPhone ahora se sienta mucho más natural e intuitivo. Utilice uno de los siguientes métodos para configurar y configurar su correo electrónico en su iPhone.
Al paso
Método 1 de 3: uso de la aplicación Gmail
 Descargue e instale la aplicación gratuita de Gmail. Busque Gmail en la tienda de aplicaciones. Instale la aplicación directamente en su iPhone o descargue la aplicación en su computadora y sincronice su iPhone con su computadora para instalar la aplicación.
Descargue e instale la aplicación gratuita de Gmail. Busque Gmail en la tienda de aplicaciones. Instale la aplicación directamente en su iPhone o descargue la aplicación en su computadora y sincronice su iPhone con su computadora para instalar la aplicación.  Abra la aplicación en su iPhone e inicie sesión con las credenciales de una cuenta de Gmail existente. Ahora tiene acceso directo a su cuenta de Gmail, incluidos todos los correos electrónicos enviados, recibidos y guardados. Con la aplicación, puede acceder a su correo electrónico en todos sus dispositivos, incluso puede comenzar a redactar un correo electrónico en su teléfono y luego terminarlo en su computadora. Sin embargo, no puede acceder a sus contactos desde la aplicación, pero puede escribir el nombre de un contacto y enviarle un correo electrónico.
Abra la aplicación en su iPhone e inicie sesión con las credenciales de una cuenta de Gmail existente. Ahora tiene acceso directo a su cuenta de Gmail, incluidos todos los correos electrónicos enviados, recibidos y guardados. Con la aplicación, puede acceder a su correo electrónico en todos sus dispositivos, incluso puede comenzar a redactar un correo electrónico en su teléfono y luego terminarlo en su computadora. Sin embargo, no puede acceder a sus contactos desde la aplicación, pero puede escribir el nombre de un contacto y enviarle un correo electrónico.  Inicie sesión en otros buzones de correo dentro de la aplicación. En su bandeja de entrada, toque las tres líneas horizontales en la esquina superior izquierda. Ahora verá una lista de sus diferentes carpetas. Toque "Administrar cuentas" en la parte inferior para ver todas las cuentas en las que está conectado actualmente. Toca "Agregar otra cuenta". Ingrese la dirección de correo electrónico y la contraseña de la cuenta que desea agregar. Toque "Iniciar sesión" para iniciar sesión.
Inicie sesión en otros buzones de correo dentro de la aplicación. En su bandeja de entrada, toque las tres líneas horizontales en la esquina superior izquierda. Ahora verá una lista de sus diferentes carpetas. Toque "Administrar cuentas" en la parte inferior para ver todas las cuentas en las que está conectado actualmente. Toca "Agregar otra cuenta". Ingrese la dirección de correo electrónico y la contraseña de la cuenta que desea agregar. Toque "Iniciar sesión" para iniciar sesión.  Configure la notificación de Gmail. Para configurar que vea automáticamente los mensajes de Gmail en su iPhone, vaya a "Configuración" → "Notificaciones". Toque Gmail en la lista de aplicaciones y deslice el botón junto a "Permitir notificaciones" a la derecha. A continuación, puede configurar la forma en que desea recibir los mensajes: con sonidos, insignias y en la pantalla de bloqueo.
Configure la notificación de Gmail. Para configurar que vea automáticamente los mensajes de Gmail en su iPhone, vaya a "Configuración" → "Notificaciones". Toque Gmail en la lista de aplicaciones y deslice el botón junto a "Permitir notificaciones" a la derecha. A continuación, puede configurar la forma en que desea recibir los mensajes: con sonidos, insignias y en la pantalla de bloqueo.  A partir de ahora, use la aplicación Gmail para todas sus necesidades de correo electrónico. Ahora tendrá que usar la aplicación en lugar del programa de correo electrónico predeterminado Mail. Por ejemplo, si quisieras enviar una foto, normalmente irías a la foto dentro de "Fotos" y luego presionarías el botón de compartir para elegir Correo. Pero si desea enviar fotos desde la aplicación Gmail, debe abrir la aplicación, redactar un nuevo correo electrónico y adjuntar la foto de este correo electrónico.
A partir de ahora, use la aplicación Gmail para todas sus necesidades de correo electrónico. Ahora tendrá que usar la aplicación en lugar del programa de correo electrónico predeterminado Mail. Por ejemplo, si quisieras enviar una foto, normalmente irías a la foto dentro de "Fotos" y luego presionarías el botón de compartir para elegir Correo. Pero si desea enviar fotos desde la aplicación Gmail, debe abrir la aplicación, redactar un nuevo correo electrónico y adjuntar la foto de este correo electrónico.
Método 2 de 3: usar una cuenta de Gmail en Mail
 Configuración abierta. En tu iPhone, abre Configuración y toca "Correo, contactos, calendario". En "Cuentas", toca "Nueva cuenta" y luego toca el logotipo de Google.
Configuración abierta. En tu iPhone, abre Configuración y toca "Correo, contactos, calendario". En "Cuentas", toca "Nueva cuenta" y luego toca el logotipo de Google.  Complete la información requerida. Son obligatorios su nombre, su dirección de correo electrónico y su contraseña. La descripción mostrará automáticamente "Cuenta de Gmail" si no la cambia usted mismo. Cuando haya terminado, toque "Siguiente". Ahora se verifica la información ingresada y pasa a la siguiente pantalla.
Complete la información requerida. Son obligatorios su nombre, su dirección de correo electrónico y su contraseña. La descripción mostrará automáticamente "Cuenta de Gmail" si no la cambia usted mismo. Cuando haya terminado, toque "Siguiente". Ahora se verifica la información ingresada y pasa a la siguiente pantalla.  Elija qué funciones de Gmail desea en su teléfono. Puede elegir sincronizar su correo, sus contactos, sus calendarios y sus notas desde su cuenta en su teléfono.
Elija qué funciones de Gmail desea en su teléfono. Puede elegir sincronizar su correo, sus contactos, sus calendarios y sus notas desde su cuenta en su teléfono. - Si elige contactos y calendarios, se le preguntará qué desea hacer con los contactos y calendarios actualmente en su iPhone. Puede eliminarlo o conservarlo.
 Toca "Listo" en la parte superior derecha de la ventana. Ahora se agregará su cuenta, después de lo cual volverá a Configuración. Presione el botón Inicio para salir de Configuración.
Toca "Listo" en la parte superior derecha de la ventana. Ahora se agregará su cuenta, después de lo cual volverá a Configuración. Presione el botón Inicio para salir de Configuración.  Toque el icono de Correo para ir a la bandeja de entrada de Gmail. Su correo electrónico ahora aparecerá en Mail en su bandeja de entrada. Vea sus carpetas u otras cuentas tocando la flecha en la parte superior izquierda. Ahora debería poder leer, escribir y enviar correos electrónicos desde la aplicación Correo.
Toque el icono de Correo para ir a la bandeja de entrada de Gmail. Su correo electrónico ahora aparecerá en Mail en su bandeja de entrada. Vea sus carpetas u otras cuentas tocando la flecha en la parte superior izquierda. Ahora debería poder leer, escribir y enviar correos electrónicos desde la aplicación Correo.  Ajusta la configuración de tu cuenta. Vaya a Configuración → Correo, Contactos, Calendario. Toque Gmail en Cuentas y toque la cuenta que acaba de crear. Ahora toca "Avanzado". Aquí puede ajustar el comportamiento de su buzón a sus deseos personales.
Ajusta la configuración de tu cuenta. Vaya a Configuración → Correo, Contactos, Calendario. Toque Gmail en Cuentas y toque la cuenta que acaba de crear. Ahora toca "Avanzado". Aquí puede ajustar el comportamiento de su buzón a sus deseos personales. - Toque "Borradores" para elegir dónde se guardan los borradores. Puede guardarlos en su iPhone o en el servidor.
- Toca "Eliminados" para elegir dónde se guardan los correos electrónicos eliminados y "Archivar" para elegir dónde se guardan los correos electrónicos archivados. También elija aquí si desea mantenerlos en su iPhone o en el servidor.
- Decida si los mensajes eliminados deben eliminarse o colocarse en el archivo.
 Ajuste la configuración de "Push". Vuelve a "Correo, contactos, calendarios" y toca "Datos nuevos". Aquí puede configurar la frecuencia con la que Mail verifica si hay nuevos correos electrónicos. Active "Push" para hacer esto automáticamente. Si "Push" está desactivado, puede elegir la frecuencia con la que su iPhone busca nuevos correos electrónicos. Elija con menos frecuencia o manualmente para ahorrar batería.
Ajuste la configuración de "Push". Vuelve a "Correo, contactos, calendarios" y toca "Datos nuevos". Aquí puede configurar la frecuencia con la que Mail verifica si hay nuevos correos electrónicos. Active "Push" para hacer esto automáticamente. Si "Push" está desactivado, puede elegir la frecuencia con la que su iPhone busca nuevos correos electrónicos. Elija con menos frecuencia o manualmente para ahorrar batería.
Método 3 de 3: solucionar problemas de conexión
 Permita que su iPhone acceda a su cuenta de Gmail si la "verificación en dos pasos" está activada. Google tiene un sistema de seguridad que requiere que ingrese una segunda contraseña generada aleatoriamente en un dispositivo desconocido para acceder a su cuenta. Esto crea una capa adicional de seguridad, pero puede causar problemas al usar la configuración de Mail en su iPhone. Necesita una contraseña que solo debe introducirse una vez:
Permita que su iPhone acceda a su cuenta de Gmail si la "verificación en dos pasos" está activada. Google tiene un sistema de seguridad que requiere que ingrese una segunda contraseña generada aleatoriamente en un dispositivo desconocido para acceder a su cuenta. Esto crea una capa adicional de seguridad, pero puede causar problemas al usar la configuración de Mail en su iPhone. Necesita una contraseña que solo debe introducirse una vez: - Abra la página de seguridad de Google. La forma más rápida de llegar es ingresando esta dirección: "www.google.com/settings/security". Inicie sesión con los datos de su cuenta.
- Haga clic en "Seleccionar aplicación" en la parte inferior de la pantalla.
- Seleccione "Correo" en el menú desplegable de la izquierda. Seleccione "iPhone" en el menú desplegable a la derecha o ingrese un nombre diferente.
- Haga clic en Generar. Se abrirá una nueva ventana con la contraseña de la aplicación.
- Abra Configuración en su iPhone y toque Correo, Contactos, Calendario. Seleccione su cuenta de Gmail.
- Reemplace la contraseña con la contraseña que acaba de crear. Deje espacios afuera. Ahora puede volver a conectarse a su cuenta. No anotes la contraseña, no te preocupes, no tienes que recordarla y nunca más la necesitarás.
 Verifique la configuración de Gmail IMAP. Si Gmail no está configurado correctamente para el protocolo IMAP, es posible que tenga problemas de conexión al intentar cargar mensajes en su iPhone. Para verificar esto, inicie sesión en un navegador en su computadora.
Verifique la configuración de Gmail IMAP. Si Gmail no está configurado correctamente para el protocolo IMAP, es posible que tenga problemas de conexión al intentar cargar mensajes en su iPhone. Para verificar esto, inicie sesión en un navegador en su computadora. - Haga clic en el icono de rueda dentada y haga clic en Configuración.
- Haga clic en la pestaña "Reenvío y POP / IMAP".
- En la sección "Acceso IMAP", busque la sección "Estado:". Junto a él debería decir "IMAP está habilitado". Si no es así, haga clic en "Habilitar IMAP".
- Haga clic en "Guardar cambios" si ha realizado algún cambio.
Consejos
- Si ha vinculado determinadas carpetas a las carpetas "Borradores", "Enviados" y "Eliminados", estas carpetas ya no estarán visibles en la lista "Todas las carpetas". En su lugar, elige a qué se vinculó.
Advertencias
- Compruebe si la configuración funciona correctamente. Vea si los mensajes que borra en su iPhone todavía son visibles cuando ve su Gmail en un navegador.