
Contenido
- Al paso
- Parte 1 de 2: instalar YouTube Center
- Parte 2 de 2: Cambiar la configuración del búfer con YouTube Center
- Consejos
- Advertencias
Hay almacenamiento en búfer o precarga de videos para que pueda ver el video sin problemas y sin interrupciones. Sin embargo, los videos en YouTube solo almacenarán una pequeña parte del video a la vez, lo que dificulta su visualización con una conexión a Internet más lenta. Si abre un video en YouTube para verlo más tarde, el almacenamiento en búfer también puede consumir su ancho de banda y hacer que sus otros sitios web se carguen más lentamente. Para resolver estos problemas, necesita el complemento YouTube Center para su navegador, ya que no puede cambiar esta configuración en el sitio predeterminado. "Actualización de septiembre de 2015": el complemento del Centro de YouTube dejó de funcionar en algunas de las versiones más recientes de los navegadores. Si las instrucciones aquí no funcionan, puede intentar descargar la versión para desarrolladores. Los usuarios informan que esto generalmente soluciona el problema, pero esta versión no se ha probado a fondo y puede causar problemas en ciertos navegadores. Úselo bajo su propio riesgo.
Al paso
Parte 1 de 2: instalar YouTube Center
 Descargue este complemento para obtener configuraciones adicionales de YouTube. YouTube Center es un complemento diseñado por el usuario para su navegador. Una vez que lo haya descargado, tendrá acceso a muchas más funciones de YouTube, incluida la capacidad de deshabilitar el almacenamiento en búfer automático y hacer que los videos se carguen por completo en lugar de en pequeños fragmentos a la vez.
Descargue este complemento para obtener configuraciones adicionales de YouTube. YouTube Center es un complemento diseñado por el usuario para su navegador. Una vez que lo haya descargado, tendrá acceso a muchas más funciones de YouTube, incluida la capacidad de deshabilitar el almacenamiento en búfer automático y hacer que los videos se carguen por completo en lugar de en pequeños fragmentos a la vez. - Los complementos diseñados por el usuario no fueron desarrollados por la empresa que creó el navegador. YouTube Center debería ser seguro, pero los complementos conllevan el riesgo de errores de software o malware.
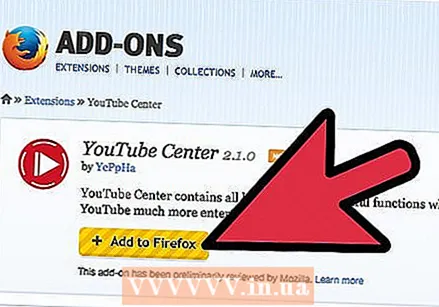 Descarga YouTube Center para tu navegador. Haga clic en uno de los siguientes enlaces para descargar YouTube Center para su navegador. Después de abrir el archivo, el complemento debería instalarse automáticamente.
Descarga YouTube Center para tu navegador. Haga clic en uno de los siguientes enlaces para descargar YouTube Center para su navegador. Después de abrir el archivo, el complemento debería instalarse automáticamente. - Descarga el complemento para Firefox.
- Descarga para Opera.
 Actualice su navegador si el complemento no funciona. Visite YouTube y siga las instrucciones de la siguiente sección. Si no ve la nueva configuración, intente actualizar su navegador. Por lo general, puede usar el menú superior para buscar una actualización en su navegador. Haga clic en el nombre de su navegador (como Firefox), luego seleccione Actualizar o Acerca de (nombre de su navegador).
Actualice su navegador si el complemento no funciona. Visite YouTube y siga las instrucciones de la siguiente sección. Si no ve la nueva configuración, intente actualizar su navegador. Por lo general, puede usar el menú superior para buscar una actualización en su navegador. Haga clic en el nombre de su navegador (como Firefox), luego seleccione Actualizar o Acerca de (nombre de su navegador).  Consulte las últimas noticias si usa Chrome o Internet Explorer. En septiembre de 2014, YouTube Center no estaba oficialmente disponible para Chrome o Internet Explorer. Sin embargo, ha estado disponible en el pasado y puede volver a estar disponible si estos navegadores aprueban el complemento. Busque en línea "Centro de YouTube" y el nombre de su navegador. Si aún no está disponible, es posible que deba usar un navegador diferente para acceder a esta configuración.
Consulte las últimas noticias si usa Chrome o Internet Explorer. En septiembre de 2014, YouTube Center no estaba oficialmente disponible para Chrome o Internet Explorer. Sin embargo, ha estado disponible en el pasado y puede volver a estar disponible si estos navegadores aprueban el complemento. Busque en línea "Centro de YouTube" y el nombre de su navegador. Si aún no está disponible, es posible que deba usar un navegador diferente para acceder a esta configuración. - Los scripts de usuario no oficiales del Centro de YouTube a veces están disponibles para estos navegadores si usa un complemento como Greasemonkey o Tampermonkey mientras navega. Sin embargo, estos no son compatibles con la tienda de navegadores o los desarrolladores originales del Centro de YouTube y, por lo tanto, pueden contener virus u otro malware.
Parte 2 de 2: Cambiar la configuración del búfer con YouTube Center
 Visite YouTube. Para acceder a la nueva configuración, debe ir a la página de inicio de YouTube. La configuración también está disponible mientras mira videos en YouTube, pero la configuración modificada no tendrá efecto hasta que vuelva a cargar la página.
Visite YouTube. Para acceder a la nueva configuración, debe ir a la página de inicio de YouTube. La configuración también está disponible mientras mira videos en YouTube, pero la configuración modificada no tendrá efecto hasta que vuelva a cargar la página.  Abre la configuración del Centro de YouTube. Mientras esté en YouTube, debe hacer clic en la imagen de un engranaje en la esquina superior derecha de la página web. Esto abrirá la configuración del Centro de YouTube.
Abre la configuración del Centro de YouTube. Mientras esté en YouTube, debe hacer clic en la imagen de un engranaje en la esquina superior derecha de la página web. Esto abrirá la configuración del Centro de YouTube.  Haga clic en Jugador en el menú de la izquierda. Busque la columna izquierda de elementos del menú y haga clic en Reproductor. Esto lo llevará a la configuración del búfer y las opciones relacionadas.
Haga clic en Jugador en el menú de la izquierda. Busque la columna izquierda de elementos del menú y haga clic en Reproductor. Esto lo llevará a la configuración del búfer y las opciones relacionadas.  Permita que los videos se carguen en YouTube sin pausarlos. Si a menudo pausas y almacenas videos en YouTube mientras los miras, intenta desactivar "Reproducción DASH" desmarcando la casilla junto a ese nombre. DASH Playback divide el video en secciones y las carga pieza por pieza mientras mira el video, lo que puede provocar interrupciones cuando no tiene Internet rápido. Cuando la reproducción DASH está deshabilitada, YouTube almacenará previamente todo el video, independientemente de si se está reproduciendo o en pausa.
Permita que los videos se carguen en YouTube sin pausarlos. Si a menudo pausas y almacenas videos en YouTube mientras los miras, intenta desactivar "Reproducción DASH" desmarcando la casilla junto a ese nombre. DASH Playback divide el video en secciones y las carga pieza por pieza mientras mira el video, lo que puede provocar interrupciones cuando no tiene Internet rápido. Cuando la reproducción DASH está deshabilitada, YouTube almacenará previamente todo el video, independientemente de si se está reproduciendo o en pausa. - 1080p o 480p no está disponible en YouTube mientras la reproducción DASH está deshabilitada.
- DASH son las siglas de Dynamic Adaptive Steaming over HTTP.
 Detiene automáticamente el almacenamiento en búfer o la reproducción. Si a menudo abre videos en YouTube pero no los ve de inmediato, puede hacer que dejen de almacenarse en búfer (cargar) o reproducirlos hasta que haya terminado, para que pueda usar su ancho de banda para otras actividades. Asegúrese de que la opción Reproductor esté seleccionada en la lista de la izquierda, luego haga clic en Reproducción automática en la fila superior. Marque cualquiera o todas las casillas de verificación para desactivar el almacenamiento en búfer automático o la reproducción automática en diversas situaciones.
Detiene automáticamente el almacenamiento en búfer o la reproducción. Si a menudo abre videos en YouTube pero no los ve de inmediato, puede hacer que dejen de almacenarse en búfer (cargar) o reproducirlos hasta que haya terminado, para que pueda usar su ancho de banda para otras actividades. Asegúrese de que la opción Reproductor esté seleccionada en la lista de la izquierda, luego haga clic en Reproducción automática en la fila superior. Marque cualquiera o todas las casillas de verificación para desactivar el almacenamiento en búfer automático o la reproducción automática en diversas situaciones. - Si marca "Evitar reproducción automática", todos los videos de YouTube comenzarán en pausa y no se reproducirán hasta que haga clic en ellos.
- Si marca "Evitar el almacenamiento en búfer automático", todos los videos de YouTube comenzarán a pausarse y no se cargarán hasta que haga clic en reproducir.
- Las otras opciones brindan el mismo resultado, pero solo para ciertos videos. Las opciones de "lista de reproducción" impiden la reproducción automática del siguiente video en una lista de reproducción. Las opciones de "pestaña" evitan esto para los videos en una pestaña o ventana que no está viendo.
Consejos
- Cuando la reproducción DASH está desactivada, puede pausar un video hasta que la mayor parte del video se haya cargado. Esto hace posible ver videos sin interrupciones, incluso cuando tiene una conexión a Internet lenta.
- Opciones de YouTube es otro complemento que ofrece funciones similares al Centro de YouTube, pero requiere un pago mensual.
Advertencias
- Es posible que la desactivación de la reproducción DASH no funcione correctamente si está utilizando el reproductor HTML5 de YouTube. Visite esta página para comprobar si está utilizando HTML5.



