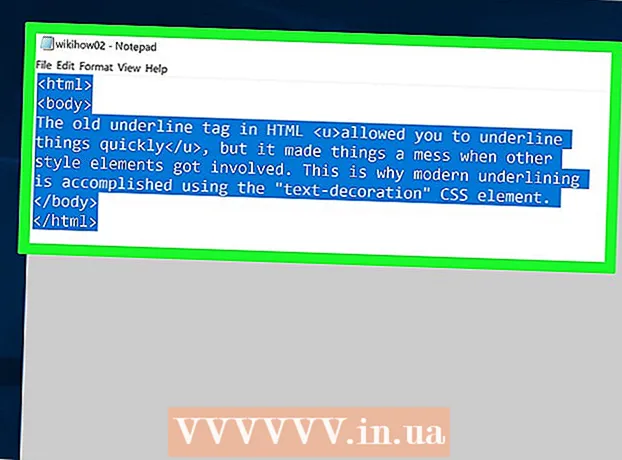Autor:
John Pratt
Fecha De Creación:
14 Febrero 2021
Fecha De Actualización:
2 Mes De Julio 2024

Contenido
- Al paso
- Método 1 de 3: Grabar un juego de Minecraft
- Método 2 de 3: Cómo tomar una captura de pantalla de Minecraft en una Mac
- Método 3 de 3: tomar una captura de pantalla de Minecraft en una PC
- Consejos
Muchos jugadores quieren poder grabar un juego de Minecraft y subirlo a YouTube, para mostrárselo a otros o como tutorial. Si esto también se aplica a usted y desea compartir su experiencia de Minecraft con el resto del mundo, lea la siguiente guía para usar el software de grabación de video para grabar un juego y tomar capturas de pantalla. Simplemente siga los pasos a continuación para comenzar.
Al paso
Método 1 de 3: Grabar un juego de Minecraft
 Investigue qué software de captura de video está disponible. Por ejemplo, escriba en su navegador algo como "software de captura de video wiki". Uno de los primeros resultados es un enlace a Wikipedia donde encontrará una lista de varios programas de captura de video.
Investigue qué software de captura de video está disponible. Por ejemplo, escriba en su navegador algo como "software de captura de video wiki". Uno de los primeros resultados es un enlace a Wikipedia donde encontrará una lista de varios programas de captura de video. - Busque las diferencias de funciones en la lista. Algunos programas son gratuitos; para otros tendrás que pagar. Algunos de ellos tienen capacidades de edición de video. Revise la lista y vea si hay software que cumpla con sus requisitos.
- Algunos buenos programas de captura de video que puede usar son:
- Bandicam
- Ezvid
- Jing
- Screenpresso
 Descargue el software que desea utilizar. Como ejemplo, en este tutorial asumiremos que desea probar Bandicam: es gratis, fácil de usar y tiene la capacidad de grabar hasta 10 minutos de juego por archivo.
Descargue el software que desea utilizar. Como ejemplo, en este tutorial asumiremos que desea probar Bandicam: es gratis, fácil de usar y tiene la capacidad de grabar hasta 10 minutos de juego por archivo.  Experimente con las diferentes funciones del software. Descargue e instale Bandicam o un producto equivalente. Inicie el programa. Verás que hay varias configuraciones posibles para ajustar la captura de un video a tu gusto.
Experimente con las diferentes funciones del software. Descargue e instale Bandicam o un producto equivalente. Inicie el programa. Verás que hay varias configuraciones posibles para ajustar la captura de un video a tu gusto. - Estas son algunas de las configuraciones para Bandicam:
- General: la pestaña Configuración general le permite determinar dónde desea que se guarden sus archivos después de la grabación.
- Video: configure las teclas de acceso rápido que desea usar para grabar, pausar y detener; haga clic en la pestaña de configuración y vaya a Sonido para activar el sonido de sus grabaciones; También configure el FPS (velocidad de fotogramas) a una velocidad razonable (30 suele ser suficiente).
- Imagen: ofrece la posibilidad de realizar capturas de pantalla con una tecla de acceso rápido.
- Estas son algunas de las configuraciones para Bandicam:
 Una vez que haya ajustado todas las configuraciones a su gusto, intente grabar un video usted mismo. Empiece a grabar el juego. Vive el momento. Experimente con la configuración. Cuanto más a menudo grabe algo, mejor comprenderá qué funciona y qué no.
Una vez que haya ajustado todas las configuraciones a su gusto, intente grabar un video usted mismo. Empiece a grabar el juego. Vive el momento. Experimente con la configuración. Cuanto más a menudo grabe algo, mejor comprenderá qué funciona y qué no.  Edite el video después de la grabación. Si su software de video gratuito también ofrece la capacidad de editar una grabación, puede usarlo con herramientas como cortar, empalmar, hacer transición y ajustar. Si su software no tiene esta capacidad, entonces tendrá que descargar el software para editar el video para que sea completamente perfecto.
Edite el video después de la grabación. Si su software de video gratuito también ofrece la capacidad de editar una grabación, puede usarlo con herramientas como cortar, empalmar, hacer transición y ajustar. Si su software no tiene esta capacidad, entonces tendrá que descargar el software para editar el video para que sea completamente perfecto.
Método 2 de 3: Cómo tomar una captura de pantalla de Minecraft en una Mac
 Presiona "fn + F2" para tomar una captura de pantalla mientras juegas Minecraft. "fn" significa "función" y puede encontrarlo en la parte inferior izquierda de su teclado. "F2" es una tecla de función y puede encontrarla en la parte superior izquierda de su teclado.
Presiona "fn + F2" para tomar una captura de pantalla mientras juegas Minecraft. "fn" significa "función" y puede encontrarlo en la parte inferior izquierda de su teclado. "F2" es una tecla de función y puede encontrarla en la parte superior izquierda de su teclado.  Busque la captura de pantalla que tomó yendo al siguiente directorio:
Busque la captura de pantalla que tomó yendo al siguiente directorio:- / Usuarios / * Su nombre de usuario * / Biblioteca / Soporte de aplicaciones / minecraft / screenshots /
 Oculte el cursor y el inventario con F1. Si no desea que el cursor o el inventario estén visibles en la captura de pantalla, presione F1.
Oculte el cursor y el inventario con F1. Si no desea que el cursor o el inventario estén visibles en la captura de pantalla, presione F1.  Presione "Shift + F3" para que aparezca la pantalla de depuración antes de tomar una captura de pantalla. La pantalla de depuración le da las coordenadas, el número de criaturas y otras cosas.
Presione "Shift + F3" para que aparezca la pantalla de depuración antes de tomar una captura de pantalla. La pantalla de depuración le da las coordenadas, el número de criaturas y otras cosas.
Método 3 de 3: tomar una captura de pantalla de Minecraft en una PC
 Presiona "F2" para tomar una captura de pantalla mientras juegas Minecraft. Con solo presionar un botón, tendrá una captura de pantalla.
Presiona "F2" para tomar una captura de pantalla mientras juegas Minecraft. Con solo presionar un botón, tendrá una captura de pantalla.  Busque la captura de pantalla que tomó yendo al siguiente directorio:
Busque la captura de pantalla que tomó yendo al siguiente directorio:- C: Users * Su nombre de usuario * AppData Roaming .minecraft screenshots
 Oculte el cursor y el inventario con F1. Si no desea que el cursor o el inventario estén visibles en la captura de pantalla, presione F1.
Oculte el cursor y el inventario con F1. Si no desea que el cursor o el inventario estén visibles en la captura de pantalla, presione F1.  Presione "Shift + F3" para que aparezca la pantalla de depuración antes de tomar una captura de pantalla. La pantalla de depuración le da las coordenadas, el número de criaturas y otras cosas.
Presione "Shift + F3" para que aparezca la pantalla de depuración antes de tomar una captura de pantalla. La pantalla de depuración le da las coordenadas, el número de criaturas y otras cosas.
Consejos
- No mueva ni cambie el tamaño de Minecraft durante la grabación.
- El formato AVI ofrece la más alta calidad.