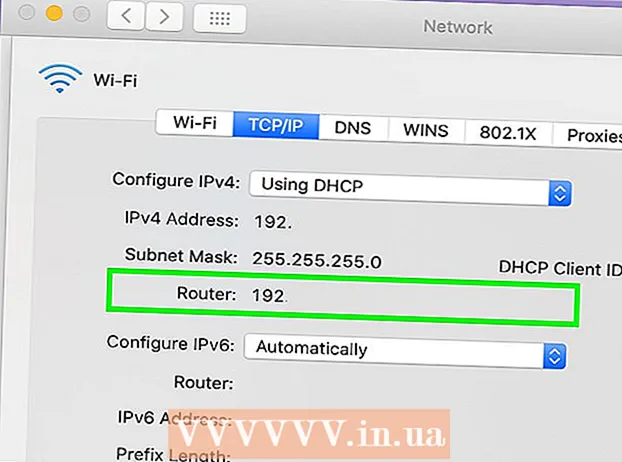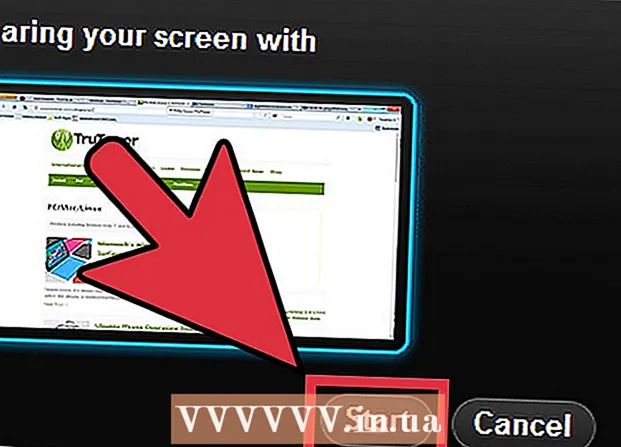Autor:
Christy White
Fecha De Creación:
9 Mayo 2021
Fecha De Actualización:
1 Mes De Julio 2024

Contenido
Las capturas de pantalla pueden ser una forma ideal de realizar un seguimiento de las cosas o mostrarle a alguien un problema en su computadora. Afortunadamente, realizar capturas de pantalla es bastante sencillo. Siga los pasos de este artículo para realizar capturas de pantalla y editarlas.
Al paso
 Abra el archivo o programa del que desea tomar una foto. Si toma una captura de pantalla, se capturará todo lo que está actualmente en su pantalla. Puede tomar fotografías desde su escritorio, navegador, juego o cualquier programa.
Abra el archivo o programa del que desea tomar una foto. Si toma una captura de pantalla, se capturará todo lo que está actualmente en su pantalla. Puede tomar fotografías desde su escritorio, navegador, juego o cualquier programa.  Toma la captura de pantalla. Para tomar una foto de lo que está en su pantalla en este momento, puede presionar el botón PrtScn. Una foto ahora se guarda automáticamente en su portapapeles.
Toma la captura de pantalla. Para tomar una foto de lo que está en su pantalla en este momento, puede presionar el botón PrtScn. Una foto ahora se guarda automáticamente en su portapapeles. - Si toma una captura de pantalla y luego la comparte con otra persona, tenga en cuenta que esto le permitirá a esa persona ver su pantalla completa. Asegúrese de que sus datos privados y similares no aparezcan en la captura de pantalla.
 Pega la imagen en un programa de edición de fotos. Abra Paint u otro software que pueda usar para editar fotos. Luego pegue la captura de pantalla en el programa presionando Ctrl + V. La imagen ahora aparecerá en su pantalla.
Pega la imagen en un programa de edición de fotos. Abra Paint u otro software que pueda usar para editar fotos. Luego pegue la captura de pantalla en el programa presionando Ctrl + V. La imagen ahora aparecerá en su pantalla. - La imagen tendrá el mismo tamaño que la resolución de su pantalla cuando tomó la captura de pantalla. Por ejemplo, si tu escritorio está configurado en 1920x1080 y tomas una captura de pantalla mientras juegas a 1280x720, la captura de pantalla tendrá una resolución de 1280x720.
 Edita la imagen. Una vez que haya pegado la captura de pantalla en Paint, puede editarla como desee. Los siguientes métodos de edición pueden resultar útiles si desea compartir la captura de pantalla.
Edita la imagen. Una vez que haya pegado la captura de pantalla en Paint, puede editarla como desee. Los siguientes métodos de edición pueden resultar útiles si desea compartir la captura de pantalla. - Puede recortar la imagen arrastrando los bordes de la imagen hacia adentro.
- Haga que las partes importantes de la captura de pantalla se destaquen dibujando líneas a su alrededor. Antes de dibujar la línea, establezca un color llamativo para que las líneas que dibuje sean claramente visibles.
- También puede colocar círculos o rectángulos en la imagen con los botones en la parte superior de su pantalla.
- Agrega texto a tu captura de pantalla usando la herramienta Texto. Por ejemplo, puede colocar un título y describir lo que está sucediendo en la pantalla, por ejemplo.
 Guarda la imagen. Paint guarda automáticamente las imágenes como mapa de bits (.bmp). Esto preserva la calidad de la imagen, pero permite que el archivo sea grande. Si desea compartir el archivo, es mejor cambiar el formato a JPEG (.webp). Para hacer esto, haga clic en Archivo, seleccione Guardar como ..., ingrese el nombre del archivo y seleccione JPEG de la lista de opciones.
Guarda la imagen. Paint guarda automáticamente las imágenes como mapa de bits (.bmp). Esto preserva la calidad de la imagen, pero permite que el archivo sea grande. Si desea compartir el archivo, es mejor cambiar el formato a JPEG (.webp). Para hacer esto, haga clic en Archivo, seleccione Guardar como ..., ingrese el nombre del archivo y seleccione JPEG de la lista de opciones. - Puede guardar la imagen en muchos formatos diferentes. La calidad de la imagen varía según el formato.