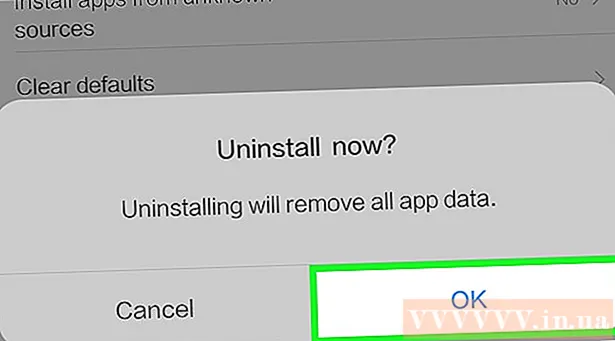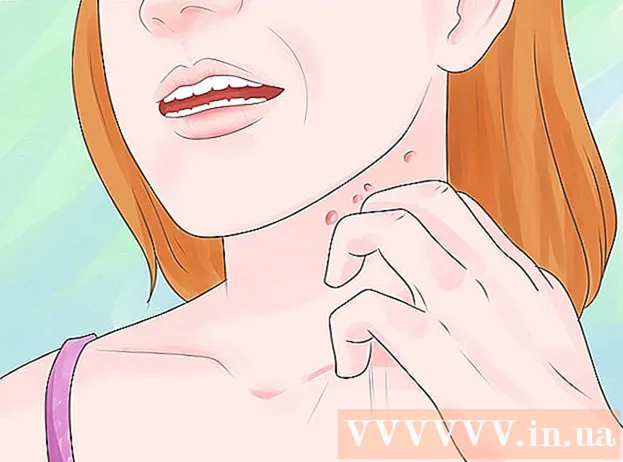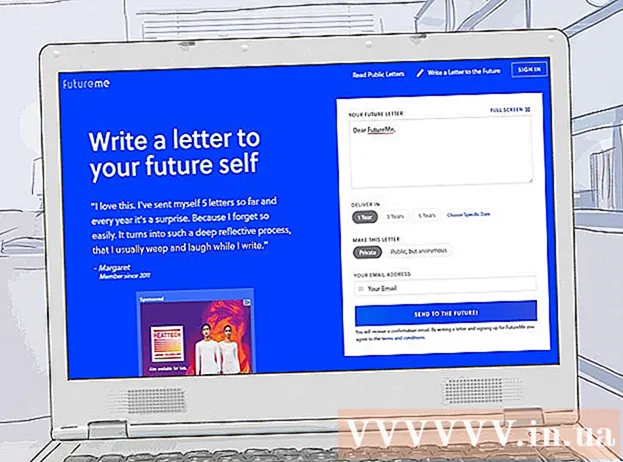Autor:
Frank Hunt
Fecha De Creación:
17 Marcha 2021
Fecha De Actualización:
27 Junio 2024

Contenido
- Al paso
- Método 1 de 3: en Windows
- Método 2 de 3: en una Mac
- Método 3 de 3: uso de la barra de juegos en Windows
- Consejos
- Advertencias
Este wikiHow te enseñará cómo grabar imágenes de la pantalla de tu computadora, desde el escritorio hasta juegos y programas, como video. Puede hacer esto en Windows usando OBS Studio, o en una Mac usando QuickTime. Si tiene la versión Creators Update de Windows 10, también puede usar la barra de juegos para registrar su actividad en juegos y aplicaciones.
Al paso
Método 1 de 3: en Windows
 Descargue Open Broadcast Software (OBS) Studio. Vaya a https://obsproject.com/download y haga clic en Descargar instalador en el lado derecho de la página. Dado que no hay una herramienta de grabación de pantalla incorporada en Windows, deberá descargar un programa como el OBS gratuito si desea tomar grabaciones de pantalla tanto de su escritorio como de los programas en ejecución.
Descargue Open Broadcast Software (OBS) Studio. Vaya a https://obsproject.com/download y haga clic en Descargar instalador en el lado derecho de la página. Dado que no hay una herramienta de grabación de pantalla incorporada en Windows, deberá descargar un programa como el OBS gratuito si desea tomar grabaciones de pantalla tanto de su escritorio como de los programas en ejecución. - Si solo desea grabar un juego o una aplicación específica, puede usar la aplicación Game Bar en la edición Windows 10 Creator.
 Instale OBS Studio. Haga doble clic en el archivo de instalación de OBS Studio (ubicado en la ubicación de descarga predeterminada de su navegador), haga clic en sí cuando se le solicite, haga clic en El proximo, haga clic en convenio, haga clic en El proximo, desmarque la casilla del complemento si no desea utilizar OBS en su navegador y haga clic en instalar.
Instale OBS Studio. Haga doble clic en el archivo de instalación de OBS Studio (ubicado en la ubicación de descarga predeterminada de su navegador), haga clic en sí cuando se le solicite, haga clic en El proximo, haga clic en convenio, haga clic en El proximo, desmarque la casilla del complemento si no desea utilizar OBS en su navegador y haga clic en instalar.  haga clic en Completo Cuando se le solicite. Está en la parte inferior derecha de la ventana. Esto completará la instalación y abrirá OBS-Studio.
haga clic en Completo Cuando se le solicite. Está en la parte inferior derecha de la ventana. Esto completará la instalación y abrirá OBS-Studio. - También puede abrir OBS Studio haciendo clic en Comienzo
 haga clic en OK. Acepta los términos y condiciones de OBS Studio y se abrirá una ventana de OBS Studio.
haga clic en OK. Acepta los términos y condiciones de OBS Studio y se abrirá una ventana de OBS Studio.  haga clic en sí en la ventana "Asistente de configuración automática". Aparecerá una ventana. Complete el asistente de configuración de la siguiente manera:
haga clic en sí en la ventana "Asistente de configuración automática". Aparecerá una ventana. Complete el asistente de configuración de la siguiente manera: - Marque la casilla "Optimizar solo para grabación".
- haga clic en próximo.
- haga clic en próximo.
- haga clic en Aplicar configuraciones.
- Si prefiere realizar sus propios ajustes, haga clic en No..
 Especifique el escritorio de su computadora como fuente. Haga clic en el + bajo el título "Fuentes", haga clic en Captura de pantalla o Captura de juegos, haga clic en OK en la parte inferior de la ventana "Nueva captura", luego haga clic en OK en la parte inferior de la siguiente ventana.
Especifique el escritorio de su computadora como fuente. Haga clic en el + bajo el título "Fuentes", haga clic en Captura de pantalla o Captura de juegos, haga clic en OK en la parte inferior de la ventana "Nueva captura", luego haga clic en OK en la parte inferior de la siguiente ventana.  haga clic en Iniciar la grabación. Esto se puede encontrar en la parte inferior derecha de la ventana de OBS Studio. Con esto, OBS Studio comenzará a grabar el contenido en su pantalla.
haga clic en Iniciar la grabación. Esto se puede encontrar en la parte inferior derecha de la ventana de OBS Studio. Con esto, OBS Studio comenzará a grabar el contenido en su pantalla. - Puede detener la grabación haciendo clic en Para de grabar esquina inferior derecha de OBS Studio.
 Evite el mensaje de error "No se pudo iniciar la grabación" en OBS Studio, si es necesario. En algunos casos, verá el mensaje de error "Error al iniciar la salida. Consulte el registro para obtener más detalles "en una ventana emergente. Puede resolver esto de la siguiente manera:
Evite el mensaje de error "No se pudo iniciar la grabación" en OBS Studio, si es necesario. En algunos casos, verá el mensaje de error "Error al iniciar la salida. Consulte el registro para obtener más detalles "en una ventana emergente. Puede resolver esto de la siguiente manera: - haga clic en OK en la ventana de notificación.
- haga clic en Ajustes en la parte inferior derecha de la ventana de OBS Studio.
- haga clic en Producción en la parte superior izquierda de la ventana Configuración.
- Haz clic en el menú desplegable "Codificador".
- haga clic en Software (x264) en el menú desplegable.
- haga clic en Solicitar y luego en OK
- También puede abrir OBS Studio haciendo clic en Comienzo
Método 2 de 3: en una Mac
 Spotlight abierto
Spotlight abierto  Tipo tiempo rapido en Spotlight. Esto buscará QuickTime.
Tipo tiempo rapido en Spotlight. Esto buscará QuickTime.  haga clic en Tiempo rapido. Este es probablemente el resultado de búsqueda superior en Spotlight. Esto abrirá QuickTime.
haga clic en Tiempo rapido. Este es probablemente el resultado de búsqueda superior en Spotlight. Esto abrirá QuickTime.  haga clic en Archivo. Este elemento del menú se puede encontrar en la esquina superior izquierda de la pantalla. Aparecerá un menú desplegable.
haga clic en Archivo. Este elemento del menú se puede encontrar en la esquina superior izquierda de la pantalla. Aparecerá un menú desplegable.  haga clic en Nueva grabación de pantalla. Lo encontrará cerca de la parte superior del menú de archivo. Después de eso, aparecerá una barra de grabación de pantalla.
haga clic en Nueva grabación de pantalla. Lo encontrará cerca de la parte superior del menú de archivo. Después de eso, aparecerá una barra de grabación de pantalla.  Haga clic en el botón de grabar. Es el botón redondo rojo / plateado que se encuentra en la parte inferior de la barra de grabación de la pantalla. Aparecerá una ventana de selección.
Haga clic en el botón de grabar. Es el botón redondo rojo / plateado que se encuentra en la parte inferior de la barra de grabación de la pantalla. Aparecerá una ventana de selección. - También puede hacer clic en el ∨ a la derecha del botón de grabación, para ver un menú desplegable con opciones para el micrófono y la capacidad de habilitar o deshabilitar alertas cuando hace clic con el mouse durante la grabación.
 Haga clic en cualquier lugar de la pantalla. Esto hará que QuickTime comience a grabar todo el contenido de la pantalla.
Haga clic en cualquier lugar de la pantalla. Esto hará que QuickTime comience a grabar todo el contenido de la pantalla. - Alternativamente, también puede arrastrar un cuadro de selección alrededor de una parte de la pantalla y luego presionar el botón "Grabar" nuevamente para grabar solo la parte enmarcada.
- Si desea detener la grabación, haga clic en expediente en la barra de menú de tu Mac, luego haz clic en para de grabar en el menú desplegable.
Método 3 de 3: uso de la barra de juegos en Windows
 Abre el menú de inicio.
Abre el menú de inicio.  Configuración abierta
Configuración abierta  haga clic en Deletrear. Este es el logotipo de Xbox en la página de Configuración.
haga clic en Deletrear. Este es el logotipo de Xbox en la página de Configuración. - No todas las computadoras con Windows tienen esta opción. Si aún no ha descargado la Actualización del creador y / o no tiene una tarjeta de video adecuada, no podrá realizar grabaciones de pantalla con Game Bar.
 haga clic en Barra de juego. Esta pestaña se puede encontrar en el lateral de la parte superior izquierda de la página.
haga clic en Barra de juego. Esta pestaña se puede encontrar en el lateral de la parte superior izquierda de la página.  Activar la grabación del juego. Haga clic en el decambie bajo el título "Grabar clips de juegos, capturas de pantalla y transmisiones con la barra de juegos" en la parte superior de la página. El interruptor se encenderá. Ahora puedes realizar una grabación de pantalla en los juegos.
Activar la grabación del juego. Haga clic en el decambie bajo el título "Grabar clips de juegos, capturas de pantalla y transmisiones con la barra de juegos" en la parte superior de la página. El interruptor se encenderá. Ahora puedes realizar una grabación de pantalla en los juegos. - Puede agregar su propia tecla de acceso rápido para grabar videos de juegos en el campo de texto bajo el título "Detener / iniciar la grabación".
 Abra un juego que desee grabar. También puede abrir una aplicación o mostrar que desea grabar, aunque no puede grabar el escritorio con la barra de juegos y no puede cambiar de aplicación mientras graba.
Abra un juego que desee grabar. También puede abrir una aplicación o mostrar que desea grabar, aunque no puede grabar el escritorio con la barra de juegos y no puede cambiar de aplicación mientras graba.  Presione al mismo tiempo ⊞ Gana y GRAMO.. Esta combinación de teclas inicia la barra de juegos.
Presione al mismo tiempo ⊞ Gana y GRAMO.. Esta combinación de teclas inicia la barra de juegos.  Marque "Sí, esto es un juego". Puede encontrar esto en la parte inferior de la pantalla en la notificación de Gamebalk. Esto abrirá la barra de juegos en la parte inferior de la pantalla.
Marque "Sí, esto es un juego". Puede encontrar esto en la parte inferior de la pantalla en la notificación de Gamebalk. Esto abrirá la barra de juegos en la parte inferior de la pantalla.  Empiece a grabar su juego. Haz clic en el círculo rojo de la barra de juegos o presiona ⊞ Gana+Alt+R.. Windows comenzará a grabar tu juego.
Empiece a grabar su juego. Haz clic en el círculo rojo de la barra de juegos o presiona ⊞ Gana+Alt+R.. Windows comenzará a grabar tu juego. - Haga clic en el símbolo cuadrado en la barra de juegos para detener la grabación o use la tecla de acceso rápido nuevamente ⊞ Gana+Alt+R..
Consejos
- Hay varias aplicaciones de grabación de pantalla gratuitas disponibles para Windows si no desea utilizar OBS Studio. Algunas que vale la pena mencionar: Icecream Screen Recorder y AceThinker.
- OBS Studio está disponible para computadoras Windows y Mac.
Advertencias
- Algunas aplicaciones de grabación de pantalla más baratas ralentizan su computadora mientras se ejecuta, especialmente si está jugando. Si desea capturar imágenes avanzadas y profesionales de un juego o programa, es probable que deba comprar un software de grabación comercial.