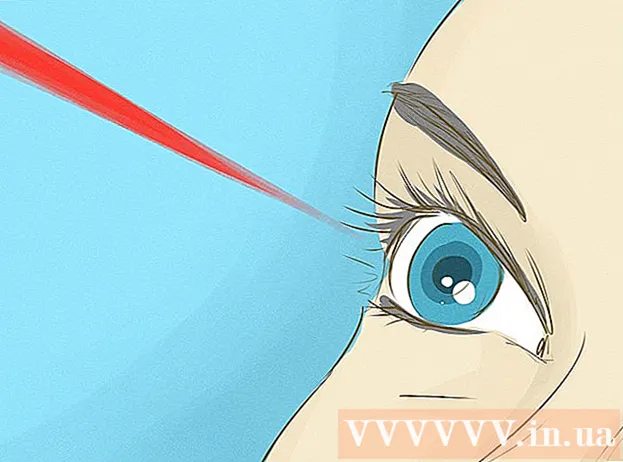Autor:
John Pratt
Fecha De Creación:
11 Febrero 2021
Fecha De Actualización:
1 Mes De Julio 2024

Contenido
- Al paso
- Parte 1 de 4: Limpieza de la carcasa
- Parte 2 de 4: limpieza del teclado
- Parte 3 de 4: Limpieza del mouse
- Parte 4 de 4: Limpieza del monitor
- Consejos
El polvo y la suciedad son los peores enemigos de su PC. A medida que el polvo se acumula y se acumula en el ventilador y los componentes, su PC tendrá cada vez más problemas para respirar y mantenerse fresco. Esto pone una carga cada vez mayor en el hardware, lo que conduce a una vida útil más corta. La limpieza regular extiende la vida útil de su computadora de manera significativa, y si continúa así, la limpieza solo tomará unos minutos a la vez.
Al paso
Parte 1 de 4: Limpieza de la carcasa
 Prepare un lugar donde pueda soplar el polvo. Utilizará aire comprimido y una aspiradora para eliminar la mayor parte del polvo de su computadora. Por lo tanto, prepare un lugar donde pueda soplar el polvo sin preocuparse de que otras cosas se ensucien. Un garaje o un banco de trabajo son buenas opciones o puede salir si el clima lo permite.
Prepare un lugar donde pueda soplar el polvo. Utilizará aire comprimido y una aspiradora para eliminar la mayor parte del polvo de su computadora. Por lo tanto, prepare un lugar donde pueda soplar el polvo sin preocuparse de que otras cosas se ensucien. Un garaje o un banco de trabajo son buenas opciones o puede salir si el clima lo permite. - Coloque una mesa donde pueda alcanzar fácilmente la computadora sin tener que inclinarse o colocar la computadora en el piso.
 Reúna todos los suministros. Necesitará: un destornillador Phillips, aire comprimido (en un bote o de un compresor), una aspiradora pequeña que se ajuste a las grietas estrechas, un cepillo de dientes y alcohol isopropílico al 99%.
Reúna todos los suministros. Necesitará: un destornillador Phillips, aire comprimido (en un bote o de un compresor), una aspiradora pequeña que se ajuste a las grietas estrechas, un cepillo de dientes y alcohol isopropílico al 99%. - No utilice una aspiradora vieja con punta de metal, ya que normalmente están mal conectadas a tierra y pueden dañar los componentes. La mejor opción es una aspiradora de mano más nueva con una manguera de plástico extensible.
- El cepillo de dientes debe ser nuevo y tener cerdas suaves.
 Apague la computadora y desconecte todos los periféricos. Apague su computadora y desconecte todos los cables de la parte posterior. Asegúrese de que el monitor esté desconectado y que los cables USB, cables Ethernet, cables de altavoz y otros elementos estén desconectados. Activa el interruptor de la fuente de alimentación y luego retira el cable de alimentación.
Apague la computadora y desconecte todos los periféricos. Apague su computadora y desconecte todos los cables de la parte posterior. Asegúrese de que el monitor esté desconectado y que los cables USB, cables Ethernet, cables de altavoz y otros elementos estén desconectados. Activa el interruptor de la fuente de alimentación y luego retira el cable de alimentación.  Ponga la computadora de lado. Coloque la computadora de costado sobre la mesa o banco de trabajo. Asegúrese de que los conectores de la parte posterior estén más cerca de la superficie. Los conectores están conectados a la placa base y pueden ayudarlo a asegurarse de que está quitando el panel lateral correcto.
Ponga la computadora de lado. Coloque la computadora de costado sobre la mesa o banco de trabajo. Asegúrese de que los conectores de la parte posterior estén más cerca de la superficie. Los conectores están conectados a la placa base y pueden ayudarlo a asegurarse de que está quitando el panel lateral correcto.  Retire el panel lateral. Quite los tornillos que sujetan el panel lateral en su lugar. Estos tornillos se encuentran en la parte posterior de la computadora. La mayoría de los gabinetes modernos tienen tornillos de palometa que puede quitar sin herramientas, aunque es posible que necesite usar un destornillador en gabinetes más antiguos y tornillos de palometa que resultan estar demasiado apretados.
Retire el panel lateral. Quite los tornillos que sujetan el panel lateral en su lugar. Estos tornillos se encuentran en la parte posterior de la computadora. La mayoría de los gabinetes modernos tienen tornillos de palometa que puede quitar sin herramientas, aunque es posible que necesite usar un destornillador en gabinetes más antiguos y tornillos de palometa que resultan estar demasiado apretados. - Deje los tornillos a un lado para no perderlos.
 Haz un primer vacío. Dependiendo de cuánto tiempo haya pasado y de su entorno, podría ser recibido por una imagen bastante espantosa. El polvo tiende a acumularse y apelmazarse sobre los componentes y todo el interior puede estar cubierto con una fina capa gris. Use su aspiradora para revisar el interior y aspirar los grandes trozos de polvo en los componentes y grietas.
Haz un primer vacío. Dependiendo de cuánto tiempo haya pasado y de su entorno, podría ser recibido por una imagen bastante espantosa. El polvo tiende a acumularse y apelmazarse sobre los componentes y todo el interior puede estar cubierto con una fina capa gris. Use su aspiradora para revisar el interior y aspirar los grandes trozos de polvo en los componentes y grietas. - Tenga cuidado de no golpear los componentes con la punta de la aspiradora mientras la mueve hacia adentro. Muchos componentes son muy frágiles por dentro y las clavijas y conectores doblados pueden inutilizar el hardware.
 Utilice aire comprimido para eliminar el polvo de las grietas. Tome su camioneta de aire comprimido o el compresor de aire y sáquelo de las grietas de difícil acceso. Utilice la aspiradora para reducir la cantidad de polvo que dispersan los golpes.
Utilice aire comprimido para eliminar el polvo de las grietas. Tome su camioneta de aire comprimido o el compresor de aire y sáquelo de las grietas de difícil acceso. Utilice la aspiradora para reducir la cantidad de polvo que dispersan los golpes. - No use golpes sostenidos ya que el bote de aire comprimido se enfriaría demasiado para sostenerlo correctamente.
- No sople aire comprimido directamente sobre los ventiladores. Soplar sobre los ventiladores puede hacer que giren más rápido de lo que fueron diseñados, potencialmente dañándolos.
 Limpiar los ventiladores con la aspiradora y el alcohol. Utilice la aspiradora para eliminar grandes cantidades de polvo en las aspas del ventilador. Frote el cepillo de dientes en alcohol y frote suavemente la tela restante de las cuchillas.
Limpiar los ventiladores con la aspiradora y el alcohol. Utilice la aspiradora para eliminar grandes cantidades de polvo en las aspas del ventilador. Frote el cepillo de dientes en alcohol y frote suavemente la tela restante de las cuchillas. - Probablemente puedas llegar a los ventiladores más fácilmente si los eliminas primero. Para hacer esto, primero debes quitar los tornillos que aseguran el ventilador al marco y luego desconectar el cable que conecta el ventilador a la placa base. Asegúrese de prestar mucha atención a dónde está enchufado el ventilador para que pueda volver a conectarlo fácilmente cuando haya terminado de limpiar.
- Vuelva a colocar el ventilador en la misma dirección en que se instaló originalmente. Los ventiladores soplan en una dirección y la inversión de la dirección del flujo de aire puede afectar significativamente el enfriamiento de la unidad. La mayoría de los ventiladores tienen una flecha en la parte superior de la carcasa que indica en qué dirección sopla.
 Para una limpieza más profunda, retire los componentes. Si bien pasar la aspiradora y quitar el polvo suele ser suficiente para una limpieza básica, también es bueno sacar los componentes individuales para que vuelvan a brillar realmente. Asegúrese de tener una conexión a tierra adecuada antes de tocar los componentes internos. Al retirar los componentes, colóquelos sobre una superficie antiestática, como madera o goma.
Para una limpieza más profunda, retire los componentes. Si bien pasar la aspiradora y quitar el polvo suele ser suficiente para una limpieza básica, también es bueno sacar los componentes individuales para que vuelvan a brillar realmente. Asegúrese de tener una conexión a tierra adecuada antes de tocar los componentes internos. Al retirar los componentes, colóquelos sobre una superficie antiestática, como madera o goma. - Puede sacar la tarjeta gráfica quitando los tornillos que la aseguran a la caja, aflojando la pestaña debajo y luego tirando suavemente de ella de una vez. Probablemente tendrá que desenchufar los cables de alimentación para sacarlo por completo. Coloque la tarjeta gráfica en su superficie de trabajo y use el cepillo y el alcohol para eliminar el polvo rebelde.
- Quitar el disco duro y las unidades ópticas facilitará la limpieza, ya que a menudo están escondidos en ranuras de difícil acceso. Para quitar estas unidades, generalmente debe abrir ambos lados de la caja para poder acceder a los tornillos que sujetan cada lado de la unidad. La mayoría de las unidades ópticas se extraen por la parte frontal de la carcasa y después de quitar los tornillos.
- Al quitar el enfriador de la CPU, puede eliminar las grietas en los disipadores de calor y quitar el polvo de los ventiladores. Los disipadores de calor se adjuntan de varias formas, así que consulte la documentación antes de intentar quitarlos. Algunos requieren que retire un soporte de la parte posterior de la placa base. Si saca el enfriador de la CPU, deberá aplicar una nueva capa de grasa térmica antes de volver a colocarlo.
 Limpia todo el polvo de las rejillas. Dependiendo del caso, probablemente tenga algunas rejillas para los ventiladores y el flujo de aire. Utilice el aire comprimido para soplar aire desde el interior del recinto, luego pase un plumero sobre las rejillas desde el exterior.
Limpia todo el polvo de las rejillas. Dependiendo del caso, probablemente tenga algunas rejillas para los ventiladores y el flujo de aire. Utilice el aire comprimido para soplar aire desde el interior del recinto, luego pase un plumero sobre las rejillas desde el exterior.
Parte 2 de 4: limpieza del teclado
 Desenchufe el teclado. Si solo está revisando el teclado con la aspiradora, probablemente sea una buena idea desenchufarlo primero. Esto reduce el riesgo de daños por descargas electrostáticas.
Desenchufe el teclado. Si solo está revisando el teclado con la aspiradora, probablemente sea una buena idea desenchufarlo primero. Esto reduce el riesgo de daños por descargas electrostáticas.  Usa la aspiradora. Puede hacer una limpieza rápida del teclado pasando la punta de la aspiradora sobre el teclado. Presione los botones para llegar a todas las ranuras.
Usa la aspiradora. Puede hacer una limpieza rápida del teclado pasando la punta de la aspiradora sobre el teclado. Presione los botones para llegar a todas las ranuras.  Agite el teclado al revés. Sostenga el teclado boca abajo sobre una superficie fácil de limpiar o una que no le importe (como el exterior). Pase la mano por las teclas mientras sostiene el teclado al revés y agítelo. Debería ver caer mucha suciedad.
Agite el teclado al revés. Sostenga el teclado boca abajo sobre una superficie fácil de limpiar o una que no le importe (como el exterior). Pase la mano por las teclas mientras sostiene el teclado al revés y agítelo. Debería ver caer mucha suciedad.  Retire las llaves. Si desea limpiar a fondo su teclado, deberá quitar todas las teclas para que puedan limpiarse y pueda acceder al interior del teclado. Quitar las teclas puede ser un poco molesto, pero puede haber ocasiones en las que tenga que reemplazar el teclado cuando comience a desgastarse.
Retire las llaves. Si desea limpiar a fondo su teclado, deberá quitar todas las teclas para que puedan limpiarse y pueda acceder al interior del teclado. Quitar las teclas puede ser un poco molesto, pero puede haber ocasiones en las que tenga que reemplazar el teclado cuando comience a desgastarse. - Presione la tecla hacia abajo para quitarla. Coloque un objeto plano, como una llave de automóvil o un destornillador plano, debajo de la llave que desea quitar. Haga palanca con cuidado en la llave hasta que se suelte. Repita este proceso hasta que se hayan eliminado todas las claves.
- La barra espaciadora puede ser un poco complicada y es posible que desee dejarla en su lugar.
- Antes de quitar todas las teclas, tome una fotografía del teclado para que pueda ver fácilmente a dónde pertenecen.
 Desarma el teclado. Después de quitar todas las teclas, puede desmontar la carcasa del teclado. Da la vuelta al teclado y afloja todos los tornillos que lo sujetan. Separe las diferentes partes y preste mucha atención al lugar donde todo estaba conectado.
Desarma el teclado. Después de quitar todas las teclas, puede desmontar la carcasa del teclado. Da la vuelta al teclado y afloja todos los tornillos que lo sujetan. Separe las diferentes partes y preste mucha atención al lugar donde todo estaba conectado. - Los diferentes teclados se desmontan de diferentes formas y es posible que algunos ni siquiera se puedan desmontar.
 Lave los componentes. Después de desarmar el teclado, puede comenzar a lavar la mayoría de los componentes. Todo lo que esté hecho solo de plástico se puede lavar en el lavavajillas oa mano. Las llaves pueden lavarse a mano individualmente o colocarse en una cesta cerrada en el lavavajillas.
Lave los componentes. Después de desarmar el teclado, puede comenzar a lavar la mayoría de los componentes. Todo lo que esté hecho solo de plástico se puede lavar en el lavavajillas oa mano. Las llaves pueden lavarse a mano individualmente o colocarse en una cesta cerrada en el lavavajillas. - La mayoría de los teclados tienen un compuesto de goma que proporciona resistencia en las teclas. Esto es completamente no electrónico y se puede limpiar en el lavavajillas o con agua caliente y jabón.
- No era nada que tuviera una placa de circuito o cableado y no había ningún cable. Puede limpiar estos artículos a mano con alcohol isopropílico y un cepillo.
 Monte el teclado. Una vez que todo se haya lavado y haya tenido suficiente tiempo para secarse, puede volver a armar todo. Reconstruya el teclado y asegúrese de que todos los componentes se vuelvan a montar de la misma forma en que se desmontaron. Consulte la foto de su teclado cuando vuelva a colocar las teclas.
Monte el teclado. Una vez que todo se haya lavado y haya tenido suficiente tiempo para secarse, puede volver a armar todo. Reconstruya el teclado y asegúrese de que todos los componentes se vuelvan a montar de la misma forma en que se desmontaron. Consulte la foto de su teclado cuando vuelva a colocar las teclas. - Puede volver a colocar las teclas simplemente presionándolas directamente donde pertenecen en el teclado.
- Asegúrese de que todo esté completamente seco y frío antes de volver a montar. Cualquier humedad presente puede dañar el teclado cuando se vuelve a conectar.
Parte 3 de 4: Limpieza del mouse
 Desconecta el mouse. Antes de limpiar su mouse, asegúrese de que esté desconectado de su computadora. Esto evita cualquier daño al mouse durante la limpieza.
Desconecta el mouse. Antes de limpiar su mouse, asegúrese de que esté desconectado de su computadora. Esto evita cualquier daño al mouse durante la limpieza.  Limpiar los botones. Utilice un paño o un cepillo con alcohol isopropílico y frote suavemente los botones con él. Use un palillo de dientes para atravesar las grietas entre los botones y elimine la suciedad en ellos. Limpie cualquier superficie que se toque o frote mientras usa el mouse.
Limpiar los botones. Utilice un paño o un cepillo con alcohol isopropílico y frote suavemente los botones con él. Use un palillo de dientes para atravesar las grietas entre los botones y elimine la suciedad en ellos. Limpie cualquier superficie que se toque o frote mientras usa el mouse.  Limpiar la lente. Da la vuelta al mouse y mira la lente en la parte inferior. Elimine el exceso de suciedad con aire comprimido y pase un hisopo de algodón empapado en alcohol a través de la lente para eliminar el polvo.
Limpiar la lente. Da la vuelta al mouse y mira la lente en la parte inferior. Elimine el exceso de suciedad con aire comprimido y pase un hisopo de algodón empapado en alcohol a través de la lente para eliminar el polvo.  Limpiar las almohadillas. La mayoría de los ratones tienen pequeñas almohadillas de goma en la parte inferior. Estos ayudan al mouse a deslizarse sobre la alfombrilla del mouse. Utilice un paño empapado en alcohol isopropílico para limpiar el polvo y la suciedad adheridos a las almohadillas. También limpie todo el fondo inmediatamente.
Limpiar las almohadillas. La mayoría de los ratones tienen pequeñas almohadillas de goma en la parte inferior. Estos ayudan al mouse a deslizarse sobre la alfombrilla del mouse. Utilice un paño empapado en alcohol isopropílico para limpiar el polvo y la suciedad adheridos a las almohadillas. También limpie todo el fondo inmediatamente.  Limpia la alfombrilla del mouse. Dependiendo del tipo de tapete, es posible que se haya acumulado una fina capa de polvo y suciedad en la superficie de la alfombrilla del mouse. La mayoría de las alfombrillas de ratón se pueden meter en el lavavajillas de forma segura, pero también se pueden lavar a mano.
Limpia la alfombrilla del mouse. Dependiendo del tipo de tapete, es posible que se haya acumulado una fina capa de polvo y suciedad en la superficie de la alfombrilla del mouse. La mayoría de las alfombrillas de ratón se pueden meter en el lavavajillas de forma segura, pero también se pueden lavar a mano.
Parte 4 de 4: Limpieza del monitor
 Apague el monitor. Asegúrese de que el monitor esté desconectado de la computadora. Esto evita la acumulación de electricidad estática.
Apague el monitor. Asegúrese de que el monitor esté desconectado de la computadora. Esto evita la acumulación de electricidad estática.  Limpie el polvo con un paño seco. Utilice un paño de microfibra u otro paño suave para desempolvar la pantalla con mucha suavidad. No raye nada ni intente quitar la suciedad. Simplemente pase el paño hacia adelante y hacia atrás por la pantalla para recoger el polvo.
Limpie el polvo con un paño seco. Utilice un paño de microfibra u otro paño suave para desempolvar la pantalla con mucha suavidad. No raye nada ni intente quitar la suciedad. Simplemente pase el paño hacia adelante y hacia atrás por la pantalla para recoger el polvo. - No utilice toallas de papel, papel higiénico o pañuelos de papel; estos papeles suelen ser ásperos y pueden dañar la pantalla.
 Prepara una solución limpiadora. Puede comprar un limpiador especial, pero puede hacer el suyo de forma rápida y económica mezclando agua destilada con vinagre blanco en una solución 50/50. Frote o rocíe esto en el paño y páselo suavemente sobre la pantalla.
Prepara una solución limpiadora. Puede comprar un limpiador especial, pero puede hacer el suyo de forma rápida y económica mezclando agua destilada con vinagre blanco en una solución 50/50. Frote o rocíe esto en el paño y páselo suavemente sobre la pantalla. - Nunca rocíe el limpiador directamente sobre la pantalla, ya que podría filtrarse al interior y dañar los componentes.
- No utilice agentes de limpieza que contengan amoniaco o alcohol etílico.
Consejos
- Limpia tu computadora con regularidad para mantenerla en óptimas condiciones. La limpieza cada seis meses hará que siga funcionando bien, pero debe hacerlo con más frecuencia si fuma o tiene mascotas.