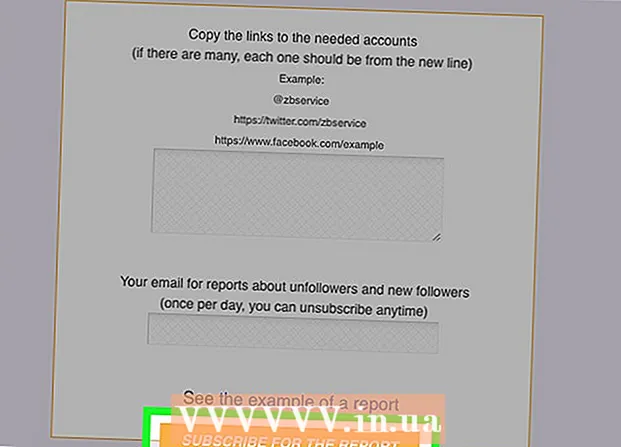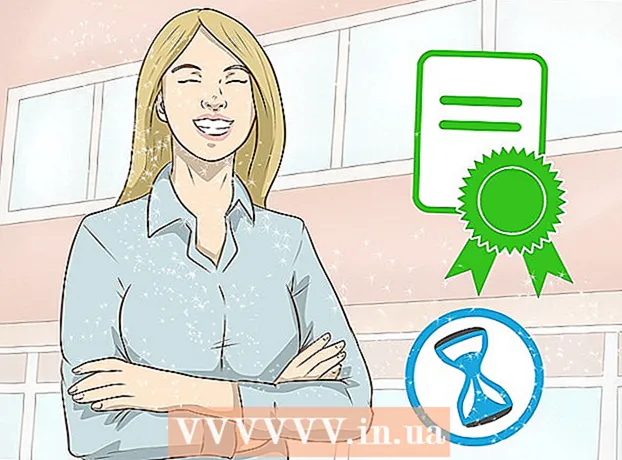Autor:
Morris Wright
Fecha De Creación:
22 Abril 2021
Fecha De Actualización:
1 Mes De Julio 2024

Contenido
Eclipse es uno de los entornos de desarrollo más populares para Java, ya que incluye todo lo necesario para desarrollar un proyecto Java desde cero. Antes de que pueda comenzar a trabajar en un nuevo proyecto, primero deberá crearlo. Crear un nuevo proyecto Java en Eclipse es bastante fácil, pero puede resultar confuso si ya ha instalado Eclipse para un lenguaje de programación diferente.
Al paso
 Instale el IDE de Eclipse para desarrolladores de Java. Cuando instale Eclipse por primera vez, tendrá la opción de elegir un IDE (entorno de desarrollo integrado). Seleccione "Eclipse IDE para desarrolladores de Java". Esto instalará los archivos y herramientas necesarios para crear proyectos Java.
Instale el IDE de Eclipse para desarrolladores de Java. Cuando instale Eclipse por primera vez, tendrá la opción de elegir un IDE (entorno de desarrollo integrado). Seleccione "Eclipse IDE para desarrolladores de Java". Esto instalará los archivos y herramientas necesarios para crear proyectos Java. - Si tiene Eclipse instalado para otro lenguaje de programación, puede agregar soporte de Java directamente desde Eclipse. Haga clic en el menú "Ayuda" y seleccione "Instalar nuevo software". Seleccione "Todos los sitios disponibles" en el menú desplegable y escriba "java" en el campo Filtro. Marque la casilla "Herramientas de desarrollo Java de Eclipse" y luego "Siguiente". Siga las instrucciones en pantalla para descargar e instalar las herramientas de Java. Eclipse se reiniciará cuando se complete la instalación.
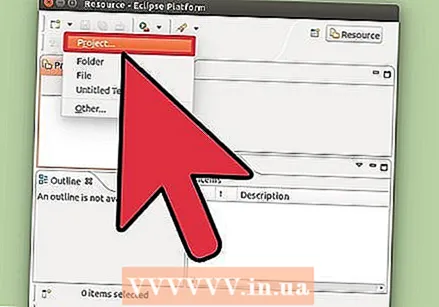 Haga clic en "Archivo" → "Nuevo" → "Proyecto Java". Esto abrirá la ventana "Nuevo proyecto Java".
Haga clic en "Archivo" → "Nuevo" → "Proyecto Java". Esto abrirá la ventana "Nuevo proyecto Java". - Si no ve la opción "Proyecto Java", pero ha instalado las Herramientas de desarrollo Java, seleccione "Proyecto ..." en el menú "Nuevo". Expanda la carpeta "Java" y seleccione "Proyecto Java".
 Dale un nombre al proyecto. Este no tiene que ser el nombre final del programa, pero podría ayudarlo a usted y a otras personas a identificar el proyecto.
Dale un nombre al proyecto. Este no tiene que ser el nombre final del programa, pero podría ayudarlo a usted y a otras personas a identificar el proyecto.  Elija una ubicación para los archivos del proyecto. Los archivos se almacenan en el directorio Eclipse de forma predeterminada. Puede elegir una ubicación personalizada si lo prefiere.
Elija una ubicación para los archivos del proyecto. Los archivos se almacenan en el directorio Eclipse de forma predeterminada. Puede elegir una ubicación personalizada si lo prefiere.  Seleccione el entorno de ejecución de Java (JRE) que desea utilizar. Si está creando un programa para un JRE específico, selecciónelo en el menú desplegable. De forma predeterminada, se seleccionará el último JRE.
Seleccione el entorno de ejecución de Java (JRE) que desea utilizar. Si está creando un programa para un JRE específico, selecciónelo en el menú desplegable. De forma predeterminada, se seleccionará el último JRE.  Seleccione el diseño de su proyecto. Puede optar por utilizar la carpeta de su proyecto o crear carpetas independientes para las fuentes y los archivos de clase. La opción predeterminada es "Crear carpetas separadas ...", pero es posible que desee cambiar esto según los requisitos de su proyecto.
Seleccione el diseño de su proyecto. Puede optar por utilizar la carpeta de su proyecto o crear carpetas independientes para las fuentes y los archivos de clase. La opción predeterminada es "Crear carpetas separadas ...", pero es posible que desee cambiar esto según los requisitos de su proyecto.  Haga clic en "Siguiente" para abrir la ventana "Configuración de Java". Aquí es donde definirás recursos adicionales, así como bibliotecas para tu proyecto.
Haga clic en "Siguiente" para abrir la ventana "Configuración de Java". Aquí es donde definirás recursos adicionales, así como bibliotecas para tu proyecto.  Utilice la pestaña Fuente para crear la ruta de compilación. El compilador utiliza la ruta de compilación para compilar el programa. Puede crear directorios de fuentes adicionales, vincular fuentes externas y agregar o eliminar directorios de la ruta de compilación. El compilador usa esta ruta para determinar qué fuentes compilar.
Utilice la pestaña Fuente para crear la ruta de compilación. El compilador utiliza la ruta de compilación para compilar el programa. Puede crear directorios de fuentes adicionales, vincular fuentes externas y agregar o eliminar directorios de la ruta de compilación. El compilador usa esta ruta para determinar qué fuentes compilar. 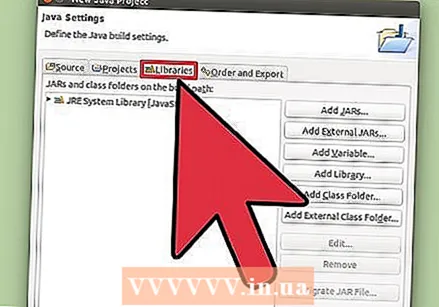 Utilice la pestaña Bibliotecas para agregar bibliotecas a su proyecto. Desde esta pestaña puede agregar archivos JAR a su proyecto, así como seleccionar bibliotecas integradas para usar. La importación de archivos JAR le permite agregar bibliotecas de otros proyectos.
Utilice la pestaña Bibliotecas para agregar bibliotecas a su proyecto. Desde esta pestaña puede agregar archivos JAR a su proyecto, así como seleccionar bibliotecas integradas para usar. La importación de archivos JAR le permite agregar bibliotecas de otros proyectos. 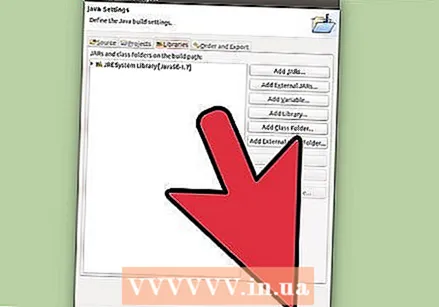 Haga clic en "Finalizar" para comenzar su nuevo proyecto. Se abrirá su espacio de trabajo de Java. Si trabajó con un lenguaje de programación diferente en Eclipse antes de comenzar este proyecto, se le pedirá que cambie al entorno Java. Esto se recomienda para aprovechar al máximo el IDE.
Haga clic en "Finalizar" para comenzar su nuevo proyecto. Se abrirá su espacio de trabajo de Java. Si trabajó con un lenguaje de programación diferente en Eclipse antes de comenzar este proyecto, se le pedirá que cambie al entorno Java. Esto se recomienda para aprovechar al máximo el IDE. - Su proyecto se mostrará en el cuadro "Explorador de paquetes" en el lado izquierdo de la ventana. Si solo ve la pestaña de Bienvenida de Eclipse, haga clic en el pequeño botón de Java en el lado izquierdo de la ventana.
- Lea Escribir su primer programa en Java para obtener instrucciones detalladas sobre cómo crear su primer programa Java.
Consejos
- Si desea cambiar la configuración de su proyecto después de que se haya creado, haga clic con el botón derecho en el nombre de su proyecto y navegue hasta la opción deseada.