Autor:
Judy Howell
Fecha De Creación:
6 Mes De Julio 2021
Fecha De Actualización:
1 Mes De Julio 2024

Contenido
Así que el disco duro de su PC está casi a reventar con toda la música que ha descargado de Internet y copiado de CD, y ahora finalmente quiere hacer un CD recopilatorio para reproducirlo en el automóvil o en su estéreo. Aquí puede leer cómo grabar un CD de música con Windows Media Player 9. (Nota: este tutorial asume que puede trabajar con Microsoft Windows XP y es para la versión en inglés de Windows).
Otra nota: el método descrito aquí crea un CD WMA que no pueden reproducir todos los reproductores de CD.
Al paso
 Abra el Reproductor de Windows Media. Por lo general, puede encontrar el icono haciendo clic en "INICIO", luego en "Archivos de programa", "Accesorios", luego en "Entretenimiento" o Todos los programas. Allí debería poder encontrar el Reproductor de Windows Media.
Abra el Reproductor de Windows Media. Por lo general, puede encontrar el icono haciendo clic en "INICIO", luego en "Archivos de programa", "Accesorios", luego en "Entretenimiento" o Todos los programas. Allí debería poder encontrar el Reproductor de Windows Media. 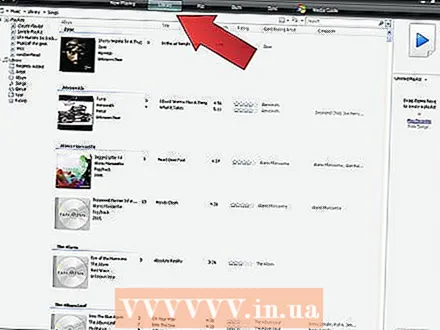 Haga clic en el botón "Biblioteca de medios" en el lado izquierdo de la ventana.
Haga clic en el botón "Biblioteca de medios" en el lado izquierdo de la ventana. Seleccione la música que desea grabar en el CD. Haga clic en la pestaña "Toda la música" ubicada en el panel izquierdo. La ventana derecha debería mostrar ahora todas las canciones que tienes en tu disco duro.
Seleccione la música que desea grabar en el CD. Haga clic en la pestaña "Toda la música" ubicada en el panel izquierdo. La ventana derecha debería mostrar ahora todas las canciones que tienes en tu disco duro.  Seleccione las canciones que desea copiar al CD. Puede hacer esto de varias formas diferentes. Puede hacer clic derecho en una canción, seleccionar "Agregar a la lista de grabación", luego volver a la "Biblioteca de medios" y luego elegir más canciones. Por supuesto, también puede seleccionar varias canciones al mismo tiempo manteniendo presionada la tecla CTRL mientras hace clic en los números. Con la tecla SHIFT presionada también puede trabajar rápidamente seleccionando la primera pista, manteniendo presionada la tecla SHIFT y luego la última pista que desea seleccionar.
Seleccione las canciones que desea copiar al CD. Puede hacer esto de varias formas diferentes. Puede hacer clic derecho en una canción, seleccionar "Agregar a la lista de grabación", luego volver a la "Biblioteca de medios" y luego elegir más canciones. Por supuesto, también puede seleccionar varias canciones al mismo tiempo manteniendo presionada la tecla CTRL mientras hace clic en los números. Con la tecla SHIFT presionada también puede trabajar rápidamente seleccionando la primera pista, manteniendo presionada la tecla SHIFT y luego la última pista que desea seleccionar.  Una vez que haya seleccionado todas las canciones que desee, haga clic derecho en la selección y luego elija "Copiar a CD o dispositivo". Esto lo llevará al menú "Copiar a CD o dispositivo". En la ventana de la izquierda verá todas las canciones que desea grabar en un CD, a la derecha una ventana vacía con el mensaje "Inserte un CD en blanco en la unidad". En la ventana de la izquierda verá todas las casillas de verificación junto a las pistas. Puede marcar y desmarcar canciones, canciones que no desea o desea grabar en un CD. También te permite cambiar el orden de reproducción de las canciones. Para hacer esto, haga clic en una pista y mientras mantiene presionado el botón del mouse, arrastre la canción hacia arriba o hacia abajo en la lista de reproducción.
Una vez que haya seleccionado todas las canciones que desee, haga clic derecho en la selección y luego elija "Copiar a CD o dispositivo". Esto lo llevará al menú "Copiar a CD o dispositivo". En la ventana de la izquierda verá todas las canciones que desea grabar en un CD, a la derecha una ventana vacía con el mensaje "Inserte un CD en blanco en la unidad". En la ventana de la izquierda verá todas las casillas de verificación junto a las pistas. Puede marcar y desmarcar canciones, canciones que no desea o desea grabar en un CD. También te permite cambiar el orden de reproducción de las canciones. Para hacer esto, haga clic en una pista y mientras mantiene presionado el botón del mouse, arrastre la canción hacia arriba o hacia abajo en la lista de reproducción. 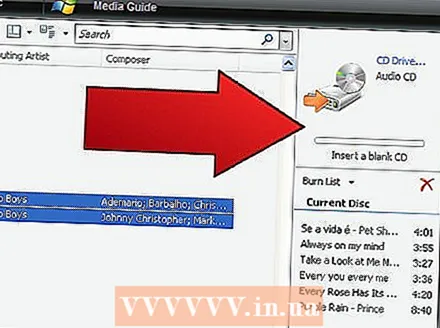 Haga clic en el botón "Copiar" en la esquina superior derecha de Windows Media Player. Aparecerá una ventana que le indicará que inserte un CD-R o CD-RW en blanco en su unidad de CD. Coloque un CD-R vacío en la unidad de su PC y haga clic en reintentar. Ahora el Reproductor de Windows Media debería comenzar a grabar el CD. Media Player convierte las pistas a un formato de CD especial. Las barras de progreso junto a cada pista muestran cuánto ha progresado. No se preocupe, los archivos originales no se cambiarán. Cuando se hayan convertido todas las pistas, verá barras de progreso junto a cada pista que dicen "Copiando a CD". La ventana de la derecha debería mostrar el mensaje "Copia en curso".
Haga clic en el botón "Copiar" en la esquina superior derecha de Windows Media Player. Aparecerá una ventana que le indicará que inserte un CD-R o CD-RW en blanco en su unidad de CD. Coloque un CD-R vacío en la unidad de su PC y haga clic en reintentar. Ahora el Reproductor de Windows Media debería comenzar a grabar el CD. Media Player convierte las pistas a un formato de CD especial. Las barras de progreso junto a cada pista muestran cuánto ha progresado. No se preocupe, los archivos originales no se cambiarán. Cuando se hayan convertido todas las pistas, verá barras de progreso junto a cada pista que dicen "Copiando a CD". La ventana de la derecha debería mostrar el mensaje "Copia en curso".  Y eso es todo, ¡ya está! Windows debería expulsar automáticamente el nuevo CD de música una vez finalizada la grabación. Si esto no sucede, tendrá que hacerlo usted mismo, pero espere un poco antes de presionar el botón Expulsar hasta que finalice la grabación.
Y eso es todo, ¡ya está! Windows debería expulsar automáticamente el nuevo CD de música una vez finalizada la grabación. Si esto no sucede, tendrá que hacerlo usted mismo, pero espere un poco antes de presionar el botón Expulsar hasta que finalice la grabación.
Consejos
- Puede colocar un CD-R o CD-RW en blanco en la unidad de CD-ROM en cualquier momento antes de hacer clic en "Copiar".
Advertencias
- En general, no es aconsejable hacer mucho con su PC mientras está grabando un CD. Demasiada actividad en el disco duro por parte de varios programas puede interrumpir el proceso de copia e inutilizar el CD.



