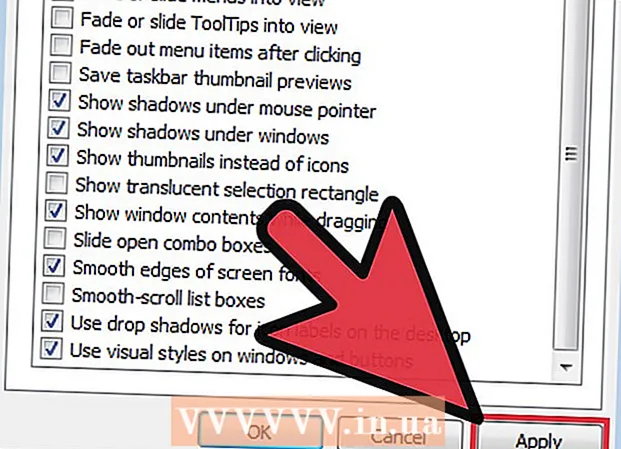Autor:
Eugene Taylor
Fecha De Creación:
7 Agosto 2021
Fecha De Actualización:
1 Mes De Julio 2024

Contenido
- Al paso
- Método 1 de 2: usar una plantilla de Excel
- Método 2 de 2: importar una lista de Excel al calendario de Outlook
Aunque no se conoce como programa de calendario, puede utilizar Excel para crear y administrar un calendario. Hay varias plantillas de calendario disponibles que puedes personalizar a tu gusto, lo que será mucho más rápido que intentar hacer un calendario desde cero. También puede tomar una lista de datos de calendario de una hoja de cálculo e importarla a su calendario de Outlook.
Al paso
Método 1 de 2: usar una plantilla de Excel
 Inicie un nuevo documento de Excel. Cuando haga clic en la pestaña "Archivo" o en el botón de Office y luego haga clic en "Nuevo", se le presentarán varias plantillas diferentes para elegir.
Inicie un nuevo documento de Excel. Cuando haga clic en la pestaña "Archivo" o en el botón de Office y luego haga clic en "Nuevo", se le presentarán varias plantillas diferentes para elegir. - En algunas versiones de Excel, como Excel 2011 para Mac, seleccione "Nuevo desde plantilla" en el menú Archivo, en lugar de "Nuevo".
- Con un calendario de una plantilla, puede crear un calendario vacío que puede llenar con eventos. Ninguno de sus datos se convertirá a formato de calendario. Si desea convertir una lista de datos de Excel a un calendario de Outlook, consulte el capítulo siguiente.
 Busque plantillas de calendario. Dependiendo de la versión de Office que esté usando, puede haber un grupo de "Calendarios", o puede simplemente ingresar la palabra "calendario" en el campo de búsqueda. Algunas versiones de Excel tienen algunas plantillas de calendario en la página principal. Si eso es suficiente para usted, puede usarlo o puede buscar todas las diferentes plantillas de calendario disponibles en línea.
Busque plantillas de calendario. Dependiendo de la versión de Office que esté usando, puede haber un grupo de "Calendarios", o puede simplemente ingresar la palabra "calendario" en el campo de búsqueda. Algunas versiones de Excel tienen algunas plantillas de calendario en la página principal. Si eso es suficiente para usted, puede usarlo o puede buscar todas las diferentes plantillas de calendario disponibles en línea. - Dependiendo de lo que esté buscando, puede ser más específico. Por ejemplo, si desea un calendario para sus estudios, puede buscar "calendario escolar".
 Configure la plantilla con los datos correctos. Una vez que se carga una plantilla, verá un nuevo calendario vacío. Es probable que las fechas no sean correctas, pero normalmente puede solucionar este problema utilizando el menú que aparece cuando selecciona una fecha.
Configure la plantilla con los datos correctos. Una vez que se carga una plantilla, verá un nuevo calendario vacío. Es probable que las fechas no sean correctas, pero normalmente puede solucionar este problema utilizando el menú que aparece cuando selecciona una fecha. - El procedimiento dependerá de la plantilla que esté utilizando. Por lo general, puede elegir el año o mes que se muestra y luego hacer clic en el botón ▼ que aparece junto a él. Esto le presentará una serie de opciones para elegir y el calendario se actualizará automáticamente.
- Por lo general, también puede establecer el primer día de la semana seleccionándolo y eligiendo uno nuevo.
 Consulte otros consejos. Muchas plantillas tienen un campo de texto con sugerencias que le brindan más información sobre cómo cambiar las fechas o cambiar otras configuraciones de la plantilla de calendario. Deberá eliminar estos consejos si no desea que aparezcan en su calendario impreso.
Consulte otros consejos. Muchas plantillas tienen un campo de texto con sugerencias que le brindan más información sobre cómo cambiar las fechas o cambiar otras configuraciones de la plantilla de calendario. Deberá eliminar estos consejos si no desea que aparezcan en su calendario impreso.  Ajusta las imágenes que quieras cambiar. Puede cambiar el aspecto de cualquiera de los elementos seleccionando uno y luego realizar cambios desde la pestaña Inicio. Puede cambiar la fuente, el color, el tamaño y mucho más, como puede hacerlo con cualquier objeto en Excel.
Ajusta las imágenes que quieras cambiar. Puede cambiar el aspecto de cualquiera de los elementos seleccionando uno y luego realizar cambios desde la pestaña Inicio. Puede cambiar la fuente, el color, el tamaño y mucho más, como puede hacerlo con cualquier objeto en Excel.  Ingrese los eventos. Después de configurar el calendario correctamente, puede comenzar a ingresar eventos e información. Seleccione la celda donde desea ingresar un evento y comience a escribir. Si necesita ingresar más de una cosa en un solo día, es posible que deba ser un poco creativo con el diseño de su espacio.
Ingrese los eventos. Después de configurar el calendario correctamente, puede comenzar a ingresar eventos e información. Seleccione la celda donde desea ingresar un evento y comience a escribir. Si necesita ingresar más de una cosa en un solo día, es posible que deba ser un poco creativo con el diseño de su espacio.
Método 2 de 2: importar una lista de Excel al calendario de Outlook
 Cree una nueva hoja de cálculo en blanco en Excel. Puede importar datos de Excel a su calendario de Outlook. Esto puede facilitar mucho la importación de cosas como horarios de trabajo.
Cree una nueva hoja de cálculo en blanco en Excel. Puede importar datos de Excel a su calendario de Outlook. Esto puede facilitar mucho la importación de cosas como horarios de trabajo.  Agrega los títulos apropiados a tu hoja de cálculo. Será mucho más fácil importar su lista a Outlook si su hoja de cálculo está formateada con los títulos correctos. Agregue los siguientes encabezados a la primera fila:
Agrega los títulos apropiados a tu hoja de cálculo. Será mucho más fácil importar su lista a Outlook si su hoja de cálculo está formateada con los títulos correctos. Agregue los siguientes encabezados a la primera fila: - Tema
- Fecha de inicio
- Hora de inicio
- Fecha final
- Hora de finalización
- Descripción
- Localización
 Coloque cada entrada del calendario en una nueva fila. El campo "Asunto" es el nombre del evento tal como aparece en su calendario. No es necesario que ingrese nada para cada campo, pero necesitará al menos una "Fecha de inicio" y un "Asunto".
Coloque cada entrada del calendario en una nueva fila. El campo "Asunto" es el nombre del evento tal como aparece en su calendario. No es necesario que ingrese nada para cada campo, pero necesitará al menos una "Fecha de inicio" y un "Asunto". - Asegúrese de ingresar la fecha en formato MM / DD / AA o DD / MM / AA para que Outlook pueda leerla correctamente.
- Puede crear un evento de varios días utilizando los campos "Fecha de inicio" y "Fecha de finalización".
 Abra el menú "Guardar como". Cuando haya terminado de agregar eventos a la lista, puede guardar una copia de ellos en un formato que Outlook pueda leer.
Abra el menú "Guardar como". Cuando haya terminado de agregar eventos a la lista, puede guardar una copia de ellos en un formato que Outlook pueda leer.  Seleccione "CSV (separados por comas)" de los tipos de archivo. Este es un formato común que se puede importar a varios programas, incluido Outlook.
Seleccione "CSV (separados por comas)" de los tipos de archivo. Este es un formato común que se puede importar a varios programas, incluido Outlook.  Guarda el archivo. Asigne un nombre a la lista y guárdela en formato CSV. Haga clic en "Sí" cuando Excel le pregunte si desea continuar.
Guarda el archivo. Asigne un nombre a la lista y guárdela en formato CSV. Haga clic en "Sí" cuando Excel le pregunte si desea continuar.  Abra su calendario de Outlook. Outlook es parte de Office y, por lo general, se instalará cuando tenga Excel instalado. Cuando Outlook esté abierto, haga clic en el botón "Calendario" en la parte inferior izquierda de la pantalla para ver su calendario.
Abra su calendario de Outlook. Outlook es parte de Office y, por lo general, se instalará cuando tenga Excel instalado. Cuando Outlook esté abierto, haga clic en el botón "Calendario" en la parte inferior izquierda de la pantalla para ver su calendario.  Haga clic en la pestaña "Archivo" y seleccione "Abrir y exportar ". Se muestran varias opciones para tratar con datos de Outlook.
Haga clic en la pestaña "Archivo" y seleccione "Abrir y exportar ". Se muestran varias opciones para tratar con datos de Outlook.  Seleccione "Importación y exportación ". Esto abrirá una nueva ventana para importar y exportar datos dentro y fuera de Outlook.
Seleccione "Importación y exportación ". Esto abrirá una nueva ventana para importar y exportar datos dentro y fuera de Outlook.  Seleccione "Importar datos de otro programa o archivo" y luego "Valores separados por comas ". Se le pedirá que seleccione un archivo para cargar.
Seleccione "Importar datos de otro programa o archivo" y luego "Valores separados por comas ". Se le pedirá que seleccione un archivo para cargar.  Haga clic en "Examinar" y busque el archivo CSV que creó en Excel. Por lo general, se encuentra en la carpeta Documentos, si no ha cambiado la ubicación predeterminada en Excel.
Haga clic en "Examinar" y busque el archivo CSV que creó en Excel. Por lo general, se encuentra en la carpeta Documentos, si no ha cambiado la ubicación predeterminada en Excel.  Asegúrese de que "Calendario" esté seleccionado como carpeta de destino. Debe seleccionar esto porque está en la vista Calendario en Outlook.
Asegúrese de que "Calendario" esté seleccionado como carpeta de destino. Debe seleccionar esto porque está en la vista Calendario en Outlook.  Haga clic en "Finalizar" para importar el archivo. Su lista se procesa y los eventos se agregan a su calendario de Outlook. Verá sus eventos en las ubicaciones correctas, con los horarios establecidos como se indicó anteriormente en su archivo de Excel. Si ha incluido las descripciones, las verá después de seleccionar un evento.
Haga clic en "Finalizar" para importar el archivo. Su lista se procesa y los eventos se agregan a su calendario de Outlook. Verá sus eventos en las ubicaciones correctas, con los horarios establecidos como se indicó anteriormente en su archivo de Excel. Si ha incluido las descripciones, las verá después de seleccionar un evento.