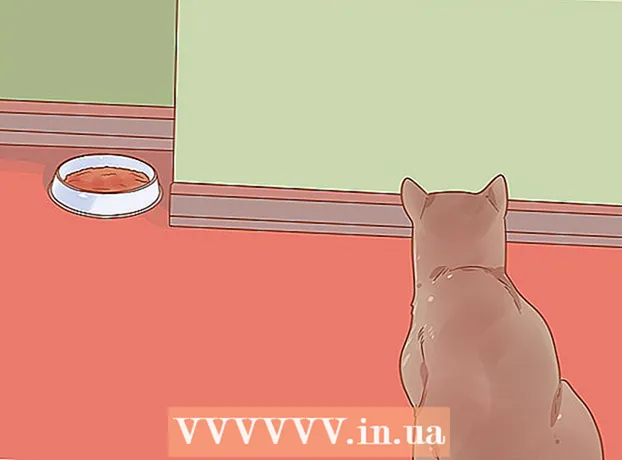Autor:
Tamara Smith
Fecha De Creación:
19 Enero 2021
Fecha De Actualización:
1 Mes De Julio 2024

Contenido
Este wikiHow te enseñará cómo crear una página de índice en Microsoft Word para buscar términos importantes cubiertos en el documento, así como las páginas donde se puede encontrar esa información.
Al paso
Parte 1 de 2: Resaltar conceptos
 Abra un documento de Microsoft Word. MS Word le brinda la opción de agregar un índice a cualquier documento, independientemente de su extensión, estilo o tema.
Abra un documento de Microsoft Word. MS Word le brinda la opción de agregar un índice a cualquier documento, independientemente de su extensión, estilo o tema.  Haga clic en la pestaña Referencias. Este botón está en el menú principal de Word en la parte superior de la pantalla, junto con otras pestañas como Comienzo, Insertar y Verificar. El menú Referencias se abrirá en la parte superior de la ventana de Word.
Haga clic en la pestaña Referencias. Este botón está en el menú principal de Word en la parte superior de la pantalla, junto con otras pestañas como Comienzo, Insertar y Verificar. El menú Referencias se abrirá en la parte superior de la ventana de Word.  Haga clic en el botón Marcar elemento. Este botón parece una página en blanco con una flecha verde y una línea roja. Puede encontrar este botón entre Insertar título y Resaltar cita en el menú Referencias a la derecha del centro del menú y en la parte superior de la pantalla. Al hacer clic en él, se abre un cuadro de diálogo con el título Marcar entrada de índice para seleccionar términos y frases importantes para su índice.
Haga clic en el botón Marcar elemento. Este botón parece una página en blanco con una flecha verde y una línea roja. Puede encontrar este botón entre Insertar título y Resaltar cita en el menú Referencias a la derecha del centro del menú y en la parte superior de la pantalla. Al hacer clic en él, se abre un cuadro de diálogo con el título Marcar entrada de índice para seleccionar términos y frases importantes para su índice.  Seleccione una palabra o grupo de palabras para su índice. Haga doble clic en una palabra con el mouse o el teclado para resaltarla.
Seleccione una palabra o grupo de palabras para su índice. Haga doble clic en una palabra con el mouse o el teclado para resaltarla.  Haga clic en el cuadro de diálogo "Marcar entrada de índice". El término que acaba de seleccionar en su documento ahora aparecerá en el campo de texto junto a él. Detalle principal.
Haga clic en el cuadro de diálogo "Marcar entrada de índice". El término que acaba de seleccionar en su documento ahora aparecerá en el campo de texto junto a él. Detalle principal. - Opcionalmente, también puede utilizar un subentradao un referencia cruzada además de la entrada principal del índice. Los datos secundarios y las referencias cruzadas se indican mediante sus datos maestros correspondientes en su índice.
- También puede utilizar un dado desde el tercer nivel ingresando texto para la subentrada en el campo Subentrada, seguido de dos puntos (:), y luego ingresando el texto del tercer nivel.
 Crea los números de página en tu índice. Debajo de la cabeza Formato de número de página seleccione la casilla de verificación correspondiente si desea los números de página del índice gordo o cursiva se muestran.
Crea los números de página en tu índice. Debajo de la cabeza Formato de número de página seleccione la casilla de verificación correspondiente si desea los números de página del índice gordo o cursiva se muestran.  Formatee el texto para la entrada de índice. Seleccione el texto en el campo Datos principales o Datos secundarios, haga clic con el botón derecho y luego haga clic en Estilo de fuente. Aparecerá un nuevo cuadro de diálogo donde puede especificar el estilo de fuente, tamaño, color y efectos de texto, así como opciones avanzadas como la escala, el espaciado y la posición de los caracteres.
Formatee el texto para la entrada de índice. Seleccione el texto en el campo Datos principales o Datos secundarios, haga clic con el botón derecho y luego haga clic en Estilo de fuente. Aparecerá un nuevo cuadro de diálogo donde puede especificar el estilo de fuente, tamaño, color y efectos de texto, así como opciones avanzadas como la escala, el espaciado y la posición de los caracteres. - Si desea obtener más información sobre el formato de fuente en Word, consulte wikiHow para obtener artículos sobre las diferentes opciones de fuentes y caracteres que puede usar en un documento de Word.
 Haga clic en Marcar. Con este botón marca el término seleccionado y lo agrega a su índice con el número de página correspondiente.
Haga clic en Marcar. Con este botón marca el término seleccionado y lo agrega a su índice con el número de página correspondiente.  Haga clic en Marcar todo. Este botón busca en todo el documento la entrada de índice, resaltando cada instancia de la entrada.
Haga clic en Marcar todo. Este botón busca en todo el documento la entrada de índice, resaltando cada instancia de la entrada.  Seleccione otra palabra o frase para resaltar. Seleccione otro término en su documento y haga clic en el cuadro Marcar entrada de índice. El nuevo término aparecerá ahora en el campo de entrada principal. Puede ajustar cualquier subdato, referencia cruzada, número de página y opciones de formato de fuente para su nuevo índice en el cuadro de diálogo "Marcar entrada de índice".
Seleccione otra palabra o frase para resaltar. Seleccione otro término en su documento y haga clic en el cuadro Marcar entrada de índice. El nuevo término aparecerá ahora en el campo de entrada principal. Puede ajustar cualquier subdato, referencia cruzada, número de página y opciones de formato de fuente para su nuevo índice en el cuadro de diálogo "Marcar entrada de índice".
Parte 2 de 2: Insertar la página de índice
 Desplácese hacia abajo y haga clic en el final de la última página.
Desplácese hacia abajo y haga clic en el final de la última página. Haga clic en la pestaña Insert. Este botón se puede encontrar en el menú principal de Word en la parte superior de la pantalla.
Haga clic en la pestaña Insert. Este botón se puede encontrar en el menú principal de Word en la parte superior de la pantalla. Haga clic en Salto de página en el menú Insertar. Este botón parece la mitad inferior de una página en la parte superior de la mitad superior de otra página. Esto cerrará la página anterior y comenzará una nueva.
Haga clic en Salto de página en el menú Insertar. Este botón parece la mitad inferior de una página en la parte superior de la mitad superior de otra página. Esto cerrará la página anterior y comenzará una nueva.  Haga clic en la pestaña Referencias. Puede encontrar esto en el menú principal de Word en la parte superior de su pantalla.
Haga clic en la pestaña Referencias. Puede encontrar esto en el menú principal de Word en la parte superior de su pantalla.  Haga clic en Insertar índice. Este botón se puede encontrar junto al botón Marcar elemento en el menú Referencias. Se abrirá un cuadro de diálogo llamado Índice.
Haga clic en Insertar índice. Este botón se puede encontrar junto al botón Marcar elemento en el menú Referencias. Se abrirá un cuadro de diálogo llamado Índice.  Seleccione su tipo de índice. Puedes elegir entre Sangrar y Misma regla. Un índice con sangría es más fácil de navegar para el lector, mientras que un índice en la misma línea ocupará mucho menos espacio en la página.
Seleccione su tipo de índice. Puedes elegir entre Sangrar y Misma regla. Un índice con sangría es más fácil de navegar para el lector, mientras que un índice en la misma línea ocupará mucho menos espacio en la página. - Puede obtener una vista previa de todos los diferentes tipos y tamaños en el cuadro Vista previa de impresión mientras ajusta el índice.
 Seleccione un estilo de índice de Formato. Puede personalizar el índice eligiendo un formato de los ajustes preestablecidos de estilo disponibles.
Seleccione un estilo de índice de Formato. Puede personalizar el índice eligiendo un formato de los ajustes preestablecidos de estilo disponibles. - También puede crear su propio diseño, De la plantilla y haciendo clic en el Modificar-botón. Le permite ajustar las fuentes, el espaciado y el estilo de cada uno de los datos y subdatos para crear su propio formato.
- La vista previa de impresión le da una idea de los diferentes estilos de diseño antes de tomar una decisión.
 Cambie el número de columnas. Puede cambiar el número de columnas en el cuadro Columnas para que el índice ocupe menos espacio, o puede establecer el número de columnas en Automático.
Cambie el número de columnas. Puede cambiar el número de columnas en el cuadro Columnas para que el índice ocupe menos espacio, o puede establecer el número de columnas en Automático.  Haga clic en Aceptar. Esto creará una página de índice con todas las entradas marcadas y sus correspondientes números de página. Puede utilizar este índice para buscar las páginas de su documento donde se enumeran los términos y conceptos importantes.
Haga clic en Aceptar. Esto creará una página de índice con todas las entradas marcadas y sus correspondientes números de página. Puede utilizar este índice para buscar las páginas de su documento donde se enumeran los términos y conceptos importantes.
Advertencias
- Marcar las entradas del índice será automáticamente la opción Mostrar todo activar. Puede desactivarlo nuevamente haciendo clic en la marca de párrafo en la pestaña Inicio