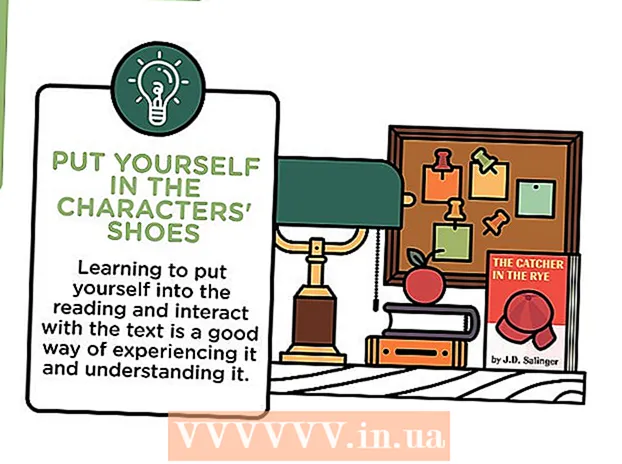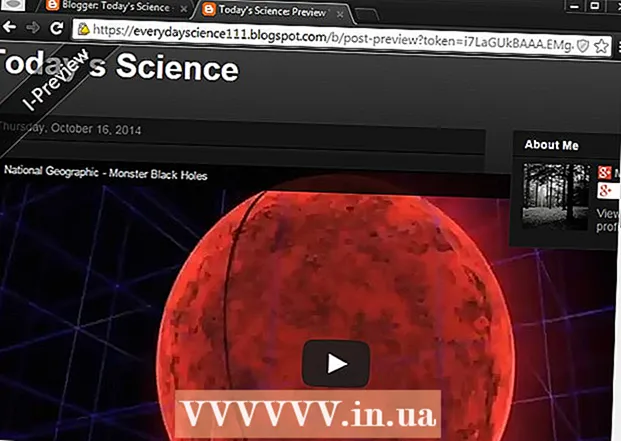Autor:
Roger Morrison
Fecha De Creación:
27 Septiembre 2021
Fecha De Actualización:
1 Mes De Julio 2024

Contenido
¿Estás cansado de escribir tu nombre al final de cada correo electrónico que envías? ¿Quiere darle a sus correos electrónicos un aspecto más profesional, con enlaces a los sitios web de su empresa y logotipos de la empresa? Gmail le ofrece la opción de agregar rápidamente una firma personal a cada correo electrónico que envíe. Puede agregar enlaces, imágenes e incluso cambiar completamente el diseño del texto. Vea el paso 1 a continuación para aprender cómo.
Al paso
Método 1 de 2: agregar una firma predeterminada
 Abra Gmail. Asegúrese de haber iniciado sesión con la dirección a la que desea agregar la firma.
Abra Gmail. Asegúrese de haber iniciado sesión con la dirección a la que desea agregar la firma.  Abre el menú de configuración. Haga clic en el icono de engranaje en la esquina superior derecha de la pantalla y seleccione "Configuración" en el menú.
Abre el menú de configuración. Haga clic en el icono de engranaje en la esquina superior derecha de la pantalla y seleccione "Configuración" en el menú.  Encuentra la parte de la firma. Desplácese hacia abajo en el menú de configuración hasta que encuentre la sección de firma. Ahora verá un cuadro de texto y un menú desplegable con su dirección de correo electrónico.
Encuentra la parte de la firma. Desplácese hacia abajo en el menú de configuración hasta que encuentre la sección de firma. Ahora verá un cuadro de texto y un menú desplegable con su dirección de correo electrónico.  Escriba su firma. Puede escribir lo que quiera en el cuadro de texto y puede utilizar herramientas para personalizar su firma. Por lo general, la firma consta de su nombre, empleador y cargo, y su información de contacto.
Escriba su firma. Puede escribir lo que quiera en el cuadro de texto y puede utilizar herramientas para personalizar su firma. Por lo general, la firma consta de su nombre, empleador y cargo, y su información de contacto. - Puede cambiar la fuente, el color, el tamaño y más utilizando las herramientas para formatear el texto. Una firma debe ser fácil de leer y tener un aspecto profesional. Una firma que distraiga hará que el destinatario lo vea menos profesional.
 Agrega enlaces a tu firma. Si tiene otros sitios web que le gustaría incluir en su firma, agréguelos haciendo clic en el botón "enlace" en la parte superior del campo de texto. Parece un enlace.
Agrega enlaces a tu firma. Si tiene otros sitios web que le gustaría incluir en su firma, agréguelos haciendo clic en el botón "enlace" en la parte superior del campo de texto. Parece un enlace. - Al hacer clic en el botón de enlace, se abrirá una nueva ventana. Aquí puede ingresar el texto que se mostrará para el enlace y la dirección real. También puede vincular a otras direcciones de correo electrónico.
 Agregue diferentes firmas para diferentes direcciones. Si tiene varias direcciones de correo electrónico asociadas con su cuenta de Gmail, puede crear una firma diferente para cada dirección de correo electrónico. Haga clic en el menú desplegable sobre el campo de texto para seleccionar la dirección para la que desea crear una firma.
Agregue diferentes firmas para diferentes direcciones. Si tiene varias direcciones de correo electrónico asociadas con su cuenta de Gmail, puede crear una firma diferente para cada dirección de correo electrónico. Haga clic en el menú desplegable sobre el campo de texto para seleccionar la dirección para la que desea crear una firma.  Determina dónde quieres que aparezca la firma. Marque la casilla debajo del campo de texto para asegurarse de que la firma se coloque antes del mensaje original. Si no marca la casilla, la firma aparecerá en la parte inferior, después de cualquier historial de mensajes.
Determina dónde quieres que aparezca la firma. Marque la casilla debajo del campo de texto para asegurarse de que la firma se coloque antes del mensaje original. Si no marca la casilla, la firma aparecerá en la parte inferior, después de cualquier historial de mensajes.
Método 2 de 2: agregue imágenes a su firma
 Sube tu imagen a un servicio de alojamiento de imágenes. Si desea incluir una imagen en su firma, la imagen deberá estar disponible en línea para poder vincularla. No puede cargar una imagen de firma directamente desde su computadora a Gmail.
Sube tu imagen a un servicio de alojamiento de imágenes. Si desea incluir una imagen en su firma, la imagen deberá estar disponible en línea para poder vincularla. No puede cargar una imagen de firma directamente desde su computadora a Gmail. - Puede cargar su imagen en varios servicios diferentes. Algunos de ellos son: Photobucket, Blogger, Google Sites, Google+ o cualquier otro servicio de alojamiento de imágenes.
 Copia la URL de la imagen. Una vez que se haya cargado la imagen, deberá copiar la URL o la dirección de la imagen. Dependiendo del sitio de alojamiento de imágenes que esté utilizando, puede obtener la URL una vez que se cargue la imagen. De lo contrario, puede hacer clic derecho en la imagen y luego hacer clic en "Copiar ubicación de imagen".
Copia la URL de la imagen. Una vez que se haya cargado la imagen, deberá copiar la URL o la dirección de la imagen. Dependiendo del sitio de alojamiento de imágenes que esté utilizando, puede obtener la URL una vez que se cargue la imagen. De lo contrario, puede hacer clic derecho en la imagen y luego hacer clic en "Copiar ubicación de imagen". - La URL de la imagen debe terminar con el tipo de archivo, como ".webp" o ".png".
 Agrega la imagen. Haga clic en el botón "Insertar imagen" sobre el campo de texto de la firma y se abrirá una nueva ventana. Pegue la URL de la imagen en el campo de esta nueva ventana. Si ha pegado la URL correcta, debería ver un ejemplo de la imagen debajo del campo. Si no hay una vista previa, probablemente no haya copiado la URL correcta.
Agrega la imagen. Haga clic en el botón "Insertar imagen" sobre el campo de texto de la firma y se abrirá una nueva ventana. Pegue la URL de la imagen en el campo de esta nueva ventana. Si ha pegado la URL correcta, debería ver un ejemplo de la imagen debajo del campo. Si no hay una vista previa, probablemente no haya copiado la URL correcta.  Ajusta el formato. Si utilizó una imagen grande, probablemente ocupará demasiado espacio en su firma. Después de agregar, haga clic en el campo de texto de la firma para abrir las opciones de dimensiones. En la parte inferior de la imagen, puede elegir "Pequeño", "Mediano", "Grande" y "Tamaño original". Elija un formato que le permita ver la imagen sin ocupar demasiado espacio en la firma.
Ajusta el formato. Si utilizó una imagen grande, probablemente ocupará demasiado espacio en su firma. Después de agregar, haga clic en el campo de texto de la firma para abrir las opciones de dimensiones. En la parte inferior de la imagen, puede elegir "Pequeño", "Mediano", "Grande" y "Tamaño original". Elija un formato que le permita ver la imagen sin ocupar demasiado espacio en la firma. - Dado que la imagen está vinculada y no se incluye realmente en el correo electrónico, no tiene que preocuparse por tener que volver a agregarla cada vez que envía un correo electrónico.
 Conserve la firma. Cuando esté satisfecho con el aspecto de la firma, guarde los cambios haciendo clic en el botón Guardar cambios en la parte inferior del menú de configuración. Ahora tendrá su nueva firma en la parte inferior de sus correos electrónicos.
Conserve la firma. Cuando esté satisfecho con el aspecto de la firma, guarde los cambios haciendo clic en el botón Guardar cambios en la parte inferior del menú de configuración. Ahora tendrá su nueva firma en la parte inferior de sus correos electrónicos.