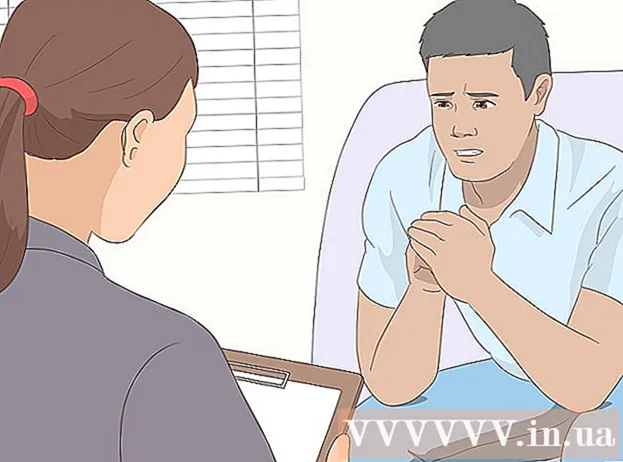Autor:
Roger Morrison
Fecha De Creación:
21 Septiembre 2021
Fecha De Actualización:
1 Mes De Julio 2024

Contenido
- Al paso
- Método 1 de 3: uso del símbolo del sistema
- Método 2 de 3: uso del acceso remoto
- Método 3 de 3: crear un archivo por lotes
- Consejos
- Artículos de primera necesidad
- Advertencias
Apagar una computadora de forma remota puede ser muy útil en algunos casos. No es un procedimiento difícil una vez que se ha conectado a la computadora de destino a través de una red de área local (LAN) y sabe qué comandos usar para apagar correctamente la computadora. Esto puede ser particularmente útil si tiene varias computadoras en casa (o si desea acceder o apagar la computadora de su trabajo en casa). Tenga en cuenta que necesita acceso de administrador completo en las computadoras de destino antes de intentar apagarlas. Si trabaja desde una red doméstica, asegúrese de que todas las computadoras estén en el mismo grupo de trabajo y que todas tengan al menos una cuenta de administrador con el mismo nombre de usuario y contraseña.
Al paso
Método 1 de 3: uso del símbolo del sistema
 Habilite el inicio de sesión remoto en la computadora de destino. Primero, deberá asegurarse de que la computadora que desea apagar a distancia esté configurada para acceso remoto y que ambas computadoras formen parte de la misma red de área local (LAN). Busque services.msc y haga clic en Enter para verificar y ajustar esta configuración si es necesario. Vaya a "Consola" y haga clic con el botón derecho en "Servicio de registro externo" y luego en "Iniciar".
Habilite el inicio de sesión remoto en la computadora de destino. Primero, deberá asegurarse de que la computadora que desea apagar a distancia esté configurada para acceso remoto y que ambas computadoras formen parte de la misma red de área local (LAN). Busque services.msc y haga clic en Enter para verificar y ajustar esta configuración si es necesario. Vaya a "Consola" y haga clic con el botón derecho en "Servicio de registro externo" y luego en "Iniciar". - Si necesitas ayuda para configurar la LAN o conectar las computadoras a la red, lee artículos en wikiHow sobre cómo crear una LAN o configurar una PC para una LAN.
 Asegúrese de tener derechos de administrador local. Necesita acceso de administrador en la computadora de destino para apagarla de forma remota. Si no puede acceder a uno de sus equipos, probablemente se deba a que no tiene suficientes derechos de administrador. Lee artículos en wikiHow para obtener más información sobre cómo ajustar estos permisos en la computadora de destino.
Asegúrese de tener derechos de administrador local. Necesita acceso de administrador en la computadora de destino para apagarla de forma remota. Si no puede acceder a uno de sus equipos, probablemente se deba a que no tiene suficientes derechos de administrador. Lee artículos en wikiHow para obtener más información sobre cómo ajustar estos permisos en la computadora de destino.  Busque el nombre oficial de su computadora haciendo clic con el botón derecho en Equipo y luego en Propiedades. El nombre que utiliza esta computadora para las redes locales se puede encontrar en la pestaña "Configuración de grupo de trabajo, dominio y nombre de la computadora".
Busque el nombre oficial de su computadora haciendo clic con el botón derecho en Equipo y luego en Propiedades. El nombre que utiliza esta computadora para las redes locales se puede encontrar en la pestaña "Configuración de grupo de trabajo, dominio y nombre de la computadora". - También puedes buscar y anotar la dirección IP de tu computadora leyendo artículos en wikiHow sobre este tema.
 Abra el símbolo del sistema.
Abra el símbolo del sistema.- Haga clic en el botón "Inicio"
- Seleccione "Ejecutar" para abrir el símbolo del sistema.
 Escriba el código para apagar la computadora. Un ejemplo del código correcto es.shutdown -m nombre de la computadora donde reemplaza "nombre de la computadora" con el nombre de la computadora (o la dirección IP) que desea deshabilitar.
Escriba el código para apagar la computadora. Un ejemplo del código correcto es.shutdown -m nombre de la computadora donde reemplaza "nombre de la computadora" con el nombre de la computadora (o la dirección IP) que desea deshabilitar. - También hay otros códigos: para obtener más información, escriba.cerrar /? en el símbolo del sistema.
- Por ejemplo, .shutdown –m worklaptop –c "La computadora se reiniciará, no olvide guardar todo su trabajo". –T 60 hará que la computadora con el nombre "computadora portátil de trabajo" inicie una cuenta regresiva de 60 segundos antes de apagarse con el mensaje "La computadora está a punto de reiniciarse, no olvide guardar todo su trabajo".
Método 2 de 3: uso del acceso remoto
 Abra la ventana Ejecutar. Si encuentra el símbolo del sistema un poco intimidante, el cuadro de diálogo de acceso remoto es una alternativa a apagar remotamente una computadora en la red. En la mayoría de las versiones de Windows, se podrá acceder directamente a "Ejecutar" desde el menú Inicio. Si no puede encontrar esto, escriba "Ejecutar" en el campo de búsqueda, use el acceso directo ⊞ Gana+R. Para abrirlo.
Abra la ventana Ejecutar. Si encuentra el símbolo del sistema un poco intimidante, el cuadro de diálogo de acceso remoto es una alternativa a apagar remotamente una computadora en la red. En la mayoría de las versiones de Windows, se podrá acceder directamente a "Ejecutar" desde el menú Inicio. Si no puede encontrar esto, escriba "Ejecutar" en el campo de búsqueda, use el acceso directo ⊞ Gana+R. Para abrirlo.  Tipo.apagar -ien el campo Ejecutar. Este pequeño fragmento de código ingresado en "Ejecutar" muestra el cuadro de diálogo de acceso remoto.
Tipo.apagar -ien el campo Ejecutar. Este pequeño fragmento de código ingresado en "Ejecutar" muestra el cuadro de diálogo de acceso remoto.  Ingrese el nombre de la computadora o la dirección IP. Aparecerá el cuadro de diálogo y todo lo que tiene que hacer es ingresar la información correcta.
Ingrese el nombre de la computadora o la dirección IP. Aparecerá el cuadro de diálogo y todo lo que tiene que hacer es ingresar la información correcta.  Añadir un comentario. En muchas versiones de Windows, el cuadro de diálogo le pide que muestre una notificación en la pantalla de la computadora de destino. La notificación puede ser cualquier cosa.
Añadir un comentario. En muchas versiones de Windows, el cuadro de diálogo le pide que muestre una notificación en la pantalla de la computadora de destino. La notificación puede ser cualquier cosa.
Método 3 de 3: crear un archivo por lotes
 Crea un archivo por lotes. Un archivo por lotes consta de una serie de comandos simples que puede especificar de antemano para ejecutarlos en un momento posterior (o varias veces, según lo que necesite). Abra el "Bloc de notas" y escriba los comandos que de otro modo habría ingresado en la ventana de comandos, por ejemplo:
Crea un archivo por lotes. Un archivo por lotes consta de una serie de comandos simples que puede especificar de antemano para ejecutarlos en un momento posterior (o varias veces, según lo que necesite). Abra el "Bloc de notas" y escriba los comandos que de otro modo habría ingresado en la ventana de comandos, por ejemplo:
.shutdown –m computername1 –r
.shutdown –m computername2 –r
.shutdown –m computername3 –res un archivo por lotes destinado a apagar 3 computadoras.- Los archivos por lotes se usan generalmente para simplificar una serie de tareas recurrentes (como apagar una serie de computadoras que administra de forma remota o abrir varios programas diferentes simultáneamente).
- El poder de los archivos por lotes es que pueden ejecutar una serie de comandos predeterminados en el orden correcto con solo un clic.
- Para obtener información más detallada sobre cómo crear un archivo por lotes, lea el artículo en wikiHow.
 Guarde el archivo por lotes con una extensión de archivo .BAT. Tendrá que darle esta extensión al archivo agregando ".bat" después del nombre del archivo. Al guardar el archivo, seleccione el tipo "Todos los archivos".
Guarde el archivo por lotes con una extensión de archivo .BAT. Tendrá que darle esta extensión al archivo agregando ".bat" después del nombre del archivo. Al guardar el archivo, seleccione el tipo "Todos los archivos".  Ejecute el archivo por lotes. El archivo por lotes ahora está completo y se puede iniciar haciendo doble clic en él o llamándolo desde el símbolo del sistema.
Ejecute el archivo por lotes. El archivo por lotes ahora está completo y se puede iniciar haciendo doble clic en él o llamándolo desde el símbolo del sistema. - También puede ejecutar el archivo por lotes en otro momento utilizando el Administrador de tareas de Windows.
Consejos
- También puede ejecutar este comando de apagado directamente a través del cuadro de diálogo "Ejecutar". Abrir un símbolo del sistema es solo por conveniencia, en caso de que ingrese la computadora incorrecta o necesite buscar el nombre del sistema que desea apagar.
- Algunos otros parámetros para agregar al código de apagado del símbolo del sistema son "-r" (reiniciar la computadora), "-t XX" (retrasar el apagado por XX segundos) y "-c" comentar "" (muestra una notificación en el objetivo pantalla de la computadora).
Artículos de primera necesidad
- Acceso de administrador en la (s) computadora (s) de destino
- Los nombres o direcciones IP de las computadoras de destino
- conexión a Internet
Advertencias
- Los departamentos de TI generalmente bloquean estas formas de acceso. E incluso si no lo es, tomar tal acción podría ser motivo de acción disciplinaria o algo peor, dependiendo de la política de TI.
- Haga esto solo en su propia red o donde tenga un permiso oficial.