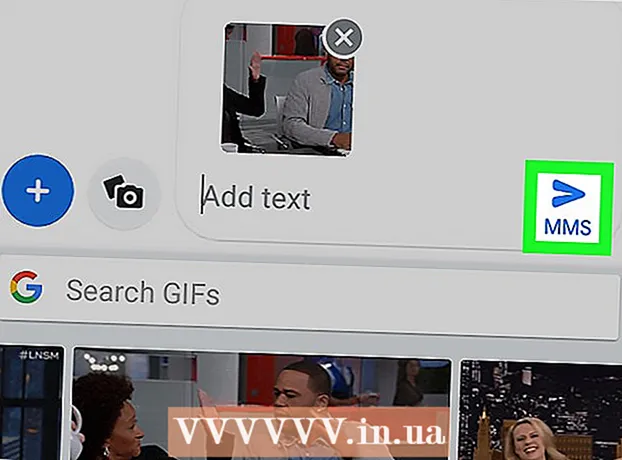Autor:
Roger Morrison
Fecha De Creación:
3 Septiembre 2021
Fecha De Actualización:
1 Mes De Julio 2024

Contenido
- Al paso
- Método 1 de 4: uso de la App Store en tu iPhone
- Método 2 de 4: sincroniza las aplicaciones descargadas con iTunes
- Método 3 de 4: reinstalar aplicaciones de iPhone eliminadas
- Método 4 de 4: instale aplicaciones no autorizadas con Mojo
- Consejos
En este artículo, explicaremos cómo descargar e instalar aplicaciones en su iPhone.
Al paso
Método 1 de 4: uso de la App Store en tu iPhone
 Abre el Tienda de aplicaciones. Es una aplicación azul con una "A" blanca en un círculo.
Abre el Tienda de aplicaciones. Es una aplicación azul con una "A" blanca en un círculo. - Encuentra una aplicación. Puede hacer esto de dos maneras:
- Si tiene una aplicación específica en mente, primero toque "Buscar" en la parte inferior de la pantalla, luego toque la barra de búsqueda en la parte superior de la pantalla y luego ingrese el nombre de la aplicación o un término de búsqueda. A medida que escribe, aparecerán sugerencias de aplicaciones debajo de la barra de búsqueda.
- Para ver diferentes aplicaciones, toque "Categorías" en la parte inferior de la pantalla y luego toque diferentes categorías para ver las opciones disponibles.
- Toque "Destacadas" en la parte inferior de la pantalla para ver una lista rotativa de aplicaciones que se eligen porque son innovadoras, tienen un diseño especial o porque pueden ser tendencias.
- Toque "Gráficos" en la parte inferior de la pantalla para ver las principales aplicaciones gratuitas y de pago, ordenadas por popularidad.
 Toque una aplicación para descargarla. Cuando vea el nombre o la imagen de una aplicación que desea agregar a su iPhone, puede tocarla para seleccionar la aplicación.
Toque una aplicación para descargarla. Cuando vea el nombre o la imagen de una aplicación que desea agregar a su iPhone, puede tocarla para seleccionar la aplicación. - Toque Detalles. Aquí puede ver el historial de versiones, capturas de pantalla y obtener más información sobre una aplicación antes de descargarla.
 Toca Reseñas. Aquí puedes leer las experiencias de otros usuarios. Las revisiones son una buena forma de evaluar si una aplicación está haciendo lo que promete.
Toca Reseñas. Aquí puedes leer las experiencias de otros usuarios. Las revisiones son una buena forma de evaluar si una aplicación está haciendo lo que promete. - Toque la pestaña "Relacionados" para ver una lista de aplicaciones similares a la aplicación que está viendo actualmente.
 Toque DESCARGAR en el lado derecho de la aplicación. Si tiene que pagar por una aplicación, este botón azul contendrá el precio en lugar de la palabra "DESCARGAR".
Toque DESCARGAR en el lado derecho de la aplicación. Si tiene que pagar por una aplicación, este botón azul contendrá el precio en lugar de la palabra "DESCARGAR". - Ingrese su ID de Apple y / o contraseña si se le solicita.
- Crea una ID de Apple si aún no tienes una ID de Apple.
- Toque INSTALAR. Esta palabra aparecerá en el mismo lugar que el botón "DESCARGAR" o el precio.
 Toque ABRIR. Cuando se instala la aplicación, se agrega un ícono a la pantalla de inicio, el botón "INSTALAR" cambia al botón "ABRIR". Al tocarlo, se abrirá la aplicación que acaba de descargar.
Toque ABRIR. Cuando se instala la aplicación, se agrega un ícono a la pantalla de inicio, el botón "INSTALAR" cambia al botón "ABRIR". Al tocarlo, se abrirá la aplicación que acaba de descargar.
Método 2 de 4: sincroniza las aplicaciones descargadas con iTunes
- Conecte su iPhone a su computadora con un cable USB. Una vez que el teléfono esté conectado, iTunes se abrirá automáticamente.
- Este método le permite sincronizar aplicaciones de iPhone descargadas desde su computadora a su iPhone.
- Abre iTunes si el programa no se abrió automáticamente. El icono del programa informático es un círculo redondo que contiene una nota musical.
- Haga clic en Store. Esto está en la parte superior de la ventana.
- Haga clic en Aplicaciones. Está en la esquina superior derecha de la ventana.
- Haga clic en iPhone. Esto está en la parte superior de la ventana.
- De esta manera, puede estar seguro de que solo descargará aplicaciones que funcionen en un iPhone.
- Seleccione una categoría del menú desplegable "Todas las categorías". Esta es una de las dos formas de encontrar una aplicación para descargar. Aquí encontrará una lista de categorías que agrupan aplicaciones por tema o función. Haga clic en el tipo de aplicación que desea para ver qué aplicaciones están disponibles.
- Consulte "Productividad" si está buscando aplicaciones que le permitan crear notas o listas, o aplicaciones que puedan ahorrarle tiempo.
- Consulte la categoría "Noticias" cuando busque aplicaciones en sus sitios web de noticias favoritos.
- Vaya a "Fotografía" para las aplicaciones de edición de fotos y cámara.
- Escriba el nombre de una aplicación o una palabra clave en la barra de búsqueda en la esquina superior derecha de la ventana. Esta es la segunda forma de encontrar una aplicación en iTunes Store.
- prensa ⏎ Regresar cuando termines.
- Si está buscando un juego de palabras, pero no conoce el nombre de la aplicación, pruebe con el término de búsqueda "juego de palabras".
- Ingrese el nombre de un desarrollador de aplicaciones (como Zynga o Google) para ver su selección de aplicaciones.
- Si no ve ningún resultado de búsqueda, vuelva a verificar la ortografía.
- Haga clic en el nombre de una aplicación para ver los detalles de la aplicación. No importa de qué manera haya llegado a una aplicación, siempre puede hacer clic en el nombre de una aplicación para leer una breve descripción (escrita por el desarrollador) sobre lo que hace la aplicación.
- Haga clic en Calificaciones y reseñas. Las personas que descargan aplicaciones a menudo dejan una reseña con una recomendación o una advertencia para que no descarguen la aplicación.
- Lea algunas de las reseñas para tener una idea de si la aplicación satisfará sus necesidades.
- Haga clic en DESCARGAR. Si tiene que pagar por la aplicación, el precio estará en el botón, en lugar de "DESCARGAR".
- Ingrese su ID de Apple y / o contraseña si se le solicita.
- Haga clic en el icono de iPhone en la parte superior de la ventana.
- Haga clic en Aplicaciones. Ahora verá una pantalla con todas sus aplicaciones.
- Haga clic en Instalar. Haga clic en el botón junto a la aplicación que desea copiar a su iPhone.
- Haga clic en Aplicar. Está en la esquina inferior derecha de la ventana. Ahora la aplicación se instalará en tu iPhone.
Método 3 de 4: reinstalar aplicaciones de iPhone eliminadas
 Abre la App Store. Si desea reinstalar una aplicación que eliminó anteriormente, puede hacerlo directamente desde su iPhone.
Abre la App Store. Si desea reinstalar una aplicación que eliminó anteriormente, puede hacerlo directamente desde su iPhone. - Si eliminó una aplicación por la que alguna vez pagó, no tiene que volver a pagarla.
- La reinstalación de una aplicación eliminada generalmente no restaura las preferencias y los datos de la aplicación anterior, solo la aplicación en sí.
 Toque Actualizaciones. Está en la parte inferior de la ventana de la App Store.Ahora verá una lista de todas las aplicaciones instaladas en su iPhone que tienen una actualización disponible.
Toque Actualizaciones. Está en la parte inferior de la ventana de la App Store.Ahora verá una lista de todas las aplicaciones instaladas en su iPhone que tienen una actualización disponible. - Toca Comprado. Esto está en la parte superior de la ventana. Ahora verá una lista de todas las aplicaciones que haya descargado (aplicaciones gratuitas y compradas).
 Toca No en este iPhone. Esta lista muestra las aplicaciones que ha descargado alguna vez pero que no están actualmente en su teléfono.
Toca No en este iPhone. Esta lista muestra las aplicaciones que ha descargado alguna vez pero que no están actualmente en su teléfono.  Busque la aplicación que desea reinstalar. Es posible que deba desplazarse hacia abajo para encontrar la aplicación. También puede escribir el nombre en la barra de búsqueda.
Busque la aplicación que desea reinstalar. Es posible que deba desplazarse hacia abajo para encontrar la aplicación. También puede escribir el nombre en la barra de búsqueda.  Toque la nube junto al nombre de la aplicación. La instalación comenzará ahora, no se le pedirá su información de pago. Cuando la aplicación esté instalada, aparecerá un nuevo ícono en su pantalla de inicio, para que pueda abrir la aplicación fácilmente.
Toque la nube junto al nombre de la aplicación. La instalación comenzará ahora, no se le pedirá su información de pago. Cuando la aplicación esté instalada, aparecerá un nuevo ícono en su pantalla de inicio, para que pueda abrir la aplicación fácilmente.
Método 4 de 4: instale aplicaciones no autorizadas con Mojo
- Ir mojoinstaller.co en el navegador web de su iPhone. Mojo le permite instalar aplicaciones que no están en la App Store, como juegos y aplicaciones no autorizados que le permiten configurar el sistema.
- Mojo es conocido por tener muchos errores, pero actualmente es la única solución que funciona en las versiones actuales de iPhone sin tener que hacer jailbreak al teléfono. Mojo solo está disponible en inglés.
- Utilice este método únicamente si es un usuario experimentado y sabe lo que está haciendo.
- Toque Instalar directamente desde su iDevice. Es un botón azul en la parte inferior de la pantalla.
 Toca Crear perfil personalizado. Esto le permitirá a Mojo saber cuál es su tipo de iPhone, y luego la pantalla "Instalar perfil" se puede enviar a la aplicación de configuración de su iPhone.
Toca Crear perfil personalizado. Esto le permitirá a Mojo saber cuál es su tipo de iPhone, y luego la pantalla "Instalar perfil" se puede enviar a la aplicación de configuración de su iPhone.  Toque Instalar. Se encuentra en la esquina superior derecha de la pantalla "Instalar perfil". Si su teléfono está bloqueado con un código de acceso, deberá ingresarlo ahora. Si ha pulsado "Instalar", se le redirigirá a su navegador web.
Toque Instalar. Se encuentra en la esquina superior derecha de la pantalla "Instalar perfil". Si su teléfono está bloqueado con un código de acceso, deberá ingresarlo ahora. Si ha pulsado "Instalar", se le redirigirá a su navegador web.  Toca Instalar Mojo. Ahora se abre una nueva instancia de la aplicación Configuración, con otra pantalla "Instalar perfil". Todo parece un poco abundante, pero es necesario para la instalación.
Toca Instalar Mojo. Ahora se abre una nueva instancia de la aplicación Configuración, con otra pantalla "Instalar perfil". Todo parece un poco abundante, pero es necesario para la instalación.  Toque Instalar. Si se le solicita su código de acceso, puede ingresarlo en el campo correspondiente. Si ves una pantalla con "Advertencia: el perfil no está firmado", presiona "Instalar" nuevamente.
Toque Instalar. Si se le solicita su código de acceso, puede ingresarlo en el campo correspondiente. Si ves una pantalla con "Advertencia: el perfil no está firmado", presiona "Instalar" nuevamente.  Toque Listo. Mojo ahora está instalado y ha aparecido un ícono en su pantalla de inicio.
Toque Listo. Mojo ahora está instalado y ha aparecido un ícono en su pantalla de inicio.  Inicie la aplicación Mojo desde la pantalla de inicio. Vaya a la pantalla de inicio y toque el icono de Mojo para iniciar la aplicación.
Inicie la aplicación Mojo desde la pantalla de inicio. Vaya a la pantalla de inicio y toque el icono de Mojo para iniciar la aplicación.  Toque Fuentes. Esto está en el menú en la parte inferior de la pantalla. Mojo tiene su propia versión de la App Store, y puedes buscar en ella de la misma manera que en la App Store real.
Toque Fuentes. Esto está en el menú en la parte inferior de la pantalla. Mojo tiene su propia versión de la App Store, y puedes buscar en ella de la misma manera que en la App Store real.  Toque Repositorio oficial de Mojo para ver las aplicaciones. Puede desplazarse por la lista de aplicaciones disponibles para descargar o puede realizar una búsqueda escribiendo el nombre de una aplicación en la barra de búsqueda en la parte superior de la pantalla.
Toque Repositorio oficial de Mojo para ver las aplicaciones. Puede desplazarse por la lista de aplicaciones disponibles para descargar o puede realizar una búsqueda escribiendo el nombre de una aplicación en la barra de búsqueda en la parte superior de la pantalla.  Toque el nombre de la aplicación para ver los detalles. Al igual que con la App Store real, puede ver los detalles de la aplicación tocando su nombre.
Toque el nombre de la aplicación para ver los detalles. Al igual que con la App Store real, puede ver los detalles de la aplicación tocando su nombre.  Toque Instalar. Aparecerá una ventana emergente que le pedirá que confirme su elección y le preguntará si desea continuar instalando la aplicación.
Toque Instalar. Aparecerá una ventana emergente que le pedirá que confirme su elección y le preguntará si desea continuar instalando la aplicación.  Toque Instalar. Ahora la aplicación se descargará e instalará en su iPhone. Por lo general, sale mal en el primer intento. Haga clic en "Reintentar" cuando vea el mensaje de error. Es posible que deba presionar este botón varias veces antes de instalar la aplicación.
Toque Instalar. Ahora la aplicación se descargará e instalará en su iPhone. Por lo general, sale mal en el primer intento. Haga clic en "Reintentar" cuando vea el mensaje de error. Es posible que deba presionar este botón varias veces antes de instalar la aplicación. - Presiona el botón de inicio. Ese es el botón redondo debajo de la pantalla de tu iPhone.
- Abra la Configuración de su iPhone. Esa es la aplicación de engranaje gris (⚙️), que generalmente se encuentra en la pantalla de inicio.
- Desplácese hacia abajo y toque General.
- Desplácese hacia abajo y toque Fecha y hora. Esto está casi al final del menú.
- Desliza la opción "Establecer automáticamente" a la posición de apagado. Ahora el control deslizante se volverá blanco.
- Toque la fecha y la hora. Esto está por debajo de la zona horaria.
 Desplácese hacia abajo por la fecha. Haga esto hasta que llegue a una fecha en 2012. Actualmente, esto es necesario para usar aplicaciones instaladas con Mojo, pero consulte el sitio web del desarrollador con regularidad para obtener actualizaciones.
Desplácese hacia abajo por la fecha. Haga esto hasta que llegue a una fecha en 2012. Actualmente, esto es necesario para usar aplicaciones instaladas con Mojo, pero consulte el sitio web del desarrollador con regularidad para obtener actualizaciones.
Consejos
- Usa Siri para descargar una aplicación por ti diciendo "Siri, descarga [nombre de la aplicación]".