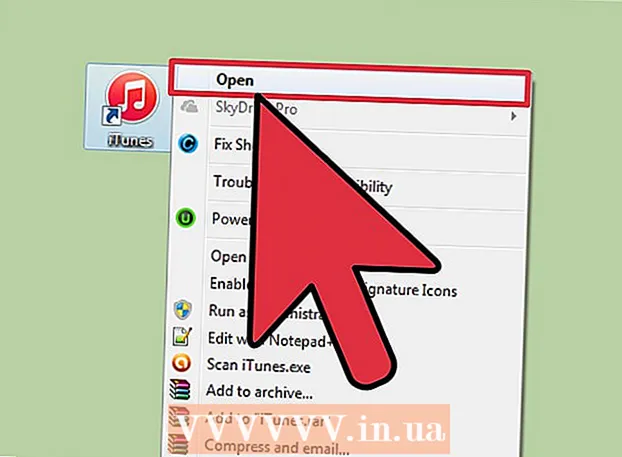Autor:
John Pratt
Fecha De Creación:
13 Febrero 2021
Fecha De Actualización:
1 Mes De Julio 2024

Contenido
- Al paso
- Método 1 de 3: firmar un documento en Word 2010 o posterior
- Método 2 de 3: Agregar una firma en Office 365 con el complemento DocuSign
- Método 3 de 3: cree una firma digital para Word 2007
- Advertencias
Firmar un documento en Microsoft Word es una excelente manera de darle un toque personal a un documento. Dependiendo de su versión de Word, puede firmar un documento de diferentes formas.
Al paso
Método 1 de 3: firmar un documento en Word 2010 o posterior
- Abra el documento de Word que desea firmar.
- Haga clic en la pestaña Insertar.
- Haga clic en Signature Line.
- Haga clic en Línea de firma de Microsoft Office.
- Escriba la información que desee que aparezca debajo de la firma en el cuadro de diálogo Configuración de firma.
- También puede marcar "El firmante puede agregar comentarios al cuadro de firma" y / o "Mostrar la fecha de la firma en la línea de la firma".
- Haga clic en Aceptar.
- Haz clic derecho en la línea de la firma.
- Haga clic en Firmar.
- Escriba su nombre en el cuadro junto al X.
- Si tiene una imagen de su firma escrita, puede hacer clic en Seleccionar imagen y luego seleccionar la imagen.
- Haga clic en Firmar. El símbolo de firma aparece en la parte inferior del documento junto al recuento de palabras para mostrar que el documento está firmado.
Método 2 de 3: Agregar una firma en Office 365 con el complemento DocuSign
- Abra su documento de Word.
- Haga clic en la pestaña Insertar.
- Haga clic en Store.
- Busque DocuSign.
- Haga clic en Agregar.
- Inicie sesión en DocuSign.
- Haga clic en VOLVER A DOCUSIGN PARA LA PALABRA.
- Indique quién firma.
- Haga clic en la opción para firmar. Las opciones incluyen: su firma, iniciales, fecha, nombre de la empresa y cargo.
- Arrastre la opción de firma al documento.
- Haga clic en finalizar.
- Haga clic en ENVIAR DESDE DOCUSIGN o NO, GRACIAS.
Método 3 de 3: cree una firma digital para Word 2007
- Abra su documento de Word.
- Haga clic en la pestaña Insertar.
- Haga clic en Signature Line.
- Haga clic en Línea de firma de Microsoft Office.
- Escriba la información que desee que aparezca debajo de la firma en el cuadro de diálogo Configuración de firma.
- También puede marcar "El firmante puede agregar comentarios al cuadro de firma" y / o "Mostrar la fecha de la firma en la línea de la firma".
- Haga clic en Aceptar.
- Haz clic derecho en la línea de la firma.
- Haga clic en Firmar.
- Haga clic en Crear su propia identificación digital.
- Escriba la información requerida en el cuadro de diálogo Crear ID digital.
- Haga clic en Crear.
- Haz clic derecho en la línea de la firma.
- Haga clic en Firmar.
- Escriba su nombre en el cuadro junto al X.
- Si tiene una imagen de su firma escrita, puede hacer clic en Seleccionar imagen y luego seleccionar la imagen para cargar, en lugar de una firma mecanografiada.
- Haga clic en Firmar. El símbolo de la firma aparece en la parte inferior del documento junto al recuento de palabras para mostrar que el documento está firmado.
Advertencias
- Con DocuSign solo puede enviar un número limitado de documentos firmados, después de lo cual deberá registrarse en un servicio pago para poder enviar documentos firmados más verificables.