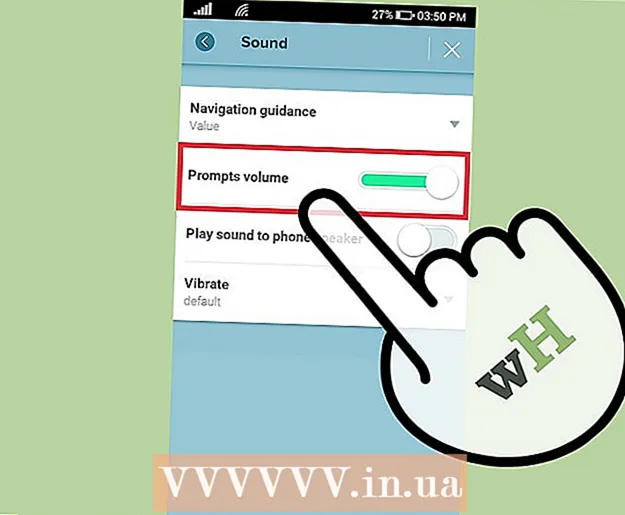Autor:
Roger Morrison
Fecha De Creación:
23 Septiembre 2021
Fecha De Actualización:
20 Junio 2024

Contenido
- Al paso
- Método 1 de 2: guarde un documento de Microsoft Word
- Método 2 de 2: guardar como un tipo de archivo diferente
- Consejos
- Advertencias
Puede guardar un documento de Microsoft Word yendo al menú "Archivo" y haciendo clic en "Guardar". Si tiene requisitos específicos de publicación o impresión, también puede utilizar la función "Guardar como" para guardar su documento como un tipo de archivo que no sea MS Word (p. Ej.como pdf). Guardar su trabajo cuando haya terminado es importante si desea que Word mantenga su progreso.
Al paso
Método 1 de 2: guarde un documento de Microsoft Word
 Asegúrese de que su documento esté abierto. puede abrir Word haciendo doble clic en el icono de Word o haciendo doble clic en un documento de Word.
Asegúrese de que su documento esté abierto. puede abrir Word haciendo doble clic en el icono de Word o haciendo doble clic en un documento de Word.  Busque la pestaña "Archivo" y haga clic en ella. Archivo "se encuentra en la esquina superior izquierda del menú de Microsoft Word.
Busque la pestaña "Archivo" y haga clic en ella. Archivo "se encuentra en la esquina superior izquierda del menú de Microsoft Word.  Haga clic en "Guardar" o "Guardar como". Si hace clic en "Guardar" para un documento no guardado, se le dirigirá al menú "Guardar como".
Haga clic en "Guardar" o "Guardar como". Si hace clic en "Guardar" para un documento no guardado, se le dirigirá al menú "Guardar como". - Si el documento se ha guardado previamente, no es necesario que especifique una ubicación para guardar (por ejemplo, el escritorio) o el nombre del archivo; el archivo existente simplemente se actualiza.
 Decida en "Guardar como" dónde desea guardar el archivo. Las ubicaciones típicas son "Esta PC" y OneDrive, pero también puede hacer clic en "Examinar" para seleccionar una ubicación específica.
Decida en "Guardar como" dónde desea guardar el archivo. Las ubicaciones típicas son "Esta PC" y OneDrive, pero también puede hacer clic en "Examinar" para seleccionar una ubicación específica. - Si selecciona "Esta PC", debe elegir una subcarpeta, como "Escritorio".
 Haga doble clic en su ubicación de almacenamiento. Esto lo llevará a la ventana del nombre del archivo.
Haga doble clic en su ubicación de almacenamiento. Esto lo llevará a la ventana del nombre del archivo.  En el campo "Nombre de archivo", ingrese el nombre de archivo deseado.
En el campo "Nombre de archivo", ingrese el nombre de archivo deseado. Haga clic en "Guardar" para guardar su archivo.
Haga clic en "Guardar" para guardar su archivo. Asegúrese de que su archivo se haya guardado antes de cerrar el documento. Si su archivo se encuentra en la ubicación de almacenamiento que eligió, ¡su archivo se ha guardado correctamente!
Asegúrese de que su archivo se haya guardado antes de cerrar el documento. Si su archivo se encuentra en la ubicación de almacenamiento que eligió, ¡su archivo se ha guardado correctamente!
Método 2 de 2: guardar como un tipo de archivo diferente
 Asegúrese de que su documento esté abierto. Puede abrir Word haciendo doble clic en el icono de Word o haciendo doble clic en un documento de Word.
Asegúrese de que su documento esté abierto. Puede abrir Word haciendo doble clic en el icono de Word o haciendo doble clic en un documento de Word.  Haga clic en "Guardar como". Si nunca antes ha guardado este documento en particular, elegir "Guardar" lo llevará a "Guardar como".
Haga clic en "Guardar como". Si nunca antes ha guardado este documento en particular, elegir "Guardar" lo llevará a "Guardar como".  En "Guardar como", decides la ubicación de almacenamiento. Las ubicaciones típicas son "Esta PC" y OneDrive, pero también puede hacer clic en "Examinar" para seleccionar una ubicación específica.
En "Guardar como", decides la ubicación de almacenamiento. Las ubicaciones típicas son "Esta PC" y OneDrive, pero también puede hacer clic en "Examinar" para seleccionar una ubicación específica. - Si selecciona "Esta PC", debe elegir una subcarpeta (por ejemplo, el escritorio).
 Haga doble clic en su ubicación de almacenamiento. Esto lo llevará a la ventana del nombre del archivo.
Haga doble clic en su ubicación de almacenamiento. Esto lo llevará a la ventana del nombre del archivo.  En el campo "Nombre de archivo", ingrese el nombre de archivo deseado.
En el campo "Nombre de archivo", ingrese el nombre de archivo deseado. Busque el campo "Guardar como tipo" y haga clic en él. Desde aquí puede elegir el tipo de archivo en el que desea guardar el documento.
Busque el campo "Guardar como tipo" y haga clic en él. Desde aquí puede elegir el tipo de archivo en el que desea guardar el documento. - Algunos tipos de archivos son: pdf, html y versiones de compatibilidad anteriores de Word (por ejemplo, 1997-2003).
 Haga clic en "Guardar" para guardar su archivo.
Haga clic en "Guardar" para guardar su archivo. Asegúrese de que su archivo se haya guardado antes de cerrar el documento. Si su archivo está en la ubicación para guardar que eligió y en el formato que especificó, ¡su archivo se ha guardado correctamente!
Asegúrese de que su archivo se haya guardado antes de cerrar el documento. Si su archivo está en la ubicación para guardar que eligió y en el formato que especificó, ¡su archivo se ha guardado correctamente!
Consejos
- También puede guardar un documento actual en cualquier momento haciendo clic en Control + S. o haciendo clic en el icono del disquete en la esquina superior derecha de la pantalla.
- Microsoft Word generalmente le preguntará si desea guardar su progreso cuando intente salir sin guardar.
- Si necesita abrir un documento guardado en varias plataformas, cuando guarde el documento, puede elegir la opción "OneDrive" para abrir el documento en cualquier teléfono, tableta o computadora con acceso a Internet.
Advertencias
- Si no guarda su documento antes de cerrar Microsoft Word, es posible que tampoco se guarden un documento nuevo o los cambios que realizó en un documento existente.