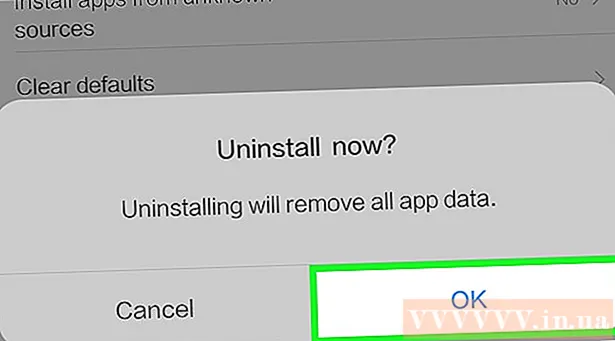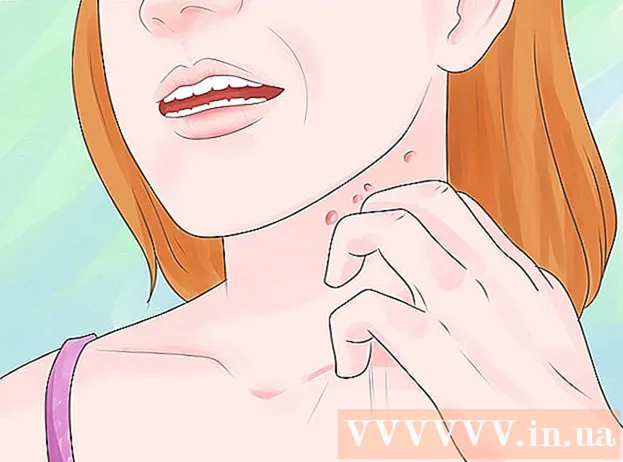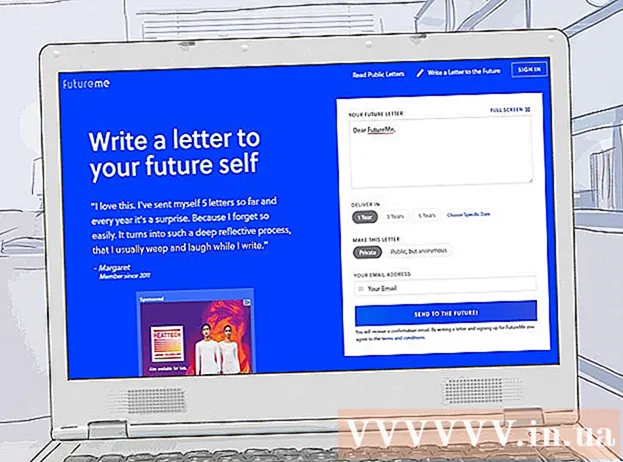Autor:
Eugene Taylor
Fecha De Creación:
9 Agosto 2021
Fecha De Actualización:
22 Junio 2024

Contenido
Este wikiHow te enseñará cómo verificar cuánta RAM (memoria de acceso aleatorio) tiene tu computadora o iPad. La RAM es en parte responsable de que los programas informáticos funcionen sin problemas.
Al paso
Método 1 de 3: en Windows
 Haga clic en Inicio
Haga clic en Inicio  Configuración abierta
Configuración abierta  haga clic en Sistema. Este es un ícono con forma de computadora portátil en la esquina superior izquierda de la ventana.
haga clic en Sistema. Este es un ícono con forma de computadora portátil en la esquina superior izquierda de la ventana.  Haga clic en la pestaña Info. Esta pestaña se puede encontrar en la esquina inferior izquierda de la ventana del Sistema. Ahora se abrirá una lista de información sobre su computadora.
Haga clic en la pestaña Info. Esta pestaña se puede encontrar en la esquina inferior izquierda de la ventana del Sistema. Ahora se abrirá una lista de información sobre su computadora.  Vea lo que dice al lado de "RAM instalada". Este encabezado se puede encontrar en la sección "Especificaciones del dispositivo" en el centro de la página. El número a la derecha de "RAM instalada" indica cuánta RAM está instalada en su computadora.
Vea lo que dice al lado de "RAM instalada". Este encabezado se puede encontrar en la sección "Especificaciones del dispositivo" en el centro de la página. El número a la derecha de "RAM instalada" indica cuánta RAM está instalada en su computadora.  Verifique cuánta RAM está usando su computadora. Si desea ver cómo su computadora está usando la RAM o cuánta RAM se está usando en un momento dado, puede usar el programa Administrador de tareas.
Verifique cuánta RAM está usando su computadora. Si desea ver cómo su computadora está usando la RAM o cuánta RAM se está usando en un momento dado, puede usar el programa Administrador de tareas. - Hacer esto mientras ejecuta un programa le dará una idea de cuánta RAM necesita el programa para funcionar sin problemas.
 Abre el menú de Apple
Abre el menú de Apple 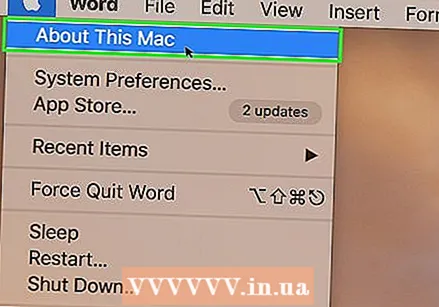 haga clic en Acerca de esta Mac. Esto está en el menú desplegable. Se abrirá la ventana Acerca de esta Mac.
haga clic en Acerca de esta Mac. Esto está en el menú desplegable. Se abrirá la ventana Acerca de esta Mac.  Haga clic en la pestaña Descripción general. Esta pestaña se puede encontrar en la esquina superior izquierda de la ventana Acerca de esta Mac.
Haga clic en la pestaña Descripción general. Esta pestaña se puede encontrar en la esquina superior izquierda de la ventana Acerca de esta Mac. - La tabla Descripción general normalmente se abre de forma predeterminada al hacer clic en Acerca de esta Mac.
 Vea lo que hay detrás de "Memory". El número a la derecha del encabezado "Memoria" indica cuánta RAM está instalada en su computadora y qué tipo de RAM está utilizando.
Vea lo que hay detrás de "Memory". El número a la derecha del encabezado "Memoria" indica cuánta RAM está instalada en su computadora y qué tipo de RAM está utilizando.  Vea cuánta RAM está usando su Mac. Si desea ver cómo su Mac está usando RAM o cuánta RAM se está usando en un momento dado, puede usar el programa Activity Monitor.
Vea cuánta RAM está usando su Mac. Si desea ver cómo su Mac está usando RAM o cuánta RAM se está usando en un momento dado, puede usar el programa Activity Monitor. - Hacer esto mientras ejecuta un programa le dará una idea de cuánta RAM necesita el programa para funcionar sin problemas.
Método 3 de 3: en un iPad
 Abre la App Store
Abre la App Store  Busque la aplicación Smart Memory Lite. Toque la barra de búsqueda en la esquina superior derecha de la pantalla, luego escriba memoria inteligente lite. Después de eso, toque el botón azul con el texto Buscar en la esquina inferior derecha del teclado.
Busque la aplicación Smart Memory Lite. Toque la barra de búsqueda en la esquina superior derecha de la pantalla, luego escriba memoria inteligente lite. Después de eso, toque el botón azul con el texto Buscar en la esquina inferior derecha del teclado. - Si no ve la barra de búsqueda, primero asegúrese de tener la pestaña correcta frente a usted tocando en la esquina inferior izquierda de la pantalla Presentado.
 Busque el nombre Smart Memory Lite. Debería ver el nombre en algún lugar en la parte superior de la página de resultados de búsqueda.
Busque el nombre Smart Memory Lite. Debería ver el nombre en algún lugar en la parte superior de la página de resultados de búsqueda.  Toque en DESCARGAR. Esto se puede encontrar a la derecha de la aplicación Smart Memory Lite.
Toque en DESCARGAR. Esto se puede encontrar a la derecha de la aplicación Smart Memory Lite. 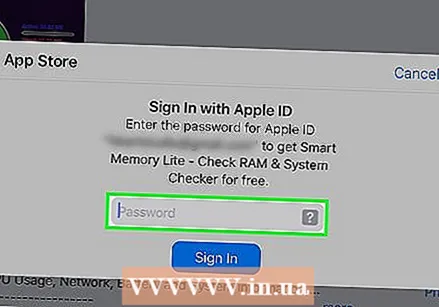 Ingrese su Touch ID cuando se le solicite. Escanee el dedo que usa para su Touch ID para descargar la aplicación en su iPad.
Ingrese su Touch ID cuando se le solicite. Escanee el dedo que usa para su Touch ID para descargar la aplicación en su iPad. - Si está usando un iPad sin Touch ID, toque instalar en la parte inferior de la pantalla e ingrese su ID de Apple y contraseña cuando se le solicite.
 Abra la aplicación Smart Memory Lite. Toque en ABIERTO en la App Store cuando la aplicación haya terminado de descargarse o toque el icono de la aplicación Smart Memory Lite, que tiene la forma de un chip de computadora.
Abra la aplicación Smart Memory Lite. Toque en ABIERTO en la App Store cuando la aplicación haya terminado de descargarse o toque el icono de la aplicación Smart Memory Lite, que tiene la forma de un chip de computadora.  Comprueba la RAM de tu iPad. En la esquina inferior derecha de la pantalla, verá un círculo con un número. Esto indica cuánta RAM está instalada en su iPad en total.
Comprueba la RAM de tu iPad. En la esquina inferior derecha de la pantalla, verá un círculo con un número. Esto indica cuánta RAM está instalada en su iPad en total. - A diferencia de la mayoría de las computadoras, no puede instalar RAM adicional en un iPad.
 Comprueba cuánta RAM está usando tu iPad. La barra azul, roja, verde y gris cerca de la parte inferior de la pantalla muestra cuánta RAM se está usando, cuánta RAM se usa permanentemente, cuánta RAM está libre y cuánta RAM está usando el sistema.
Comprueba cuánta RAM está usando tu iPad. La barra azul, roja, verde y gris cerca de la parte inferior de la pantalla muestra cuánta RAM se está usando, cuánta RAM se usa permanentemente, cuánta RAM está libre y cuánta RAM está usando el sistema. - En el lado derecho de la pantalla, puede ver los porcentajes de uso de RAM de su iPad.
Consejos
- La aplicación Smart Memory Lite está disponible para iPads y iPhones.
- La RAM, también llamada "memoria de trabajo", no es lo mismo que la memoria de su disco duro. El disco duro está diseñado para el almacenamiento permanente de datos.
- También puede verificar cuánto espacio queda en el disco duro de su computadora.
Advertencias
- Las versiones de 32 bits de los sistemas operativos solo pueden utilizar un máximo de 4 GB de RAM. Así que es una pérdida de dinero instalar más RAM.