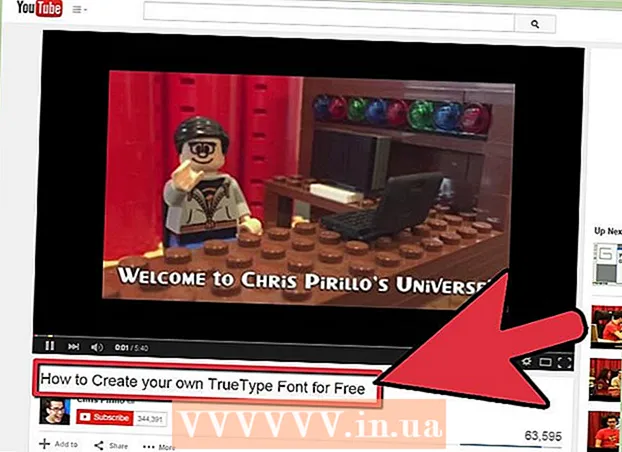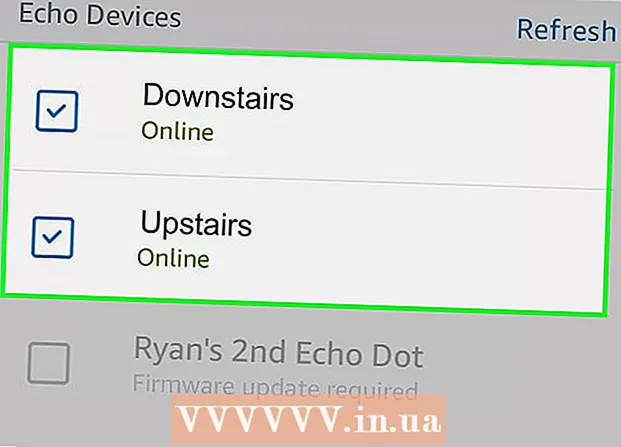Autor:
Morris Wright
Fecha De Creación:
28 Abril 2021
Fecha De Actualización:
1 Mes De Julio 2024

Contenido
Muchas personas se enfrentan a problemas informáticos cotidianos que son fáciles de solucionar, pero no pueden diagnosticar el problema real. Si bien hay muchos problemas posibles con una computadora, este artículo explica qué buscar para problemas comunes.
Al paso
 Verifique la información de la POST. POST son las siglas de Power On Self Test. Este suele ser el primero o el segundo que se muestra en una computadora después de encender la máquina. Esto se muestra antes de que el sistema operativo comience a cargarse. La POST mostrará cualquier problema de hardware (que impida que la computadora se inicie), así como problemas de hardware que hacen que la computadora se inicie pero no funcione a su capacidad máxima.
Verifique la información de la POST. POST son las siglas de Power On Self Test. Este suele ser el primero o el segundo que se muestra en una computadora después de encender la máquina. Esto se muestra antes de que el sistema operativo comience a cargarse. La POST mostrará cualquier problema de hardware (que impida que la computadora se inicie), así como problemas de hardware que hacen que la computadora se inicie pero no funcione a su capacidad máxima.  Tenga en cuenta el tiempo de carga del SO (sistema operativo). Un tiempo de carga superior al habitual puede indicar errores de búsqueda (u otros errores) del disco duro.
Tenga en cuenta el tiempo de carga del SO (sistema operativo). Un tiempo de carga superior al habitual puede indicar errores de búsqueda (u otros errores) del disco duro.  Tenga en cuenta los problemas de gráficos una vez que se cargue el sistema operativo. Los gráficos reducidos pueden indicar problemas de controladores o errores de hardware con las tarjetas gráficas.
Tenga en cuenta los problemas de gráficos una vez que se cargue el sistema operativo. Los gráficos reducidos pueden indicar problemas de controladores o errores de hardware con las tarjetas gráficas.  Haz una prueba auditiva. Una prueba auditiva es una forma poco ortodoxa, pero eficaz de evaluar qué tan bien está funcionando una computadora. Reproduzca un archivo de audio de duración razonable (generalmente más de 30 segundos). Si el audio es intermitente o lento, generalmente significa que el procesador tiene que esforzarse mucho o que no hay suficiente RAM para ejecutar todos los programas cargados. Cambiar el sonido de inicio es una excelente manera de aplicar esta prueba. Otro problema relacionado con un sonido entrecortado tiene que ver con el modo PIO (Entrada / Salida programada). Esto afecta la forma en que el disco duro lee y escribe datos desde un disco. El cambio a DMA permite lecturas y escrituras más rápidas y, a veces, puede corregir el audio entrecortado.
Haz una prueba auditiva. Una prueba auditiva es una forma poco ortodoxa, pero eficaz de evaluar qué tan bien está funcionando una computadora. Reproduzca un archivo de audio de duración razonable (generalmente más de 30 segundos). Si el audio es intermitente o lento, generalmente significa que el procesador tiene que esforzarse mucho o que no hay suficiente RAM para ejecutar todos los programas cargados. Cambiar el sonido de inicio es una excelente manera de aplicar esta prueba. Otro problema relacionado con un sonido entrecortado tiene que ver con el modo PIO (Entrada / Salida programada). Esto afecta la forma en que el disco duro lee y escribe datos desde un disco. El cambio a DMA permite lecturas y escrituras más rápidas y, a veces, puede corregir el audio entrecortado.  Verifique todo el hardware instalado recientemente. Muchos sistemas operativos, especialmente Windows, pueden entrar en conflicto con los nuevos controladores. El controlador puede estar mal escrito o puede estar en conflicto con otro proceso. Windows generalmente le notificará cuando los dispositivos estén causando o tengan un problema. Verifique esto a través del Administrador de dispositivos, al que se puede acceder a través del Panel de control > Sistema > la pestaña Hardwarey luego presione Gestión de dispositivos hacer click. Use esto para verificar y controlar las propiedades del hardware.
Verifique todo el hardware instalado recientemente. Muchos sistemas operativos, especialmente Windows, pueden entrar en conflicto con los nuevos controladores. El controlador puede estar mal escrito o puede estar en conflicto con otro proceso. Windows generalmente le notificará cuando los dispositivos estén causando o tengan un problema. Verifique esto a través del Administrador de dispositivos, al que se puede acceder a través del Panel de control > Sistema > la pestaña Hardwarey luego presione Gestión de dispositivos hacer click. Use esto para verificar y controlar las propiedades del hardware.  Verifique el software instalado recientemente. El software puede tener requisitos de sistema más altos de los que puede manejar la máquina. Lo más probable es que si un problema comienza después de iniciar cierto software, ese software sea la causa. Si el problema ocurre justo al inicio, podría deberse a un software que se inicia automáticamente al inicio.
Verifique el software instalado recientemente. El software puede tener requisitos de sistema más altos de los que puede manejar la máquina. Lo más probable es que si un problema comienza después de iniciar cierto software, ese software sea la causa. Si el problema ocurre justo al inicio, podría deberse a un software que se inicia automáticamente al inicio.  Verifique el uso de RAM y CPU. Un problema común es un sistema entrecortado o lento. Si un sistema está entrecortado, es aconsejable considerar si un programa requiere más recursos de los que la computadora puede proporcionar. Una forma sencilla de comprobarlo es a través del Administrador de tareas. Haga clic derecho en la barra de tareas, seleccione Administración de tareas y haga clic en la pestaña Procesos . La columna CPU contiene un número que indica el porcentaje de CPU que está usando el proceso. La columna Memoria indica cuánta memoria está usando un proceso.
Verifique el uso de RAM y CPU. Un problema común es un sistema entrecortado o lento. Si un sistema está entrecortado, es aconsejable considerar si un programa requiere más recursos de los que la computadora puede proporcionar. Una forma sencilla de comprobarlo es a través del Administrador de tareas. Haga clic derecho en la barra de tareas, seleccione Administración de tareas y haga clic en la pestaña Procesos . La columna CPU contiene un número que indica el porcentaje de CPU que está usando el proceso. La columna Memoria indica cuánta memoria está usando un proceso.  Escuche la computadora. Si el disco duro produce rayones o ruidos fuertes, apague la computadora y haga que un profesional lo diagnostique. Escuche el ventilador de la CPU. Esto funcionará a alta velocidad cuando la CPU esté funcionando por encima de su propia potencia.
Escuche la computadora. Si el disco duro produce rayones o ruidos fuertes, apague la computadora y haga que un profesional lo diagnostique. Escuche el ventilador de la CPU. Esto funcionará a alta velocidad cuando la CPU esté funcionando por encima de su propia potencia.  Ejecute un análisis de virus y malware. Los problemas de rendimiento también pueden ser causados por malware en la computadora. Un análisis de virus puede identificar cualquier problema. Utilice un escáner de virus actualizado con frecuencia (como Norton o Avast!) Y un escáner de malware actualizado con frecuencia (como Spybot Search & Destroy).
Ejecute un análisis de virus y malware. Los problemas de rendimiento también pueden ser causados por malware en la computadora. Un análisis de virus puede identificar cualquier problema. Utilice un escáner de virus actualizado con frecuencia (como Norton o Avast!) Y un escáner de malware actualizado con frecuencia (como Spybot Search & Destroy).  Compruebe si hay algún problema en modo seguro. Como último recurso, verifique el problema en modo seguro. Para ingresar al modo seguro, presione F8 repetidamente durante la fase POST (esto funciona en la mayoría de los sistemas). Si el problema persiste en modo seguro, es probable que el culpable sea el propio sistema operativo.
Compruebe si hay algún problema en modo seguro. Como último recurso, verifique el problema en modo seguro. Para ingresar al modo seguro, presione F8 repetidamente durante la fase POST (esto funciona en la mayoría de los sistemas). Si el problema persiste en modo seguro, es probable que el culpable sea el propio sistema operativo.
Consejos
- Estos procedimientos pueden ayudarlo a identificar problemas comunes, pero la búsqueda de un problema específico puede requerir herramientas o técnicas especiales.
- Si no está seguro de cómo diagnosticar o reparar un problema de la computadora, es mejor que lo haga un técnico certificado por una tarifa razonable.
Advertencias
- No intente solucionar problemas si no está seguro de qué hacer y cuál será el resultado, así como cuáles podrían ser las posibles consecuencias.
- Consulte siempre a un técnico informático competente, ya sea que esté solucionando problemas usted mismo o bajo supervisión.