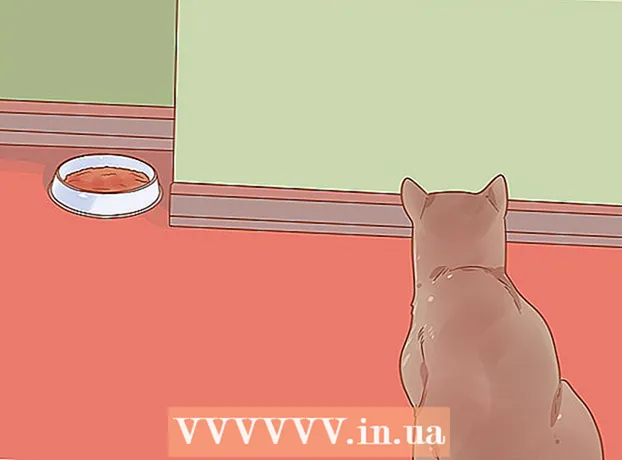Contenido
- Al paso
- Método 1 de 10: cambiar los iconos del programa
- Método 2 de 10: cree iconos y accesos directos en su escritorio
- Método 3 de 10: cambiar los iconos de tipo de archivo
- Método 4 de 10: cambiar los iconos de acceso directo
- Método 5 de 10: eliminar flechas de los accesos directos
- Método 6 de 10: eliminar flechas de los accesos directos (método alternativo)
- Método 7 de 10: crea tus propios iconos
- Método 8 de 10: crear iconos con Irfanview
- Método 9 de 10: establezca la asociación de archivos de iconos en IrfanView
- Método 10 de 10: cambiar la descripción del icono
- Consejos
Mucha gente piensa que los iconos de su escritorio son estáticos y permanentes. Pero eso no es correcto. Hay varias formas de crear o cambiar nuevos iconos. Puede comprar programas para personalizar su escritorio, pero los siguientes pasos le mostrarán cómo hacerlo de forma gratuita.
Al paso
Método 1 de 10: cambiar los iconos del programa
 Haga clic derecho en el escritorio. Haga clic en un lugar vacío donde aún no haya ningún ícono.
Haga clic derecho en el escritorio. Haga clic en un lugar vacío donde aún no haya ningún ícono.  Haga clic en "Personalizar" en el menú de acceso directo que aparece.
Haga clic en "Personalizar" en el menú de acceso directo que aparece. Haga clic en "Cambiar los iconos del escritorio" en la siguiente pantalla.
Haga clic en "Cambiar los iconos del escritorio" en la siguiente pantalla. Haga clic en el icono que desea cambiar
Haga clic en el icono que desea cambiar - Luego presione el botón "Cambiar icono".
- Al seleccionar las casillas de verificación en la parte superior, puede especificar qué iconos se muestran en el escritorio. Las casillas marcadas son iconos que se muestran, las casillas vacías no se muestran.
 Explore las imágenes de iconos y elija una imagen de icono diferente.
Explore las imágenes de iconos y elija una imagen de icono diferente.
Método 2 de 10: cree iconos y accesos directos en su escritorio
 Haga clic derecho en el escritorio. Haga clic en un lugar vacío donde aún no haya ningún ícono.
Haga clic derecho en el escritorio. Haga clic en un lugar vacío donde aún no haya ningún ícono.  Haga clic en "Personalizar" en el menú de acceso directo que aparece.
Haga clic en "Personalizar" en el menú de acceso directo que aparece. Haga clic en "Cambiar los iconos del escritorio" en la siguiente pantalla.
Haga clic en "Cambiar los iconos del escritorio" en la siguiente pantalla. En la parte superior, marque la casilla de verificación del programa o carpeta que desea colocar en su escritorio.
En la parte superior, marque la casilla de verificación del programa o carpeta que desea colocar en su escritorio. Si no puede encontrar el programa o la carpeta, cree un acceso directo. Vaya al programa o aplicación que desea mostrar en el escritorio.
Si no puede encontrar el programa o la carpeta, cree un acceso directo. Vaya al programa o aplicación que desea mostrar en el escritorio.  Haga clic derecho en la aplicación y seleccione "Copiar a". Luego elija "Escritorio".
Haga clic derecho en la aplicación y seleccione "Copiar a". Luego elija "Escritorio".
Método 3 de 10: cambiar los iconos de tipo de archivo
Utilice este método para cambiar todos los iconos asociados con un tipo de archivo en particular, como, por ejemplo, todos los documentos del Bloc de notas. Un ícono de archivo generalmente cambia íconos de ese tipo.
 Abra Mi PC> Herramientas> Opciones de carpeta
Abra Mi PC> Herramientas> Opciones de carpeta  Haga clic en Tipos de archivo
Haga clic en Tipos de archivo  Indique el icono del tipo de archivo que desea cambiar.
Indique el icono del tipo de archivo que desea cambiar. Haga clic en Avanzado en la esquina inferior derecha de la pantalla.
Haga clic en Avanzado en la esquina inferior derecha de la pantalla. Cambie el icono.
Cambie el icono. Utilice uno de los 4 iconos que se muestran o vaya a C: > WINNT> Sistema 32> Progman
Utilice uno de los 4 iconos que se muestran o vaya a C: > WINNT> Sistema 32> Progman  Seleccione el icono.
Seleccione el icono. Haga clic en Aceptar.
Haga clic en Aceptar.- Nota: es posible que no pueda editar algunos tipos de archivos, como carpetas.
Método 4 de 10: cambiar los iconos de acceso directo
No puede cambiar correctamente los iconos individuales en el escritorio sin cambiar el Registro, pero puede cambiar los iconos de acceso directo.
 Crea una carpeta en el escritorio.
Crea una carpeta en el escritorio. Nombra la carpeta Atajos.
Nombra la carpeta Atajos. Coloque los archivos de escritorio cuyos iconos desee cambiar en esta carpeta.
Coloque los archivos de escritorio cuyos iconos desee cambiar en esta carpeta. Haga clic derecho en cada uno de estos archivos.
Haga clic derecho en cada uno de estos archivos. Elija Enviar al escritorio o Crear acceso directo.
Elija Enviar al escritorio o Crear acceso directo. Haga clic con el botón derecho en el nuevo icono de acceso directo en el escritorio y seleccione Propiedades.
Haga clic con el botón derecho en el nuevo icono de acceso directo en el escritorio y seleccione Propiedades. Haga clic en Cambiar icono
Haga clic en Cambiar icono  Haga clic en Examinar para encontrar más iconos.
Haga clic en Examinar para encontrar más iconos.
Método 5 de 10: eliminar flechas de los accesos directos
Si desea eliminar las pequeñas flechas que Windows agrega a los íconos del escritorio, use "Tweak UI", una conocida herramienta de personalización de Windows.
 Descarga el programa desde "TweakUI"
Descarga el programa desde "TweakUI" Ejecute el programa y vaya a Explorer.
Ejecute el programa y vaya a Explorer. Luego vaya a la pestaña Acceso directo.
Luego vaya a la pestaña Acceso directo. Haga clic en Superponer.
Haga clic en Superponer. Seleccione Ninguno para eliminar las flechas de acceso directo.
Seleccione Ninguno para eliminar las flechas de acceso directo.
Método 6 de 10: eliminar flechas de los accesos directos (método alternativo)
Aquí hay un método para deshacerse de esas molestas flechas sin descargar ningún software.
 Primero, abra el Editor del registro. Inicio> Ejecutar> escriba "regedit"
Primero, abra el Editor del registro. Inicio> Ejecutar> escriba "regedit"  En Windows XP, vaya a HKEY_CLASSES_ROOT> lnkfile y elimine el valor IsShortcut.
En Windows XP, vaya a HKEY_CLASSES_ROOT> lnkfile y elimine el valor IsShortcut. En Windows 98, vaya a [HKEY_CLASSES_ROOT CLSID {63B51F81-C868-11D0-999C-00C04FD655E1} InProcServer32] y elimine el valor predeterminado.
En Windows 98, vaya a [HKEY_CLASSES_ROOT CLSID {63B51F81-C868-11D0-999C-00C04FD655E1} InProcServer32] y elimine el valor predeterminado. Para algunas computadoras con Windows 98, así como Windows 95, vaya a [HKEY_CLASSES_ROOT lnkfile], [HKEY_CLASSES_ROOT piffile] y [HKEY_CLASSES_ROOT InternetShortcut] y elimine ambos valores de IsShortcut.
Para algunas computadoras con Windows 98, así como Windows 95, vaya a [HKEY_CLASSES_ROOT lnkfile], [HKEY_CLASSES_ROOT piffile] y [HKEY_CLASSES_ROOT InternetShortcut] y elimine ambos valores de IsShortcut.
Método 7 de 10: crea tus propios iconos
A continuación, le mostramos una forma de personalizar los iconos de su escritorio.
 Cree una carpeta en el escritorio y asígnele el nombre Iconos o algo similar.
Cree una carpeta en el escritorio y asígnele el nombre Iconos o algo similar. Descargue iconos e imágenes de la web a esta carpeta.
Descargue iconos e imágenes de la web a esta carpeta. Seleccione un icono o una imagen.
Seleccione un icono o una imagen. Haga clic derecho para abrir el menú desplegable.
Haga clic derecho para abrir el menú desplegable. Seleccione Guardar imagen como.
Seleccione Guardar imagen como. Guarde la imagen como archivo .ico y asegúrese de que la imagen sea cuadrada (con 16x16, 24x24 o 32x32 píxeles y una profundidad de color de 16, 24 o 32 bits. Puede ajustar esto con Paint. Si el sistema no acepta la imagen, elija el mismo formato que los iconos existentes.
Guarde la imagen como archivo .ico y asegúrese de que la imagen sea cuadrada (con 16x16, 24x24 o 32x32 píxeles y una profundidad de color de 16, 24 o 32 bits. Puede ajustar esto con Paint. Si el sistema no acepta la imagen, elija el mismo formato que los iconos existentes.
Método 8 de 10: crear iconos con Irfanview
Puede crear sus propios íconos o archivos de íconos a partir de imágenes usando alguna utilidad. IrFanview es un excelente ejemplo.
 Descargar "Irfanview".
Descargar "Irfanview". Coloque el programa en la carpeta de iconos que creó. Cree una nueva carpeta si aún no lo ha hecho.
Coloque el programa en la carpeta de iconos que creó. Cree una nueva carpeta si aún no lo ha hecho.  Abra un icono o una imagen, incluida una imagen que haya creado usted mismo.
Abra un icono o una imagen, incluida una imagen que haya creado usted mismo. Asegúrate de que la imagen sea cuadrada.
Asegúrate de que la imagen sea cuadrada.- Cuadre la imagen eligiendo Imagen en el menú.
- Seleccione Cambiar tamaño / Volver a muestrear.
- Seleccione 16 o 32 píxeles.
- Haga clic en Aceptar.
 Indique la profundidad de color correcta.
Indique la profundidad de color correcta.- Vuelva a hacer clic en Imagen.
- Haga clic en Disminuir la profundidad del color.
- Seleccione la cantidad de colores.
- Haga clic en Aceptar.
 Guarde la imagen en la ubicación que desee, pero asegúrese de que el tipo de archivo sea .ICO (icono de Windows).
Guarde la imagen en la ubicación que desee, pero asegúrese de que el tipo de archivo sea .ICO (icono de Windows). Si elige Guardar color transparente, puede indicar un color que debe ser transparente, para que el fondo (su escritorio) se vuelva visible.
Si elige Guardar color transparente, puede indicar un color que debe ser transparente, para que el fondo (su escritorio) se vuelva visible.
Método 9 de 10: establezca la asociación de archivos de iconos en IrfanView
En algún momento tendrás que indicar que tu computadora adoptará permanentemente todos los cambios. Puedes leer cómo hacer esto aquí.
 Abra Opciones> Establecer asociaciones de archivos.
Abra Opciones> Establecer asociaciones de archivos. Seleccione el icono.
Seleccione el icono. Haga clic en Aceptar.
Haga clic en Aceptar. Guarda el archivo.
Guarda el archivo.- Seleccione Archivo> Guardar como.
- Seleccione Codificación binaria.
- Seleccione Guardar color transparente.
- Seleccione Escritorio> Carpeta de iconos como ubicación para guardar.
- Nombra el archivo Deskcon, para mayor claridad.
Método 10 de 10: cambiar la descripción del icono
Finalmente, es una buena idea agregar descripciones a todos los íconos nuevos.
 Haga clic en el icono y luego en Propiedades.
Haga clic en el icono y luego en Propiedades. Vaya a la pestaña Acceso directo.
Vaya a la pestaña Acceso directo. Ingrese la nueva descripción en el cuadro de texto detrás de Comentario.
Ingrese la nueva descripción en el cuadro de texto detrás de Comentario. Haga clic en Aplicar.
Haga clic en Aplicar. Haga clic en Aceptar.
Haga clic en Aceptar. Cuando desplace el puntero sobre el acceso directo, mostrará su descripción. Nota: esto no tiene por qué funcionar con todos los atajos.
Cuando desplace el puntero sobre el acceso directo, mostrará su descripción. Nota: esto no tiene por qué funcionar con todos los atajos.
Consejos
- Acerca de Edit32: su imagen debe ser cuadrada (16 o 32 píxeles; 252 colores). Además, tiene un .ICO extensión requerida.