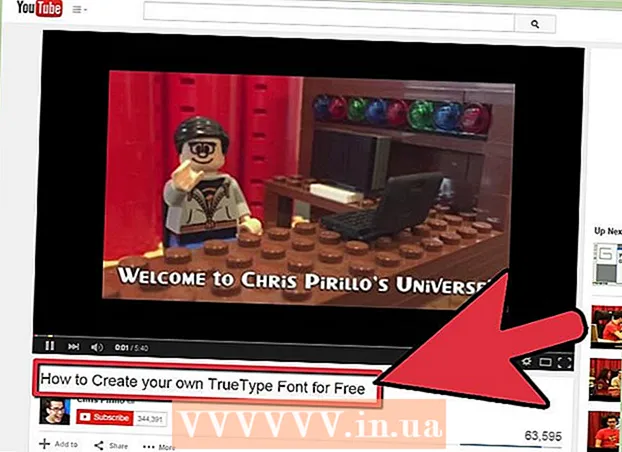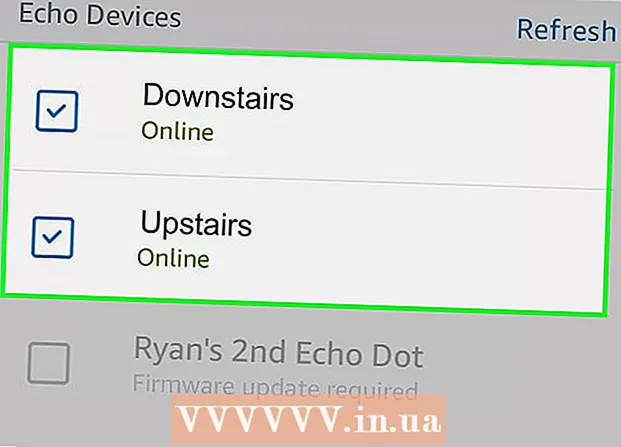Autor:
Judy Howell
Fecha De Creación:
2 Mes De Julio 2021
Fecha De Actualización:
1 Mes De Julio 2024

Contenido
- Al paso
- Método 1 de 3: PhotoRec (cualquier sistema operativo)
- Método 2 de 3: ZAR (Windows)
- Método 3 de 3: Data Rescue 3 (Mac)
- Advertencias
¿Ha borrado accidentalmente algunos archivos de su tarjeta SD o ha perdido archivos porque la tarjeta SD está dañada? Si actúa rápidamente y deja de usar la tarjeta, es posible que aún pueda recuperar los archivos usando el software de recuperación de datos. Hay algunas opciones gratuitas disponibles para cada sistema operativo para este fin, así como programas de pago que pueden ser más fáciles de usar.
Al paso
Método 1 de 3: PhotoRec (cualquier sistema operativo)
 Deja de usar la tarjeta SD. Si los archivos se han eliminado, existe la posibilidad de que los datos todavía estén allí, pero configurados para que se sobrescriban con datos nuevos. Al dejar de acceder a la tarjeta SD, aumenta la posibilidad de que los datos no se sobrescriban.
Deja de usar la tarjeta SD. Si los archivos se han eliminado, existe la posibilidad de que los datos todavía estén allí, pero configurados para que se sobrescriban con datos nuevos. Al dejar de acceder a la tarjeta SD, aumenta la posibilidad de que los datos no se sobrescriban. - Hasta que intente recuperar los archivos, es mejor quitar la tarjeta SD del dispositivo en el que la está usando.
 Descarga PhotoRec. PhotoRec es un programa gratuito de recuperación de datos de código abierto que funciona en Windows, OS X y Linux.
Descarga PhotoRec. PhotoRec es un programa gratuito de recuperación de datos de código abierto que funciona en Windows, OS X y Linux.  Extrae el programa. No es necesario instalar PhotoRec. Extrae el archivo fotorec_os solo desde el archivo ZIP. Eso os será reemplazado por su sistema operativo. Por ejemplo, la versión de Windows es photorec_win
Extrae el programa. No es necesario instalar PhotoRec. Extrae el archivo fotorec_os solo desde el archivo ZIP. Eso os será reemplazado por su sistema operativo. Por ejemplo, la versión de Windows es photorec_win Inserta tu tarjeta SD. Coloque su tarjeta SD en su computadora usando un lector de tarjetas SD, o en su cámara, luego de lo cual la conecte a través de USB.
Inserta tu tarjeta SD. Coloque su tarjeta SD en su computadora usando un lector de tarjetas SD, o en su cámara, luego de lo cual la conecte a través de USB.  Inicie PhotoRec. PhotoRec se inicia en una ventana de comandos. Utiliza las teclas de flecha para navegar por el programa.
Inicie PhotoRec. PhotoRec se inicia en una ventana de comandos. Utiliza las teclas de flecha para navegar por el programa.  Seleccione su estación. Seleccione su tarjeta SD de la lista de unidades disponibles y presione ↵ Entrar.
Seleccione su estación. Seleccione su tarjeta SD de la lista de unidades disponibles y presione ↵ Entrar.  Seleccione la partición. Lo más probable es que su tarjeta SD tenga solo una partición. Selecciónelo con las teclas de flecha.
Seleccione la partición. Lo más probable es que su tarjeta SD tenga solo una partición. Selecciónelo con las teclas de flecha.  Seleccionarlo Opción de archivo-menú. Esta opción de menú se puede encontrar en la parte inferior de la ventana.
Seleccionarlo Opción de archivo-menú. Esta opción de menú se puede encontrar en la parte inferior de la ventana.  Anule la selección de los archivos que no está buscando. Puede acelerar la búsqueda de manera significativa buscando solo unos pocos tipos de archivos. Intente guardar sus imágenes, luego seleccione solo JPG, JPEG, RAW, CR2, PNG, TIFF, GIF, BMP, SR2 y DNG.
Anule la selección de los archivos que no está buscando. Puede acelerar la búsqueda de manera significativa buscando solo unos pocos tipos de archivos. Intente guardar sus imágenes, luego seleccione solo JPG, JPEG, RAW, CR2, PNG, TIFF, GIF, BMP, SR2 y DNG.  Selecciona el Buscar opción de menú para continuar. Esto abrirá el menú de archivo.
Selecciona el Buscar opción de menú para continuar. Esto abrirá el menú de archivo.  Seleccione el tipo de archivo. Si desea restaurar archivos desde la tarjeta SD, seleccione Otro.
Seleccione el tipo de archivo. Si desea restaurar archivos desde la tarjeta SD, seleccione Otro.  Seleccione qué espacio de la unidad desea analizar. Si desea recuperar archivos eliminados, seleccione Libre. Si desea recuperar archivos de una tarjeta dañada, seleccione Entero.
Seleccione qué espacio de la unidad desea analizar. Si desea recuperar archivos eliminados, seleccione Libre. Si desea recuperar archivos de una tarjeta dañada, seleccione Entero.  Elija un directorio para guardar sus archivos recuperados. Cree una nueva ubicación si necesita un mapa de fácil acceso.
Elija un directorio para guardar sus archivos recuperados. Cree una nueva ubicación si necesita un mapa de fácil acceso.  Espere a que se restauren los archivos. Este proceso puede llevar bastante tiempo. El número de archivos recuperados se muestra en tiempo real.
Espere a que se restauren los archivos. Este proceso puede llevar bastante tiempo. El número de archivos recuperados se muestra en tiempo real.  Explore sus archivos recuperados. Los nombres de los archivos se dañarán, por lo que tendrá que buscar manualmente entre los archivos recuperados para encontrar los que está buscando. Si no puede encontrar las imágenes que busca, pruebe con otra opción de recuperación de datos.
Explore sus archivos recuperados. Los nombres de los archivos se dañarán, por lo que tendrá que buscar manualmente entre los archivos recuperados para encontrar los que está buscando. Si no puede encontrar las imágenes que busca, pruebe con otra opción de recuperación de datos.
Método 2 de 3: ZAR (Windows)
 Deja de usar la tarjeta SD. Si los archivos se han eliminado, existe la posibilidad de que los datos todavía estén allí, pero configurados para que se sobrescriban con datos nuevos. Al dejar de acceder a la tarjeta SD, aumenta la posibilidad de que los datos no se sobrescriban.
Deja de usar la tarjeta SD. Si los archivos se han eliminado, existe la posibilidad de que los datos todavía estén allí, pero configurados para que se sobrescriban con datos nuevos. Al dejar de acceder a la tarjeta SD, aumenta la posibilidad de que los datos no se sobrescriban. - Hasta que intente recuperar los archivos, es mejor quitar la tarjeta SD del dispositivo en el que la está usando.
 Descargue e instale ZAR (Zero Assumption Recovery). Tendrá que comprar la versión completa de ZAR, y la versión de demostración le permite restaurar solo imágenes. Descargue ZAR solo desde el sitio web del desarrollador.
Descargue e instale ZAR (Zero Assumption Recovery). Tendrá que comprar la versión completa de ZAR, y la versión de demostración le permite restaurar solo imágenes. Descargue ZAR solo desde el sitio web del desarrollador. - En el sitio web de ZAR, haga clic en el enlace "recuperación de imagen" en la parte inferior de la página. Esto le permitirá instalar la demostración gratuita para la recuperación de imágenes.
 Inserta tu tarjeta SD. Inserta tu tarjeta SD en tu computadora usando un lector de tarjetas SD, o en tu cámara, después de lo cual la conectas a través de USB.
Inserta tu tarjeta SD. Inserta tu tarjeta SD en tu computadora usando un lector de tarjetas SD, o en tu cámara, después de lo cual la conectas a través de USB. - Su computadora puede solicitar formatear la tarjeta SD o indicar que la tarjeta es ilegible. No haga esto, así que no lo formatee, ya que esto puede sobrescribir la ubicación en el mapa donde se encuentran sus imágenes.
 Abra la herramienta de recuperación de imágenes en ZAR. Inicie ZAR y haga clic en Image Recovery (Free). En otros programas tendrás un botón similar. Algunos programas pueden omitir este paso.
Abra la herramienta de recuperación de imágenes en ZAR. Inicie ZAR y haga clic en Image Recovery (Free). En otros programas tendrás un botón similar. Algunos programas pueden omitir este paso.  Seleccione su tarjeta SD. En "Discos y particiones", seleccione la tarjeta SD. Esto debe indicarse como una tarjeta SD. Haga clic en Siguiente para iniciar el análisis de recuperación.
Seleccione su tarjeta SD. En "Discos y particiones", seleccione la tarjeta SD. Esto debe indicarse como una tarjeta SD. Haga clic en Siguiente para iniciar el análisis de recuperación.  Elija qué archivos desea recuperar. Se le presentará una lista de imágenes que el software encontró en su tarjeta SD. Seleccione las imágenes que desea restaurar o elija "Todas" para restaurar todas las imágenes perdidas. Es posible que no obtenga una vista previa y que los nombres de los archivos se hayan perdido.
Elija qué archivos desea recuperar. Se le presentará una lista de imágenes que el software encontró en su tarjeta SD. Seleccione las imágenes que desea restaurar o elija "Todas" para restaurar todas las imágenes perdidas. Es posible que no obtenga una vista previa y que los nombres de los archivos se hayan perdido.  Elija dónde desea guardar los archivos recuperados. Si su tarjeta SD está dañada, no guarde los archivos recuperados en esa tarjeta. Puede crear una carpeta o especificar una ubicación en su computadora para almacenar las imágenes. Esto guardará sus imágenes si algo sale mal con la tarjeta SD nuevamente.
Elija dónde desea guardar los archivos recuperados. Si su tarjeta SD está dañada, no guarde los archivos recuperados en esa tarjeta. Puede crear una carpeta o especificar una ubicación en su computadora para almacenar las imágenes. Esto guardará sus imágenes si algo sale mal con la tarjeta SD nuevamente.  Copie los archivos. Haga clic en Comenzar a copiar los archivos seleccionados para restaurar las imágenes. Los archivos seleccionados se guardan en la ubicación que especifique.
Copie los archivos. Haga clic en Comenzar a copiar los archivos seleccionados para restaurar las imágenes. Los archivos seleccionados se guardan en la ubicación que especifique. - Es posible que algunas imágenes no se puedan recuperar por completo. Aunque la miniatura se ve bien, la imagen en sí puede estar parcial o completamente dañada.
Método 3 de 3: Data Rescue 3 (Mac)
 Deja de usar la tarjeta SD. Si los archivos se han eliminado, existe la posibilidad de que los datos sigan ahí, pero que estén configurados para que se sobrescriban con datos nuevos. Al dejar de acceder a la tarjeta SD, aumenta la posibilidad de que los datos no se sobrescriban.
Deja de usar la tarjeta SD. Si los archivos se han eliminado, existe la posibilidad de que los datos sigan ahí, pero que estén configurados para que se sobrescriban con datos nuevos. Al dejar de acceder a la tarjeta SD, aumenta la posibilidad de que los datos no se sobrescriban. - Hasta que intente recuperar los archivos, es mejor quitar la tarjeta SD del dispositivo en el que la está usando.
 Descargue e instale Data Rescue 3. Data Rescue 3 no es gratuito, pero es uno de los programas de recuperación de datos más potentes disponibles para OS X. Puede comprar Data Recovery 3 en el sitio web del desarrollador o en la Mac App Store.
Descargue e instale Data Rescue 3. Data Rescue 3 no es gratuito, pero es uno de los programas de recuperación de datos más potentes disponibles para OS X. Puede comprar Data Recovery 3 en el sitio web del desarrollador o en la Mac App Store. - Si prefiere una opción gratuita, pruebe PhotoRec.
 Inserta tu tarjeta SD. Inserta la tarjeta SD en tu Mac. Si no tiene una ranura para tarjeta SD, también puede conectar un lector de tarjetas USB externo o insertar la tarjeta en una cámara y conectarla a su computadora.
Inserta tu tarjeta SD. Inserta la tarjeta SD en tu Mac. Si no tiene una ranura para tarjeta SD, también puede conectar un lector de tarjetas USB externo o insertar la tarjeta en una cámara y conectarla a su computadora.  Inicie Data Rescue 3. Encontrará este programa después de la instalación en la carpeta "Aplicaciones". Seleccione "Iniciar nuevo análisis" en el menú principal.
Inicie Data Rescue 3. Encontrará este programa después de la instalación en la carpeta "Aplicaciones". Seleccione "Iniciar nuevo análisis" en el menú principal.  Seleccione su tarjeta SD. Aparece una lista de unidades en la ventana Data Rescue. Seleccione su tarjeta SD de la lista.
Seleccione su tarjeta SD. Aparece una lista de unidades en la ventana Data Rescue. Seleccione su tarjeta SD de la lista. - También se le puede pedir que seleccione una partición. La mayoría de las tarjetas SD solo tendrán una partición, pero si hay más, seleccione la tarjeta SD completa.
 Elija su método de escaneo. Primero, elija "Análisis de archivos eliminados". Esto buscará en el espacio libre los archivos eliminados de la tarjeta SD. Si este método no produce resultados, puede continuar con un "Análisis rápido" seguido de un "Análisis profundo". Haga clic en Iniciar después de seleccionar un tipo de escaneo.
Elija su método de escaneo. Primero, elija "Análisis de archivos eliminados". Esto buscará en el espacio libre los archivos eliminados de la tarjeta SD. Si este método no produce resultados, puede continuar con un "Análisis rápido" seguido de un "Análisis profundo". Haga clic en Iniciar después de seleccionar un tipo de escaneo.  Espere a que se complete el escaneo. Este proceso puede llevar un tiempo, especialmente con un escaneo profundo. Si desea pausar el escaneo, puede hacer clic en el botón Suspender.
Espere a que se complete el escaneo. Este proceso puede llevar un tiempo, especialmente con un escaneo profundo. Si desea pausar el escaneo, puede hacer clic en el botón Suspender.  Seleccione los archivos que desea recuperar. Una vez finalizada la exploración, se le presentará una lista de posibles archivos para recuperar. Marque la casilla junto a cada archivo o carpeta que desee restaurar.
Seleccione los archivos que desea recuperar. Una vez finalizada la exploración, se le presentará una lista de posibles archivos para recuperar. Marque la casilla junto a cada archivo o carpeta que desee restaurar. - Si ha realizado una exploración rápida o profunda, encontrará los archivos en la sección "Archivos encontrados" de los resultados.
- Si realizó un archivo eliminado o un análisis profundo, encontrará los archivos en la sección "Archivos reconstruidos" de los resultados. Por lo general, los nombres de archivo ya no se pueden recuperar.
- Puede obtener una vista previa de los archivos seleccionándolos de la lista y haciendo clic en "Vista previa". No es posible obtener una vista previa de todos los tipos de archivos.
 Recupera los archivos. Cuando haya terminado de seleccionar los archivos, haga clic en Recuperar y seleccione una ubicación en su computadora para guardar los archivos. Haga clic en Abrir cuando haya encontrado una ubicación adecuada.
Recupera los archivos. Cuando haya terminado de seleccionar los archivos, haga clic en Recuperar y seleccione una ubicación en su computadora para guardar los archivos. Haga clic en Abrir cuando haya encontrado una ubicación adecuada.
Advertencias
- No todas las imágenes perdidas se pueden recuperar. Si la tarjeta SD se ha dañado o formateado gravemente, o si las imágenes eliminadas se han sobrescrito con nuevas imágenes, es posible que sea imposible recuperar las imágenes perdidas.