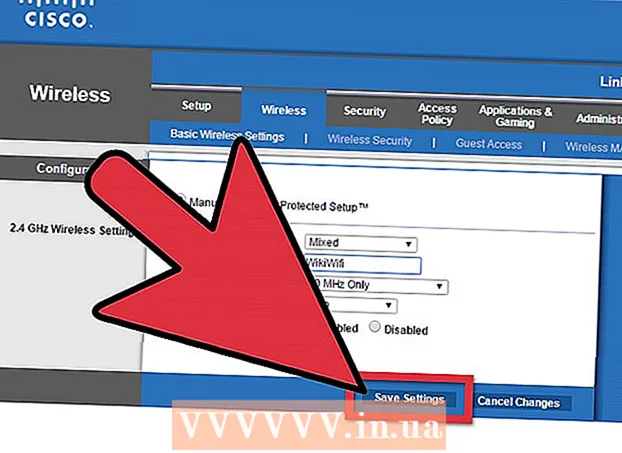Autor:
Sara Rhodes
Fecha De Creación:
12 Febrero 2021
Fecha De Actualización:
1 Mes De Julio 2024

Contenido
- Método 2 de 3: crea una contraseña temporal
- Método 3 de 3: desconectar su cuenta
- Consejos
- Advertencias
- Firefox y Chrome son programas gratuitos.
 2 Descarga la extensión que quieras. Hay varios complementos (extensiones) que te permiten bloquear sitios web como Facebook que te distraen mientras trabajas. Una de las extensiones más populares en FireFox es LeechBlock, mientras que para Chrome es StayFocused.
2 Descarga la extensión que quieras. Hay varios complementos (extensiones) que te permiten bloquear sitios web como Facebook que te distraen mientras trabajas. Una de las extensiones más populares en FireFox es LeechBlock, mientras que para Chrome es StayFocused. - Instale LeechBlock en FireFox. Haga clic en el botón Firefox y seleccione Complementos. Introduzca leechblock en el cuadro de búsqueda. Haga clic en el botón "instalar" a la derecha del cuadro de búsqueda. Leechblock se descargará e instalará automáticamente. Reinicia Firefox.
- Instale StayFocused en Chrome. Haga clic en el botón de menú Seleccionar herramientas - Extensiones. Desplácese hacia abajo en la página y haga clic en el enlace Obtener más extensiones. Introduzca stayfocused en el cuadro de búsqueda. Haga clic en el botón "+ Gratis" junto a StayFocused. Haga clic en el botón "Agregar" cuando aparezca la ventana de confirmación.
 3 Personaliza tu extensión. Una vez que haya instalado la extensión que desea, debe configurarla para bloquear Facebook en ciertos momentos. Cada uno tiene su propio procedimiento.
3 Personaliza tu extensión. Una vez que haya instalado la extensión que desea, debe configurarla para bloquear Facebook en ciertos momentos. Cada uno tiene su propio procedimiento. - LeechBlock - Haga clic en el menú de Firefox y seleccione Complementos. Busque LeechBlock y haga clic en el botón Configuración. Agrega "www.facebook.com" al cuadro grande en el medio de la ventana de preferencias.
- Haga clic en la pestaña "Cuándo bloquear" y configure el horario de bloqueo. La hora se ingresa en formato de 24 horas. Puede configurar el bloqueo después de un cierto tiempo en el sitio web o durante ciertas horas durante el día, o ambos al mismo tiempo.
- Haga clic en la pestaña "Cómo bloquear" para elegir qué sucede cuando visita el sitio web. De forma predeterminada, aparecerá una notificación de extensión, pero también puede configurar una redirección a otro sitio web si lo desea.
- Haga clic en la pestaña Avanzado para configurar las opciones avanzadas. Aquí puede bloquear el acceso a la configuración de la aplicación Leechblock mientras bloquea sitios web, o incluso bloquear el acceso a la configuración de Firefox. Solo seleccione estas opciones cuando comprenda a qué conducirá (no podrá abrir estas configuraciones mientras bloquea sitios web).
- Agrega una contraseña. Haga clic en la pestaña Control de acceso en la parte superior de la ventana Opciones para agregar una contraseña a la extensión LeechBlock. La contraseña no se usa por seguridad, sino para establecer otra barrera entre usted y la eliminación del candado. De esta forma, tendrás tiempo para pensar antes de desbloquear.
- Manténgase enfocado... Haga clic en el icono StayFocused en la barra de herramientas de su navegador web. Haga clic en el enlace "Configuración" en la parte inferior de la ventana que aparece.
- Haz clic en la opción de menú "Sitios bloqueados". Puede encontrarlo en el lado izquierdo de la ventana Configuración que se abre. Agrega "www.facebook.com" y haz clic en el botón "Agregar sitios bloqueados". Si desea evitar desbloquearse, seleccione la opción "Bloquear la página de extensiones de Chrome" para agregar la página de extensiones a la lista de bloqueados.
- Configure un horario de bloqueo. Utilice las cuatro opciones principales para configurar el programa de bloqueo. "Tiempo máximo permitido" le permite habilitar un temporizador para todos los sitios web bloqueados. Una vez que expire el temporizador, ya no podrá visitar los sitios web especificados para ese día. "Días activos" le permite definir en qué días funcionará el bloqueo StayFocused. "Horas activas" establece la hora del día a la que se bloquearán los sitios web. La "Hora de reinicio diario" es la hora del día a la que se reiniciarán los temporizadores.
- Configure la "Opción nuclear".Este es el último grado de protección contra la navegación web en horario comercial, es decir, por defecto, esta función bloqueará todos los sitios web durante un tiempo determinado, aunque puedes cambiar esta opción para bloquear solo algunos de los sitios web.
- Agrega una tarea. Si cree que la necesidad de desbloquear sitios web será demasiado fuerte, establezca la tarea. Tendrás que escribir un párrafo de un texto específico sin cometer errores gramaticales.
 4 Usa la extensión. Una vez que establezca un horario para bloquear Facebook, su extensión comenzará a funcionar. Para apagarlo tendrás que atravesar todos los obstáculos que te pongas. ¡Intenta superar este deseo!
4 Usa la extensión. Una vez que establezca un horario para bloquear Facebook, su extensión comenzará a funcionar. Para apagarlo tendrás que atravesar todos los obstáculos que te pongas. ¡Intenta superar este deseo! - Instale extensiones en todos los navegadores web que tenga para evitar cambiar entre ellos en momentos de debilidad.
Método 2 de 3: crea una contraseña temporal
 1 Crea una nueva dirección de correo electrónico. Puede elegir entre muchos servicios como Yahoo, Gmail, Mail.com, Outlook.com y otros.
1 Crea una nueva dirección de correo electrónico. Puede elegir entre muchos servicios como Yahoo, Gmail, Mail.com, Outlook.com y otros.  2 Cambie su correo electrónico a Facebook. Haga de su nueva dirección su dirección principal. Su dirección de correo electrónico principal de Facebook es donde se envían todas las notificaciones de la última actividad en sus círculos sociales.
2 Cambie su correo electrónico a Facebook. Haga de su nueva dirección su dirección principal. Su dirección de correo electrónico principal de Facebook es donde se envían todas las notificaciones de la última actividad en sus círculos sociales. - Haga clic en la flecha hacia abajo en la esquina superior derecha y seleccione Configuración.
- En la configuración básica de la cuenta, haga clic en el enlace Editar en el campo con la dirección de correo electrónico.
- Haga clic en el enlace "agregar otro correo" que aparece e ingrese su nueva dirección de correo electrónico.
- Conviértalo en el principal, ingrese su contraseña de Facebook y haga clic en el botón Guardar configuración.
 3 Genere una nueva contraseña. Asegúrese de que la contraseña sea lo suficientemente segura como para que no la recuerde. Busque en Internet un "generador de contraseñas" y seleccione un sitio web donde pueda generar una contraseña segura.
3 Genere una nueva contraseña. Asegúrese de que la contraseña sea lo suficientemente segura como para que no la recuerde. Busque en Internet un "generador de contraseñas" y seleccione un sitio web donde pueda generar una contraseña segura. - Copie la contraseña para no tener que volver a escribirla. De esta forma no cometerás errores y tampoco lo recordarás.
 4 Pon una nueva contraseña en tu cuenta de Facebook. Puede hacer esto en el menú Configuración donde acaba de cambiar su dirección de correo electrónico.
4 Pon una nueva contraseña en tu cuenta de Facebook. Puede hacer esto en el menú Configuración donde acaba de cambiar su dirección de correo electrónico.  5 Establezca una nueva contraseña para su nuevo correo electrónico. Proporcione la contraseña generada como contraseña para su nuevo correo electrónico.
5 Establezca una nueva contraseña para su nuevo correo electrónico. Proporcione la contraseña generada como contraseña para su nuevo correo electrónico.  6 Escribe "Correo del futuro". Vaya a sitios web como FutureMe, EmailFuture o Bored.com. Crea un mensaje con el nombre del nuevo correo electrónico y la contraseña generada.
6 Escribe "Correo del futuro". Vaya a sitios web como FutureMe, EmailFuture o Bored.com. Crea un mensaje con el nombre del nuevo correo electrónico y la contraseña generada. - Establezca el tiempo para enviar el mensaje en el momento en que tenga tiempo libre y no se distraiga de cosas importantes.
 7 Cerrar sesión en Facebook. Una vez que haya configurado su correo electrónico, cierre la sesión de Facebook para no permanecer conectado con su cuenta. Trate de no dejar ningún rastro de la contraseña que acaba de generar.
7 Cerrar sesión en Facebook. Una vez que haya configurado su correo electrónico, cierre la sesión de Facebook para no permanecer conectado con su cuenta. Trate de no dejar ningún rastro de la contraseña que acaba de generar. - Si copió la contraseña, copie otra cosa para actualizar los datos en el portapapeles.
 8 Vaya a Facebook cuando tenga algo de tiempo libre. Cuando reciba correo del futuro, puede ingresar su contraseña de Facebook y buscar actualizaciones. Puede usar la misma contraseña todos los días o crear una nueva.
8 Vaya a Facebook cuando tenga algo de tiempo libre. Cuando reciba correo del futuro, puede ingresar su contraseña de Facebook y buscar actualizaciones. Puede usar la misma contraseña todos los días o crear una nueva.
Método 3 de 3: desconectar su cuenta
 1 Desconecta tu cuenta de Facebook cuando no quieras visitarla. Puede desactivar temporalmente su cuenta de Facebook. Tus datos no se borrarán y podrás activarlos cuando quieras. Si bien siempre puede encenderlo, sabiendo inconscientemente que está apagado, no tendrá muchas ganas de visitarlo.
1 Desconecta tu cuenta de Facebook cuando no quieras visitarla. Puede desactivar temporalmente su cuenta de Facebook. Tus datos no se borrarán y podrás activarlos cuando quieras. Si bien siempre puede encenderlo, sabiendo inconscientemente que está apagado, no tendrá muchas ganas de visitarlo. - Cuando desactivas tu cuenta, tu perfil se ocultará de todo Facebook, dándote un descanso de las constantes notificaciones en tu vida social.
 2 Encienda su cuenta cuando esté listo. No será difícil para usted reanudar su perfil al final del día cuando inicie sesión con su correo electrónico y contraseña. Se restaurará su cuenta y se guardará su información.
2 Encienda su cuenta cuando esté listo. No será difícil para usted reanudar su perfil al final del día cuando inicie sesión con su correo electrónico y contraseña. Se restaurará su cuenta y se guardará su información.
Consejos
- El primer método funciona para cualquier sitio web, no solo para Facebook.
Advertencias
- Si comete un error (por ejemplo, crea una nueva contraseña y se olvida de enviarla en el correo del futuro), es posible que no pueda acceder a su cuenta; ten cuidado.