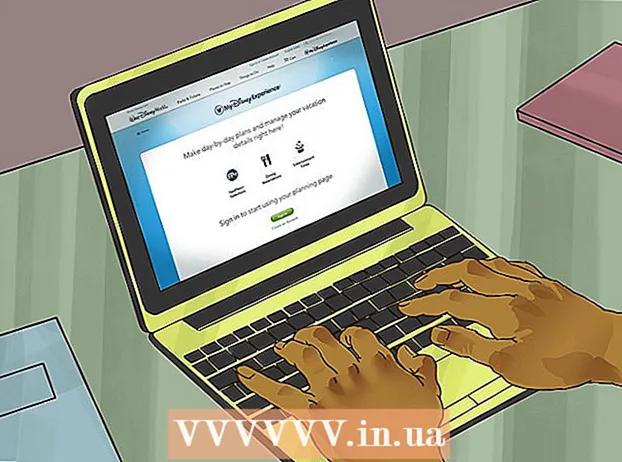Autor:
Gregory Harris
Fecha De Creación:
13 Abril 2021
Fecha De Actualización:
1 Mes De Julio 2024

Contenido
- Pasos
- Método 1 de 3: Samsung Cloud
- Método 2 de 3: Google Photos
- Método 3 de 3: EaseUS MobiSaver
- Consejos
- Advertencias
Este artículo le mostrará cómo recuperar fotos borradas en Samsung Galaxy usando Samsung Cloud, Google Photos o el software de recuperación MobiSaver de terceros. La recuperación de fotos borradas a través de Samsung Cloud y Google Photos solo es posible si cargó copias de ellas en la nube.
Pasos
Método 1 de 3: Samsung Cloud
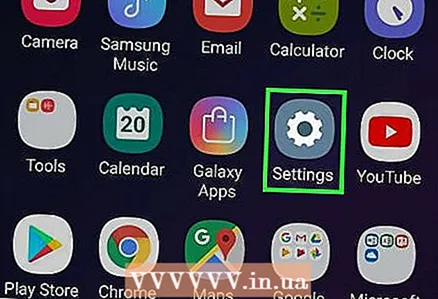 1 Abra la configuración de Android. Haga clic en el ícono de engranaje blanco rosado en el cajón de la aplicación. Si recientemente ha realizado una copia de seguridad de sus datos en Samsung Cloud, puede restaurarlos desde su teléfono.
1 Abra la configuración de Android. Haga clic en el ícono de engranaje blanco rosado en el cajón de la aplicación. Si recientemente ha realizado una copia de seguridad de sus datos en Samsung Cloud, puede restaurarlos desde su teléfono. 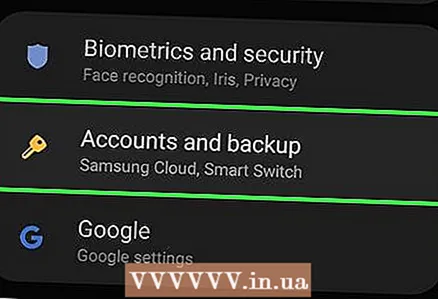 2 Desplácese hacia abajo y seleccione Nube y cuentas. Está casi al final de la página.
2 Desplácese hacia abajo y seleccione Nube y cuentas. Está casi al final de la página.  3 Seleccione un artículo Servicio en la nube Samsung Cloud en la parte superior de la página.
3 Seleccione un artículo Servicio en la nube Samsung Cloud en la parte superior de la página. 4 Prensa Restaurar. Este botón se encuentra debajo del encabezado Copiar y restaurar.
4 Prensa Restaurar. Este botón se encuentra debajo del encabezado Copiar y restaurar. 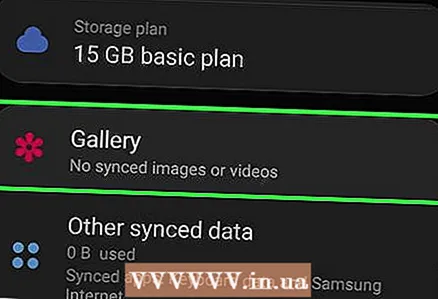 5 Desplácese hacia abajo y seleccione Fotos. Si selecciona solo una categoría de datos para la recuperación, el resto permanecerá intacto.
5 Desplácese hacia abajo y seleccione Fotos. Si selecciona solo una categoría de datos para la recuperación, el resto permanecerá intacto.  6 Prensa Reconstruir ahora en la parte inferior de la pantalla. Samsung Galaxy comenzará a descargar fotos de la última copia en la nube.
6 Prensa Reconstruir ahora en la parte inferior de la pantalla. Samsung Galaxy comenzará a descargar fotos de la última copia en la nube. - Este proceso puede llevar varios minutos.
Método 2 de 3: Google Photos
 1 Abre Google Fotos. Haga clic en el icono blanco con un tocadiscos multicolor. Si guardó una copia del carrete de su cámara en Google Photos antes de eliminar sus fotos, debería haberse quedado allí.
1 Abre Google Fotos. Haga clic en el icono blanco con un tocadiscos multicolor. Si guardó una copia del carrete de su cámara en Google Photos antes de eliminar sus fotos, debería haberse quedado allí.  2 Haga clic en la foto que desea guardar para abrirla.
2 Haga clic en la foto que desea guardar para abrirla. 3 Prensa ⋮ en la esquina superior derecha de la pantalla.
3 Prensa ⋮ en la esquina superior derecha de la pantalla. 4 Seleccionar del elemento del menú desplegable Restaurar al dispositivo. Esto devolverá la foto al Samsung Galaxy.
4 Seleccionar del elemento del menú desplegable Restaurar al dispositivo. Esto devolverá la foto al Samsung Galaxy. - Si la foto ya está en el dispositivo, no habrá la opción "Restaurar al dispositivo".
Método 3 de 3: EaseUS MobiSaver
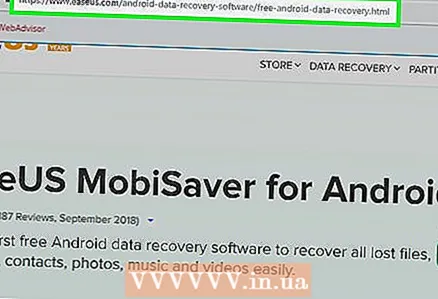 1 Vaya a la página de descarga de EaseUS MobiSaver. Lo encontrará en: http://www.easeus.com/android-data-recovery-software/free-android-data-recovery.html. Si ha eliminado sus fotos recientemente, intente recuperarlas a través de esta herramienta.
1 Vaya a la página de descarga de EaseUS MobiSaver. Lo encontrará en: http://www.easeus.com/android-data-recovery-software/free-android-data-recovery.html. Si ha eliminado sus fotos recientemente, intente recuperarlas a través de esta herramienta.  2 Haga clic en el botón azul Descarga gratis en el centro de la página para descargar el archivo a su computadora.
2 Haga clic en el botón azul Descarga gratis en el centro de la página para descargar el archivo a su computadora.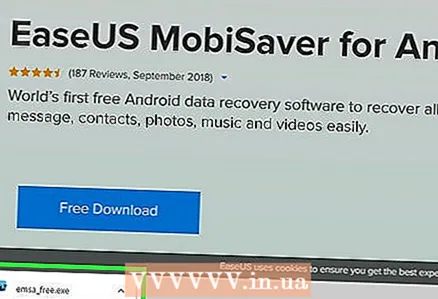 3 Instale MobiSaver. El proceso variará según el sistema operativo:
3 Instale MobiSaver. El proceso variará según el sistema operativo: - Ventanas - haga doble clic en el archivo de instalación descargado, siga las instrucciones en pantalla y haga clic en "Finalizar" cuando MobiSaver complete la instalación;
- Mac - abra el archivo de instalación, luego arrastre MobiSaver a la carpeta Aplicaciones.
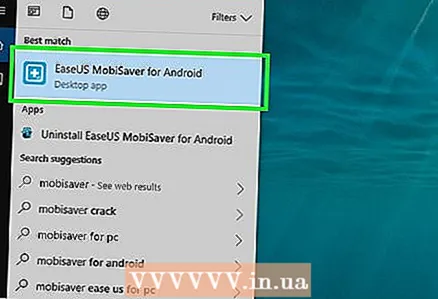 4 Inicie MobiSaver si no se inicia automáticamente. Es un ícono azul con un + en el medio.
4 Inicie MobiSaver si no se inicia automáticamente. Es un ícono azul con un + en el medio.  5 Conecta Android a tu computadora. Para hacer esto, use el cable del cargador.
5 Conecta Android a tu computadora. Para hacer esto, use el cable del cargador. - Inserte el extremo grande y rectangular del cable en uno de los puertos USB de su computadora.
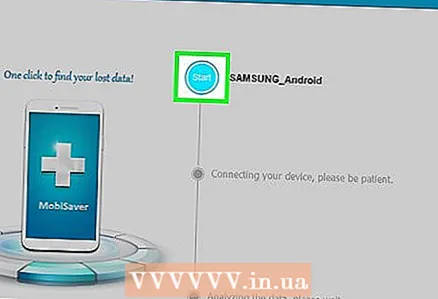 6 Prensa Comienzo en la parte superior de la ventana. MobiSaver comenzará a escanear su dispositivo en busca de datos eliminados recientemente, incluidas fotos.
6 Prensa Comienzo en la parte superior de la ventana. MobiSaver comenzará a escanear su dispositivo en busca de datos eliminados recientemente, incluidas fotos. 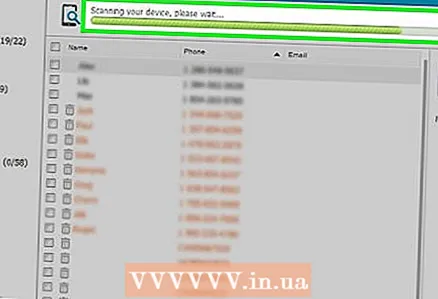 7 Espere a que se complete el escaneo. Observe la barra en la parte superior de la ventana de MobiSaver para seguir el progreso del escaneo.
7 Espere a que se complete el escaneo. Observe la barra en la parte superior de la ventana de MobiSaver para seguir el progreso del escaneo. 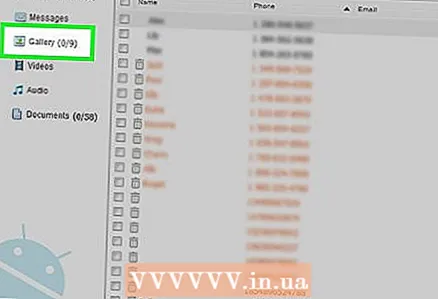 8 Abre la pestaña Galería en el lado izquierdo de la ventana.
8 Abre la pestaña Galería en el lado izquierdo de la ventana.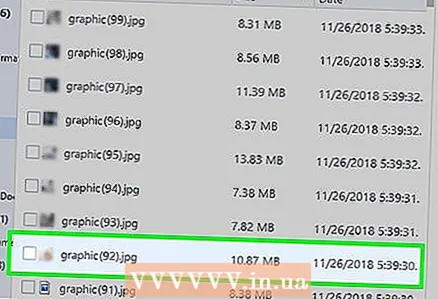 9 Marque las fotos que desea recuperar. Para hacer esto, marque las casillas junto a las fotos que desee.
9 Marque las fotos que desea recuperar. Para hacer esto, marque las casillas junto a las fotos que desee. - Para seleccionar todas las fotos a la vez, marque la casilla en la esquina superior izquierda de la ventana.
 10 Prensa Recuperar en la esquina inferior derecha de la ventana. En la ventana que se abre, debe seleccionar una ubicación para guardar fotos.
10 Prensa Recuperar en la esquina inferior derecha de la ventana. En la ventana que se abre, debe seleccionar una ubicación para guardar fotos. 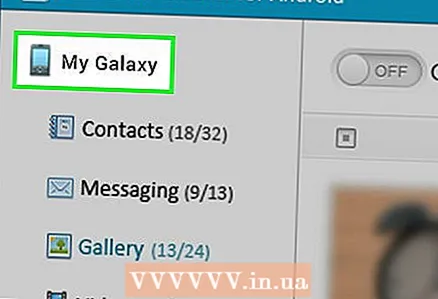 11 Seleccione Android como destino para guardar. Su teléfono debe aparecer como una de las posibles ubicaciones para guardar archivos. Desplácese hacia abajo en la lista para encontrarlo.
11 Seleccione Android como destino para guardar. Su teléfono debe aparecer como una de las posibles ubicaciones para guardar archivos. Desplácese hacia abajo en la lista para encontrarlo. - También puede seleccionar una carpeta en su computadora como la ubicación para guardar sus fotos. Si surge la necesidad, siempre puede volver a transferirlos a Android.
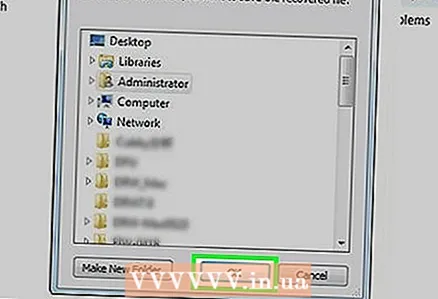 12 Haga clic en OK. El programa iniciará el proceso de recuperación de fotos en la ubicación especificada.
12 Haga clic en OK. El programa iniciará el proceso de recuperación de fotos en la ubicación especificada. - No apague su computadora o Android hasta que se complete el proceso de recuperación.
Consejos
- Adquiera el hábito de crear un nuevo punto de restauración en su teléfono una vez a la semana.
Advertencias
- Asegúrese de estar conectado a una red Wi-Fi antes de copiar o restaurar desde la nube. El uso del tráfico móvil puede provocar un aumento de los costes del plan de tarifas.