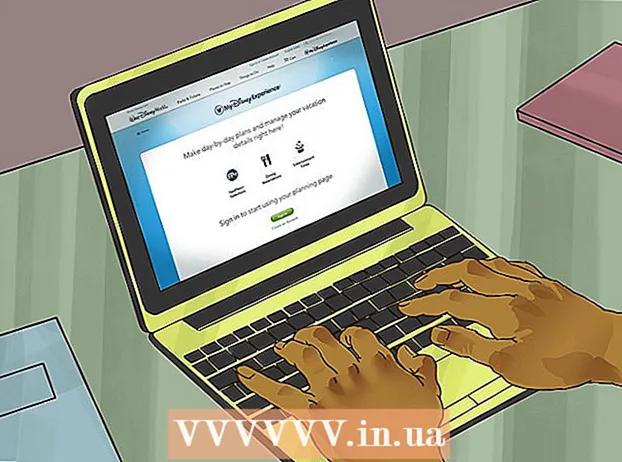Autor:
Gregory Harris
Fecha De Creación:
8 Abril 2021
Fecha De Actualización:
1 Mes De Julio 2024

Contenido
- Pasos
- Método 1 de 4: usar una ID de Apple
- Método 2 de 4: modo de recuperación
- Método 3 de 4: usar una segunda cuenta de administrador
- Método 4 de 4: cambie su contraseña si la conoce
- Consejos
- Articulos similares
Después de iniciar sesión en su cuenta de Mac con su ID de Apple, puede usarla para restablecer su contraseña de administrador. De lo contrario, puede usar el modo de recuperación y ejecutar la utilidad de restablecimiento de contraseña. También puede restablecer su contraseña si inicia sesión con una cuenta de administrador diferente. Si conoce su contraseña, puede cambiarla en el menú "Usuarios y grupos".
Pasos
Método 1 de 4: usar una ID de Apple
 1 Intente ingresar la contraseña incorrecta tres veces. Si habilitó esta opción al crear su cuenta, utilice su ID de Apple para restablecer su contraseña. Este método solo funcionará si se ha habilitado esta opción.
1 Intente ingresar la contraseña incorrecta tres veces. Si habilitó esta opción al crear su cuenta, utilice su ID de Apple para restablecer su contraseña. Este método solo funcionará si se ha habilitado esta opción. - Si tiene acceso a una Mac, puede habilitar esta opción abriendo el menú Apple y eligiendo Preferencias del Sistema. Haga clic en la opción "Usuarios y grupos" y luego seleccione su cuenta. Haga clic en el botón de bloqueo para desbloquear la configuración y luego haga clic en la opción "Permitir al usuario restablecer la contraseña de ID de Apple".
 2 Restablezca su contraseña haciendo clic en el enlace que aparece. Aparecerá solo después de que ingrese la contraseña incorrectamente tres veces.Si esta opción no aparece, entonces no está habilitada en su cuenta y tendrá que usar otro método de este artículo.
2 Restablezca su contraseña haciendo clic en el enlace que aparece. Aparecerá solo después de que ingrese la contraseña incorrectamente tres veces.Si esta opción no aparece, entonces no está habilitada en su cuenta y tendrá que usar otro método de este artículo.  3 Ingrese la contraseña de su ID de Apple. Para restablecer su contraseña de administrador, debe ingresar su contraseña de ID de Apple. Este es el identificador asociado con su cuenta de Mac.
3 Ingrese la contraseña de su ID de Apple. Para restablecer su contraseña de administrador, debe ingresar su contraseña de ID de Apple. Este es el identificador asociado con su cuenta de Mac.  4 Cree una nueva contraseña de administrador. Después de ingresar la contraseña de su ID de Apple, se le pedirá que cree una nueva contraseña de administrador. Para crearlo, deberá ingresar una nueva contraseña dos veces.
4 Cree una nueva contraseña de administrador. Después de ingresar la contraseña de su ID de Apple, se le pedirá que cree una nueva contraseña de administrador. Para crearlo, deberá ingresar una nueva contraseña dos veces.  5 Utilice la nueva contraseña después de reiniciar el sistema. Después de crear una nueva contraseña de administrador, deberá reiniciar su computadora. Cuando la computadora se reinicie, ingrese la nueva contraseña para iniciar sesión.
5 Utilice la nueva contraseña después de reiniciar el sistema. Después de crear una nueva contraseña de administrador, deberá reiniciar su computadora. Cuando la computadora se reinicie, ingrese la nueva contraseña para iniciar sesión.  6 Crea un nuevo llavero. Tan pronto como inicie sesión con la nueva contraseña, se le notificará que no tiene acceso al acceso al llavero. Esto se debe a que el llavero solo estaba protegido por la contraseña de administrador anterior y, por razones de seguridad, el acceso a él con la nueva contraseña es limitado. Deberá crear un nuevo llavero para sus contraseñas.
6 Crea un nuevo llavero. Tan pronto como inicie sesión con la nueva contraseña, se le notificará que no tiene acceso al acceso al llavero. Esto se debe a que el llavero solo estaba protegido por la contraseña de administrador anterior y, por razones de seguridad, el acceso a él con la nueva contraseña es limitado. Deberá crear un nuevo llavero para sus contraseñas.
Método 2 de 4: modo de recuperación
 1 Reinicie su computadora. Si no puede cambiar su contraseña con su ID de Apple, reiníciela usando el modo de recuperación. Ingrese al modo de recuperación mientras la computadora se está iniciando.
1 Reinicie su computadora. Si no puede cambiar su contraseña con su ID de Apple, reiníciela usando el modo de recuperación. Ingrese al modo de recuperación mientras la computadora se está iniciando.  2 Pellizco.⌘ Comando+Rtan pronto como escuche el pitido. Continúe presionando las teclas hasta que vea la barra de carga. Esto iniciará el modo de recuperación. La descarga puede tardar algún tiempo.
2 Pellizco.⌘ Comando+Rtan pronto como escuche el pitido. Continúe presionando las teclas hasta que vea la barra de carga. Esto iniciará el modo de recuperación. La descarga puede tardar algún tiempo.  3 Haga clic en el menú Utilidades y seleccione Terminal. El menú Utilidades está en la parte superior de la pantalla.
3 Haga clic en el menú Utilidades y seleccione Terminal. El menú Utilidades está en la parte superior de la pantalla.  4 Ingresar.restablecer la contraseñay presione la tecla⏎ Regresar. Esto lanzará la utilidad "Modo de recuperación".
4 Ingresar.restablecer la contraseñay presione la tecla⏎ Regresar. Esto lanzará la utilidad "Modo de recuperación".  5 Seleccione su disco duro. Si su Mac tiene varios discos duros, seleccione el que contiene el sistema operativo. Suele llamarse "Macintosh HD".
5 Seleccione su disco duro. Si su Mac tiene varios discos duros, seleccione el que contiene el sistema operativo. Suele llamarse "Macintosh HD".  6 Seleccione la cuenta de usuario para la que desea cambiar la contraseña. Seleccione una cuenta del menú desplegable.
6 Seleccione la cuenta de usuario para la que desea cambiar la contraseña. Seleccione una cuenta del menú desplegable.  7 Cree una nueva contraseña de administrador. Ingrese su contraseña dos veces para crear una.
7 Cree una nueva contraseña de administrador. Ingrese su contraseña dos veces para crear una.  8 También puede ingresar una pista de contraseña si lo desea. Puede mostrarse si tiene dificultades para iniciar sesión en su cuenta.
8 También puede ingresar una pista de contraseña si lo desea. Puede mostrarse si tiene dificultades para iniciar sesión en su cuenta.  9 Haga clic en el botón "Guardar" para guardar su nueva contraseña. Podrá utilizar la nueva contraseña después de reiniciar el sistema.
9 Haga clic en el botón "Guardar" para guardar su nueva contraseña. Podrá utilizar la nueva contraseña después de reiniciar el sistema.  10 Haga clic en el menú Apple y elija OS X Utilities → Salir de OS X Utilities. Reinicie su computadora cuando se lo solicite el sistema. Esto reiniciará el sistema y aplicará la nueva contraseña.
10 Haga clic en el menú Apple y elija OS X Utilities → Salir de OS X Utilities. Reinicie su computadora cuando se lo solicite el sistema. Esto reiniciará el sistema y aplicará la nueva contraseña.  11 Inicie sesión con la nueva contraseña. Después de reiniciar su computadora, seleccione su cuenta de usuario e inicie sesión con su nueva contraseña.
11 Inicie sesión con la nueva contraseña. Después de reiniciar su computadora, seleccione su cuenta de usuario e inicie sesión con su nueva contraseña.
Método 3 de 4: usar una segunda cuenta de administrador
 1 Inicie sesión con una segunda cuenta de administrador. Para hacer esto, debe tener una segunda cuenta con derechos de administrador en su computadora y debe conocer su contraseña.
1 Inicie sesión con una segunda cuenta de administrador. Para hacer esto, debe tener una segunda cuenta con derechos de administrador en su computadora y debe conocer su contraseña. - Si ha iniciado sesión con su cuenta, cierre la sesión y luego seleccione la segunda cuenta de administrador.
 2 Haga clic en el menú de Apple y elija Preferencias del sistema. Esto abrirá las opciones del sistema.
2 Haga clic en el menú de Apple y elija Preferencias del sistema. Esto abrirá las opciones del sistema.  3 Seleccione la opción "Usuarios y grupos". Todos los usuarios se mostrarán en la pantalla.
3 Seleccione la opción "Usuarios y grupos". Todos los usuarios se mostrarán en la pantalla.  4 Haga clic en el candado en la parte inferior de la pantalla. Esto le permitirá realizar cambios en la configuración de Usuarios y Grupos. Se le pedirá que ingrese la contraseña de administrador para la cuenta que está utilizando.
4 Haga clic en el candado en la parte inferior de la pantalla. Esto le permitirá realizar cambios en la configuración de Usuarios y Grupos. Se le pedirá que ingrese la contraseña de administrador para la cuenta que está utilizando.  5 Seleccione la primera cuenta. Aparecerá en el menú de la izquierda. Verá aparecer la configuración de la cuenta.
5 Seleccione la primera cuenta. Aparecerá en el menú de la izquierda. Verá aparecer la configuración de la cuenta.  6 Haga clic en el botón "Restablecer contraseña". Esto le permitirá crear una nueva contraseña para su cuenta.
6 Haga clic en el botón "Restablecer contraseña". Esto le permitirá crear una nueva contraseña para su cuenta.  7 Cree una nueva contraseña de administrador para la cuenta original. Para confirmar la creación de una nueva contraseña, deberá ingresarla dos veces. Haga clic en el botón "Cambiar contraseña" para guardarlo.
7 Cree una nueva contraseña de administrador para la cuenta original. Para confirmar la creación de una nueva contraseña, deberá ingresarla dos veces. Haga clic en el botón "Cambiar contraseña" para guardarlo.  8 Cierre sesión y vuelva a iniciar sesión en la primera cuenta con la contraseña que acaba de crear. Podrá iniciar sesión en su cuenta ingresando la contraseña que acaba de crear.
8 Cierre sesión y vuelva a iniciar sesión en la primera cuenta con la contraseña que acaba de crear. Podrá iniciar sesión en su cuenta ingresando la contraseña que acaba de crear.  9 Crea un nuevo llavero. Cuando inicie sesión con su nueva contraseña, se le pedirá que actualice su Acceso a Llaveros o cree una nueva. No podrá actualizar la nueva contraseña porque no conoce la anterior. Tendrá que crear un nuevo llavero que utilizará más adelante.
9 Crea un nuevo llavero. Cuando inicie sesión con su nueva contraseña, se le pedirá que actualice su Acceso a Llaveros o cree una nueva. No podrá actualizar la nueva contraseña porque no conoce la anterior. Tendrá que crear un nuevo llavero que utilizará más adelante.
Método 4 de 4: cambie su contraseña si la conoce
 1 Haga clic en el menú de Apple y elija Preferencias del sistema. Esto abrirá las opciones del sistema. Este método para cambiar la contraseña solo funcionará si conoce la contraseña actual. Si no puede recordarlo, utilice otro método de este artículo.
1 Haga clic en el menú de Apple y elija Preferencias del sistema. Esto abrirá las opciones del sistema. Este método para cambiar la contraseña solo funcionará si conoce la contraseña actual. Si no puede recordarlo, utilice otro método de este artículo.  2 Seleccione la opción "Usuarios y grupos". Esto le permitirá cambiar las preferencias del usuario.
2 Seleccione la opción "Usuarios y grupos". Esto le permitirá cambiar las preferencias del usuario.  3 Haga clic en el candado en la esquina inferior izquierda e ingrese su contraseña actual. Aquí puede cambiar los parámetros del sistema.
3 Haga clic en el candado en la esquina inferior izquierda e ingrese su contraseña actual. Aquí puede cambiar los parámetros del sistema.  4 Seleccione su cuenta y haga clic en Cambiar contraseña. Aparecerá una nueva ventana donde podrá cambiar su contraseña.
4 Seleccione su cuenta y haga clic en Cambiar contraseña. Aparecerá una nueva ventana donde podrá cambiar su contraseña.  5 Ingrese su contraseña anterior en el primer campo. Esta es la contraseña que está utilizando actualmente.
5 Ingrese su contraseña anterior en el primer campo. Esta es la contraseña que está utilizando actualmente.  6 Crear una nueva contraseña. Deberá ingresarla dos veces para confirmar la nueva contraseña. Haga clic en el botón "Cambiar contraseña" para guardarlo.
6 Crear una nueva contraseña. Deberá ingresarla dos veces para confirmar la nueva contraseña. Haga clic en el botón "Cambiar contraseña" para guardarlo.  7 Agrega una pista (opcional). Puede agregar una pista de contraseña que se mostrará si tiene dificultades para iniciar sesión. Haga esto para no tener que restablecer su contraseña nuevamente si la olvida repentinamente.
7 Agrega una pista (opcional). Puede agregar una pista de contraseña que se mostrará si tiene dificultades para iniciar sesión. Haga esto para no tener que restablecer su contraseña nuevamente si la olvida repentinamente.  8 Empiece a utilizar su nueva contraseña. El sistema aceptará inmediatamente la contraseña. Úselo con cada solicitud del sistema.
8 Empiece a utilizar su nueva contraseña. El sistema aceptará inmediatamente la contraseña. Úselo con cada solicitud del sistema.
Consejos
- Escriba la contraseña en algún lugar que no sea visible (por ejemplo, en la portada interior de su libro favorito) para evitar el bloqueo accidental del sistema.
- Si FileVault está habilitado en su computadora, no podrá desbloquear la utilidad Restablecer contraseña sin el código de confirmación y la contraseña que recibió cuando configuró FileVault por primera vez. Sin esta información, no podrá acceder a sus archivos.
Articulos similares
- Cómo instalar Subversion en Mac OS X
- Cómo instalar Mac OS X 10.3 (Panther) en su computadora con Windows
- Cómo hacer que el escritorio de Windows XP se parezca al escritorio de Mac OS
- Cómo grabar un disco en Mac OS X
- Cómo tomar una captura de pantalla en Mac OS X
- Cómo forzar el cierre de un programa en MacOS X
- Cómo abrir un archivo RAR en Mac OS X
- Cómo cambiar el tamaño de una imagen (para Mac)