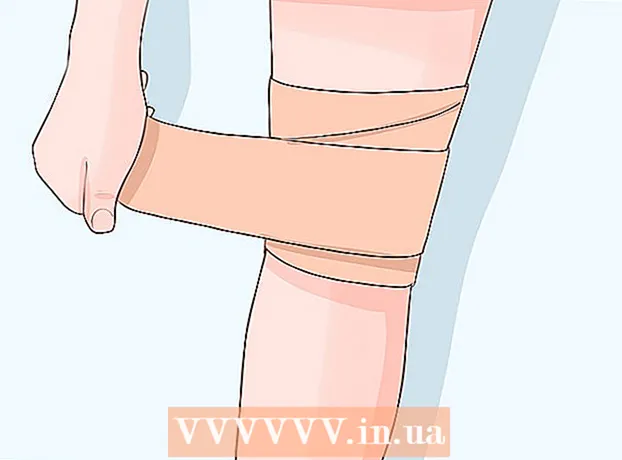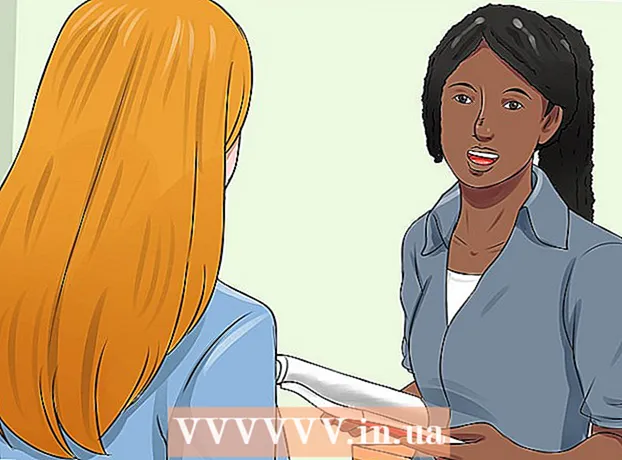Autor:
Helen Garcia
Fecha De Creación:
19 Abril 2021
Fecha De Actualización:
1 Mes De Julio 2024

Contenido
Este artículo le mostrará cómo cerrar sesión en Skype en todos los dispositivos a través de los cuales inició sesión en su cuenta usando la versión de escritorio de la aplicación.
Pasos
Método 1 de 2: usando la línea de comando
 1 Inicie Skype en su computadora. El icono de la aplicación parece una "S" blanca en un círculo azul.
1 Inicie Skype en su computadora. El icono de la aplicación parece una "S" blanca en un círculo azul.  2 Inicie sesión en su cuenta con su nombre de usuario y contraseña. Ingrese su dirección de correo electrónico, número de teléfono o ID de Skype y contraseña para iniciar sesión en su cuenta.
2 Inicie sesión en su cuenta con su nombre de usuario y contraseña. Ingrese su dirección de correo electrónico, número de teléfono o ID de Skype y contraseña para iniciar sesión en su cuenta.  3 Ir a la pestaña Contactospara mostrar su lista de contactos en el panel de navegación izquierdo.
3 Ir a la pestaña Contactospara mostrar su lista de contactos en el panel de navegación izquierdo. 4 Seleccione un contacto para charlar con él.
4 Seleccione un contacto para charlar con él.- Dado que no enviará mensajes al chat, la elección del usuario no importa.
 5 Ingresar / remotelogout en el cuadro de mensaje. Este comando cerrará la sesión de su cuenta de Skype en todos los dispositivos excepto el actual y desactivará las notificaciones emergentes en todos los dispositivos móviles.
5 Ingresar / remotelogout en el cuadro de mensaje. Este comando cerrará la sesión de su cuenta de Skype en todos los dispositivos excepto el actual y desactivará las notificaciones emergentes en todos los dispositivos móviles. - Gracias a este comando, no se cerrará la sesión de su cuenta en dispositivos móviles, solo deshabilitará las notificaciones emergentes. Tendrá que cerrar sesión manualmente en la aplicación en todos los dispositivos móviles a los que esté vinculada la cuenta.
 6 Haga clic en el botón con el avión de papel para ejecutar el comando y salir de todas las sesiones excepto la actual.
6 Haga clic en el botón con el avión de papel para ejecutar el comando y salir de todas las sesiones excepto la actual.- Algunas versiones de la aplicación no tienen un botón Enviar o un botón que se asemeja a un avión de papel. En este caso, ejecute el comando presionando la tecla ↵ Entrar.
- El otro usuario no verá este mensaje en la ventana de chat.
Método 2 de 2: cambiando su contraseña
 1 Inicie Skype en su computadora. El icono de la aplicación parece una "S" blanca dentro de un círculo azul.
1 Inicie Skype en su computadora. El icono de la aplicación parece una "S" blanca dentro de un círculo azul.  2 Inicie sesión en su cuenta con su nombre de usuario y contraseña. Ingrese su dirección de correo electrónico, número de teléfono o ID de Skype y contraseña para iniciar sesión en su cuenta.
2 Inicie sesión en su cuenta con su nombre de usuario y contraseña. Ingrese su dirección de correo electrónico, número de teléfono o ID de Skype y contraseña para iniciar sesión en su cuenta.  3 Ir a la pestaña Skype (Windows) o Archivo (Mac). Ambas opciones mostrarán un menú desplegable.
3 Ir a la pestaña Skype (Windows) o Archivo (Mac). Ambas opciones mostrarán un menú desplegable. - En Windows, la pestaña Skype se encuentra en la esquina superior izquierda de la aplicación.
- En Mac, la pestaña Archivo se encuentra en la barra de menú gris en la esquina superior izquierda de la ventana.
 4 Prensa Cambiar la contraseña. La página de cambio de contraseña se abrirá en una nueva pestaña del navegador.
4 Prensa Cambiar la contraseña. La página de cambio de contraseña se abrirá en una nueva pestaña del navegador.  5 Prensa Cambiar la contraseña junto a "Cuenta de Skype" en el navegador.
5 Prensa Cambiar la contraseña junto a "Cuenta de Skype" en el navegador.- Dependiendo de la configuración de su cuenta, es posible que deba ingresar su contraseña actual para verificar su identidad antes de llegar a esta página.
 6 Haga clic en el botón azul Más lejos. Luego será redirigido al sitio de Microsoft Live para restablecer su contraseña.
6 Haga clic en el botón azul Más lejos. Luego será redirigido al sitio de Microsoft Live para restablecer su contraseña. - Si su cuenta de Skype no está registrada o vinculada a una cuenta de Microsoft, deberá ingresar su contraseña de Skype, vincular su cuenta a Microsoft y verificar su dirección de correo electrónico antes de continuar con el siguiente paso.
 7 Ingrese su contraseña actual en el campo Contraseña actual. Ingresar esta contraseña confirmará su propiedad de la cuenta antes de que pueda cambiar su contraseña.
7 Ingrese su contraseña actual en el campo Contraseña actual. Ingresar esta contraseña confirmará su propiedad de la cuenta antes de que pueda cambiar su contraseña.  8 Introduzca una nueva contraseña en el campo "Nueva contraseña". Esta será su contraseña de Skype y Microsoft Live después de que se complete el proceso de restablecimiento de contraseña.
8 Introduzca una nueva contraseña en el campo "Nueva contraseña". Esta será su contraseña de Skype y Microsoft Live después de que se complete el proceso de restablecimiento de contraseña.  9 Ingrese la nueva contraseña nuevamente en el campo Ingresar contraseña nuevamente. Debe ser idéntica a la contraseña del campo Nueva contraseña.
9 Ingrese la nueva contraseña nuevamente en el campo Ingresar contraseña nuevamente. Debe ser idéntica a la contraseña del campo Nueva contraseña.  10 Haga clic en Salvar. Esto cambiará la contraseña de su cuenta y cerrará automáticamente la sesión de todas las sesiones de Skype.
10 Haga clic en Salvar. Esto cambiará la contraseña de su cuenta y cerrará automáticamente la sesión de todas las sesiones de Skype. - Cambiar su contraseña no cerrará la sesión de su cuenta en dispositivos móviles. Tendrá que cerrar sesión manualmente en la aplicación en todos los dispositivos móviles a los que esté vinculada la cuenta.