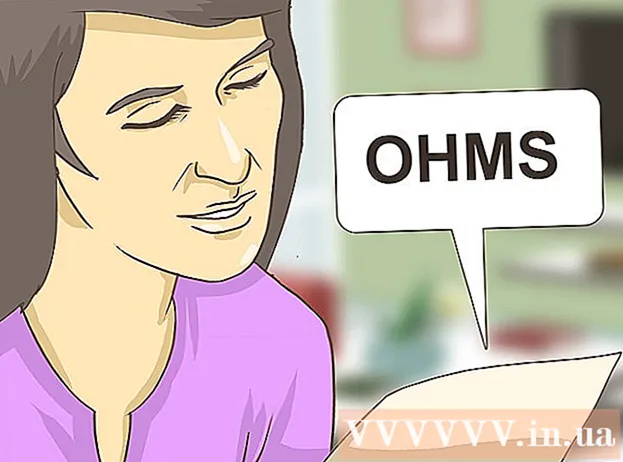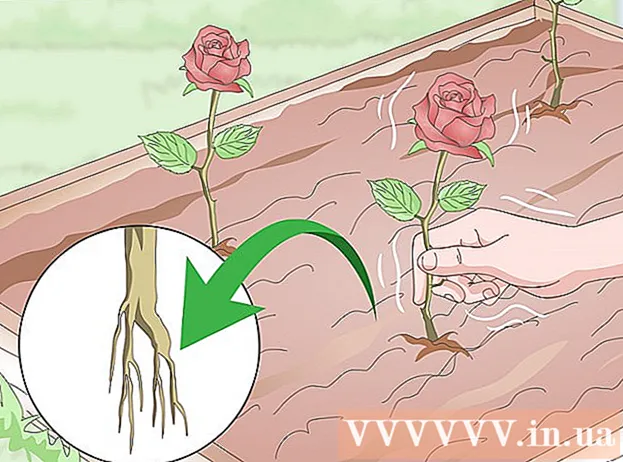Autor:
Ellen Moore
Fecha De Creación:
18 Enero 2021
Fecha De Actualización:
1 Mes De Julio 2024
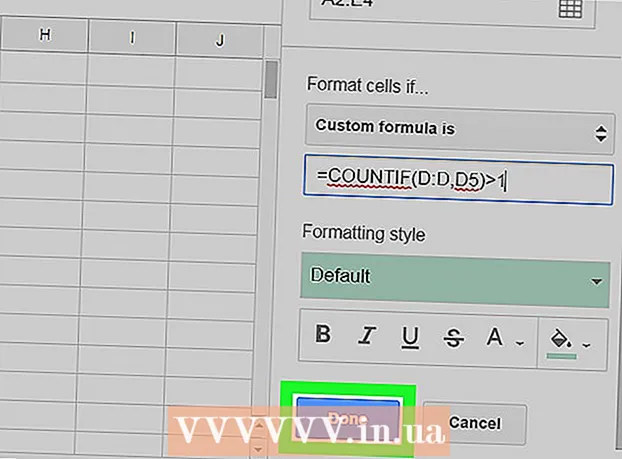
Contenido
En este artículo, aprenderá a usar una fórmula personalizada en el menú Formato condicional para seleccionar celdas con valores duplicados.
Pasos
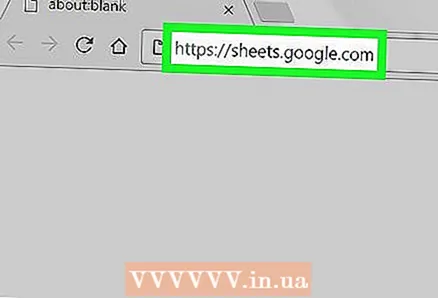 1 Abra la página de Google Sheets en un navegador. Ingrese sheet.google.com en la barra de direcciones y presione en su teclado ↵ Entrar o ⏎ Regresar.
1 Abra la página de Google Sheets en un navegador. Ingrese sheet.google.com en la barra de direcciones y presione en su teclado ↵ Entrar o ⏎ Regresar. 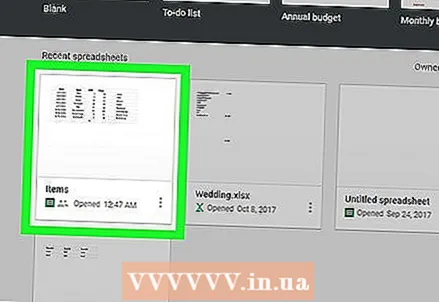 2 Haga clic en la tabla que desea cambiar. Busque aquél al que desea aplicar el filtro en la lista de tablas guardadas y ábralo.
2 Haga clic en la tabla que desea cambiar. Busque aquél al que desea aplicar el filtro en la lista de tablas guardadas y ábralo. 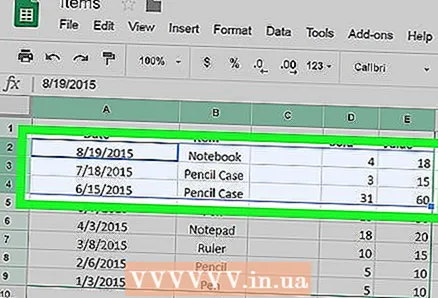 3 Seleccione las celdas que desea filtrar. Haga clic en una celda y mueva el cursor del mouse para seleccionar celdas adyacentes.
3 Seleccione las celdas que desea filtrar. Haga clic en una celda y mueva el cursor del mouse para seleccionar celdas adyacentes. 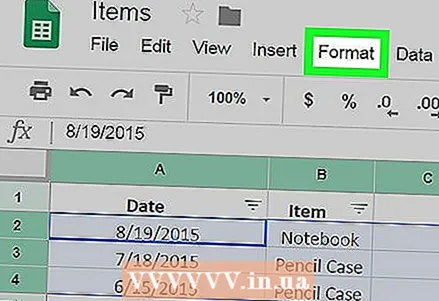 4 Haga clic en la pestaña Formato en la barra de pestañas en la parte superior de la hoja. Después de eso, aparecerá un menú desplegable en la pantalla.
4 Haga clic en la pestaña Formato en la barra de pestañas en la parte superior de la hoja. Después de eso, aparecerá un menú desplegable en la pantalla. 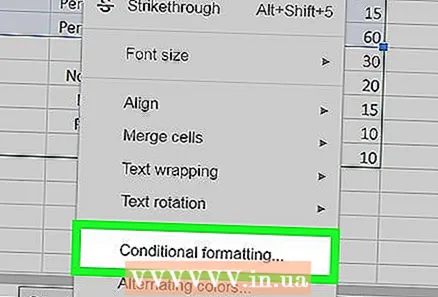 5 Seleccione el elemento en el menú Formato condicional. Después de eso, aparecerá una barra lateral en el lado derecho de la pantalla.
5 Seleccione el elemento en el menú Formato condicional. Después de eso, aparecerá una barra lateral en el lado derecho de la pantalla. 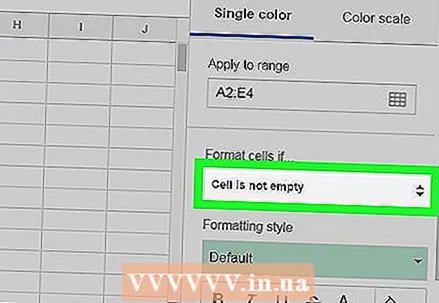 6 Haga clic en el menú desplegable debajo de la frase "Dar formato a celdas si ...". Después de eso, aparecerá una lista de filtros que se pueden aplicar a la hoja.
6 Haga clic en el menú desplegable debajo de la frase "Dar formato a celdas si ...". Después de eso, aparecerá una lista de filtros que se pueden aplicar a la hoja. 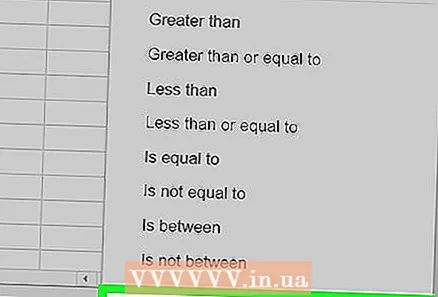 7 Seleccionar del elemento del menú desplegable Tu formula. Con esta opción, puede ingresar manualmente una fórmula para el filtro.
7 Seleccionar del elemento del menú desplegable Tu formula. Con esta opción, puede ingresar manualmente una fórmula para el filtro.  8 Ingresar = CONTAR.SI (A: A, A1)> 1 en el cuadro Valor o Fórmula. Esta fórmula seleccionará todas las celdas duplicadas en el rango seleccionado.
8 Ingresar = CONTAR.SI (A: A, A1)> 1 en el cuadro Valor o Fórmula. Esta fórmula seleccionará todas las celdas duplicadas en el rango seleccionado. - Si el rango de celdas que desea editar está en alguna otra columna y no en la columna A, cambie A: A y A1 para indicar la columna deseada.
- Por ejemplo, si está editando celdas en la columna D, su fórmula se verá así: = CONTAR.SI (D: D, D1)> 1.
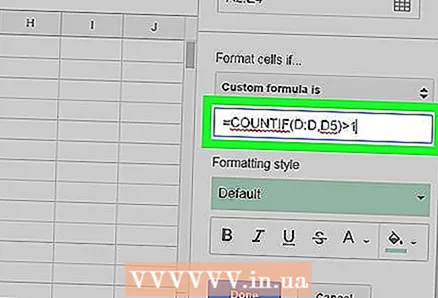 9 Cambiar A1 en la fórmula a la primera celda del rango seleccionado. Esta parte de la fórmula apunta a la primera celda del rango de datos seleccionado.
9 Cambiar A1 en la fórmula a la primera celda del rango seleccionado. Esta parte de la fórmula apunta a la primera celda del rango de datos seleccionado. - Por ejemplo, si la primera celda de un rango es D5, su fórmula se verá así: = CONTAR.SI (D: D, D5)> 1.
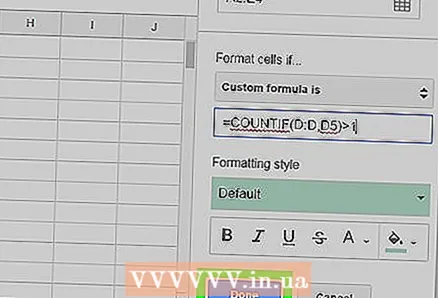 10 Haga clic en el botón verde Listopara aplicar la fórmula y seleccionar todas las celdas duplicadas en el rango seleccionado.
10 Haga clic en el botón verde Listopara aplicar la fórmula y seleccionar todas las celdas duplicadas en el rango seleccionado.