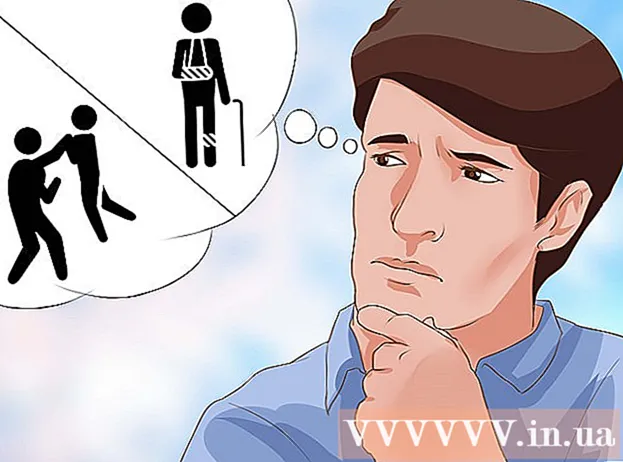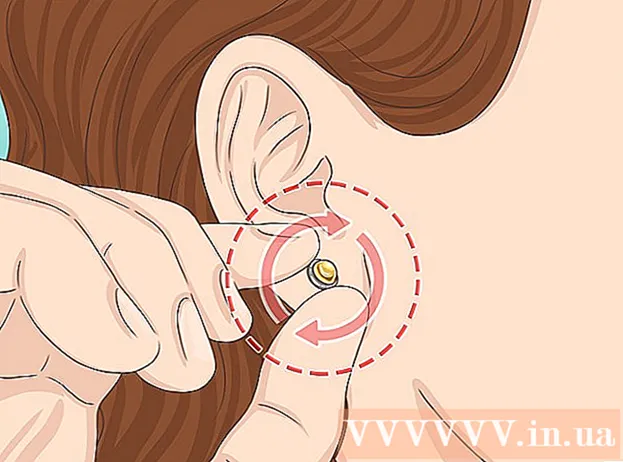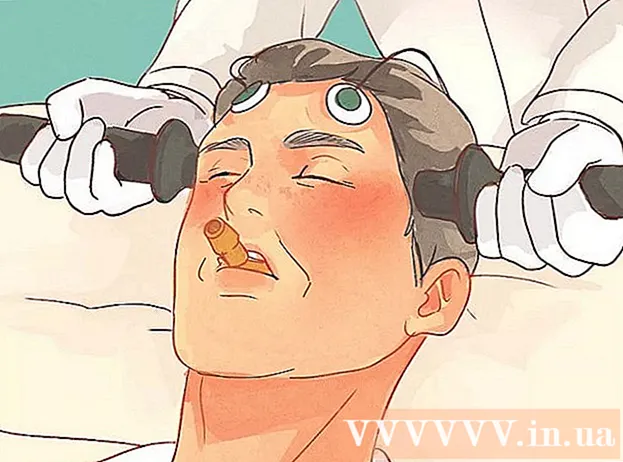Autor:
Mark Sanchez
Fecha De Creación:
3 Enero 2021
Fecha De Actualización:
3 Mes De Julio 2024

Contenido
El propósito de este tutorial es mostrar a los diseñadores web cómo instalar Wordpress [1] (2.8 o superior) en una computadora para crear y probar sitios y temas de WordPress. Wordpress se puede instalar en una computadora con un servidor web (como Apache, Litespeed o IIS), PHP 4.3 o superior y MySQL 4.0 o superior.
El servidor web XAMPP [2] es bastante fácil de instalar. Tiene todos los componentes que necesitamos. Este artículo no cubrirá cómo instalar XAMPP, asumiremos que ya tiene XAMPP instalado. Para descargar e instalar XAMPP, siga el enlace: (http://www.apachefriends.org/en/xampp.html)
Pasos
 1 Descargue y guarde la última versión de Wordpress desde el enlace: http://wordpress.org/latest.zip
1 Descargue y guarde la última versión de Wordpress desde el enlace: http://wordpress.org/latest.zip  2 Extraiga el contenido del archivo ZIP llamado "wordpress.zip" que acaba de descargar en la carpeta htdocs en el directorio XAMPP. Si el archivo ZIP se extrae normalmente, aparecerá un nuevo directorio "wordpress" en xampp htdocs. Asegúrese de que el servidor web funcione correctamente antes de continuar.
2 Extraiga el contenido del archivo ZIP llamado "wordpress.zip" que acaba de descargar en la carpeta htdocs en el directorio XAMPP. Si el archivo ZIP se extrae normalmente, aparecerá un nuevo directorio "wordpress" en xampp htdocs. Asegúrese de que el servidor web funcione correctamente antes de continuar.  3 Vaya a la página de inicio de XAMPP con un navegador web, ingrese la URL:http: // localhost / xampp /.
3 Vaya a la página de inicio de XAMPP con un navegador web, ingrese la URL:http: // localhost / xampp /.  4 Seleccione el enlace "phpMyAdmin" en la esquina inferior izquierda del menú. Ingrese la URL: http: // localhost / xampp / phpmyadmin.
4 Seleccione el enlace "phpMyAdmin" en la esquina inferior izquierda del menú. Ingrese la URL: http: // localhost / xampp / phpmyadmin.  5 En la página phpMyAdmin, habrá un campo "MySQL localhost" en el medio de la ventana. Se creará una nueva base de datos a partir de esta sección para que la utilice el programa Wordpress.
5 En la página phpMyAdmin, habrá un campo "MySQL localhost" en el medio de la ventana. Se creará una nueva base de datos a partir de esta sección para que la utilice el programa Wordpress. - En el campo "Crear nueva base de datos", ingrese el nombre "wordpress". En el menú desplegable "Intercalación", seleccione "utf8_unicode_ci". Haga clic en el botón Crear.
- Si la base de datos se creó correctamente, aparece un mensaje.
 6 Con Windows Explore, navegue hasta xampp htdocs wordpress. Abra el archivo "wp-config-sample.php" en la carpeta de wordpress.
6 Con Windows Explore, navegue hasta xampp htdocs wordpress. Abra el archivo "wp-config-sample.php" en la carpeta de wordpress.  7 Después de que se abra el archivo, edite estas líneas:/ * * El nombre de la base de datos para WordPress * / define ("DB_NAME", "putyourdbnamehere"); ==> cambiar 'putyourdbnameheree' a 'wordpress' / * * nombre de usuario de la base de datos MySQL * / define ('DB_USER', 'usernamehere'); ==> cambiar 'usernamehere' a 'root' / * * contraseña de la base de datos MySQL * / define ('DB_PASSWORD', 'yourpasswordhere'); ==> cambie 'yourpasswordhere' a '' (campo vacío)
7 Después de que se abra el archivo, edite estas líneas:/ * * El nombre de la base de datos para WordPress * / define ("DB_NAME", "putyourdbnamehere"); ==> cambiar 'putyourdbnameheree' a 'wordpress' / * * nombre de usuario de la base de datos MySQL * / define ('DB_USER', 'usernamehere'); ==> cambiar 'usernamehere' a 'root' / * * contraseña de la base de datos MySQL * / define ('DB_PASSWORD', 'yourpasswordhere'); ==> cambie 'yourpasswordhere' a '' (campo vacío)  8 Cuando se haya editado el archivo, guarde una copia del archivo con el nombre "wp-config.php" en la carpeta de wordpress y cierre el archivo.
8 Cuando se haya editado el archivo, guarde una copia del archivo con el nombre "wp-config.php" en la carpeta de wordpress y cierre el archivo. 9 Vaya a la página de instalación de Wordpress. Abra su navegador e ingrese la URL: http: //localhost/wordpress/wp-admin/install.php.
9 Vaya a la página de instalación de Wordpress. Abra su navegador e ingrese la URL: http: //localhost/wordpress/wp-admin/install.php.  10 Ingrese un título para su blog en el campo Título del blog. Ingrese su dirección de correo electrónico en el campo "Correo electrónico". Haz clic en el botón "Instalar Wordpress".
10 Ingrese un título para su blog en el campo Título del blog. Ingrese su dirección de correo electrónico en el campo "Correo electrónico". Haz clic en el botón "Instalar Wordpress".  11 Si la información del paso anterior se ingresó correctamente, aparecerá una pantalla con un mensaje sobre la instalación exitosa: "¡Éxito!" La pantalla debe mostrar "admin" y una contraseña temporal. Se genera automáticamente. Escriba su contraseña. Haga clic en el botón de inicio de sesión: "Iniciar sesión".
11 Si la información del paso anterior se ingresó correctamente, aparecerá una pantalla con un mensaje sobre la instalación exitosa: "¡Éxito!" La pantalla debe mostrar "admin" y una contraseña temporal. Se genera automáticamente. Escriba su contraseña. Haga clic en el botón de inicio de sesión: "Iniciar sesión".  12 En la ventana de inicio de sesión, escriba la palabra "Admin" en el campo "Nombre de usuario" e introduzca su contraseña temporal. Haga clic en el botón "Iniciar sesión".
12 En la ventana de inicio de sesión, escriba la palabra "Admin" en el campo "Nombre de usuario" e introduzca su contraseña temporal. Haga clic en el botón "Iniciar sesión".  13 Si el inicio de sesión fue exitoso, aparecerá la página de inicio de Wordpress. Ahora puede cambiar la contraseña temporal por cualquier otra. Aparecerá un mensaje indicándole que está usando una contraseña temporal, solicitándole que la cambie. Haga clic en el mensaje y cambie su contraseña.
13 Si el inicio de sesión fue exitoso, aparecerá la página de inicio de Wordpress. Ahora puede cambiar la contraseña temporal por cualquier otra. Aparecerá un mensaje indicándole que está usando una contraseña temporal, solicitándole que la cambie. Haga clic en el mensaje y cambie su contraseña.
Consejos
- Escriba su contraseña.