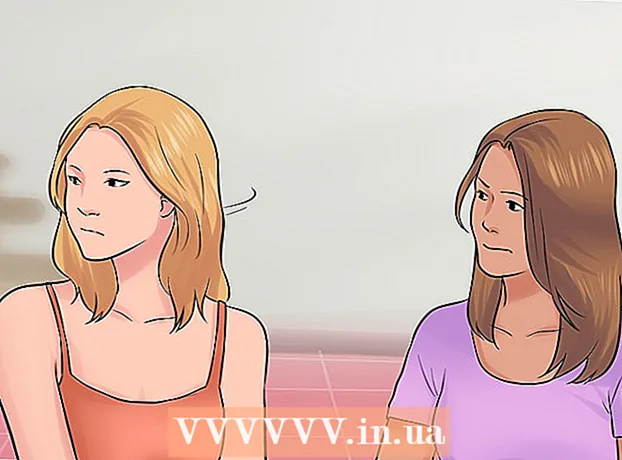Contenido
- Pasos
- Método 1 de 6: 7-Zip (Windows)
- Método 2 de 6: WinRAR (Windows)
- Método 3 de 6: Utilidad de archivo (Mac)
- Método 4 de 6: Cómo comprimir archivos de video grandes
- Método 5 de 6: Cómo comprimir imágenes grandes
- Método 6 de 6: Cómo comprimir archivos de audio grandes
Como regla general, en los sistemas operativos modernos, comprimir archivos es bastante simple, pero las cosas se complican si los archivos son muy grandes, porque no podrá utilizar los archivadores del sistema. Pero hay programas con los que puedes comprimir archivos de cualquier tamaño; si estos programas están configurados correctamente, el tamaño del archivo se puede reducir significativamente. Si va a comprimir un archivo multimedia, simplemente conviértalo a otro formato que comprimirá el archivo sin una pérdida significativa de su calidad. En este artículo, le mostraremos cómo comprimir archivos grandes.
Pasos
Método 1 de 6: 7-Zip (Windows)
 1 Instale el archivador 7-Zip. Este archivador gratuito puede comprimir archivos y carpetas muy grandes. Para instalar 7-Zip:
1 Instale el archivador 7-Zip. Este archivador gratuito puede comprimir archivos y carpetas muy grandes. Para instalar 7-Zip: - Vaya a https://www.7-zip.org/download.html en su navegador web.
- Haga clic en Descargar junto a la última versión de 7-Zip.
- Abra el archivo EXE descargado; lo encontrará en la parte inferior de su navegador web o en su carpeta de Descargas.
- Haga clic en Instalar.

Luigi Oppido
El técnico en computación Luigi Oppido es el propietario y técnico de Pleasure Point Computers, una empresa de reparación de computadoras en Santa Cruz, California. Tiene más de 25 años de experiencia en reparación de computadoras, actualización, recuperación de datos y eliminación de virus. ¡También ha estado transmitiendo el Computer Man Show durante más de dos años! en KSCO en California Central. Luigi Oppido
Luigi Oppido
Técnico en computaciónComprima archivos si desea reducir su tamaño u obtener un archivo. Por ejemplo, si el tamaño del archivo que desea enviar por correo electrónico es de 12 MB, pero no puede adjuntar más de 10 MB a un correo electrónico, comprima el archivo a 7 MB; el destinatario del archivo lo descomprimirá y obtendrá acceso. al archivo original.
 2 Haga clic derecho en el archivo (o carpeta) que desea comprimir. Se abrirá un menú contextual.
2 Haga clic derecho en el archivo (o carpeta) que desea comprimir. Se abrirá un menú contextual. - Casi cualquier archivo se puede comprimir, pero algunos archivos no se comprimen mucho.
 3 Haga clic en 7 cremalleras. Esta opción está en el menú contextual; solo estará disponible si 7-Zip está instalado en su computadora.
3 Haga clic en 7 cremalleras. Esta opción está en el menú contextual; solo estará disponible si 7-Zip está instalado en su computadora.  4 Haga clic en Añadir al archivo. Se abrirá la ventana "Agregar al archivo".
4 Haga clic en Añadir al archivo. Se abrirá la ventana "Agregar al archivo".  5 Por favor seleccione Ultra en el menú Compression Level. Esto seleccionará el nivel de compresión más alto.
5 Por favor seleccione Ultra en el menú Compression Level. Esto seleccionará el nivel de compresión más alto.  6 En el menú Tamaño del diccionario, seleccione un valor que sea 10 veces menor que la cantidad de memoria instalada. Cuanto más grande sea el diccionario, mejor será la compresión, pero el tamaño de la memoria debería ser 10 veces mayor que el diccionario. Por ejemplo, si la cantidad de RAM es de 8 GB, seleccione un número cercano a 800 MB para el tamaño del diccionario.
6 En el menú Tamaño del diccionario, seleccione un valor que sea 10 veces menor que la cantidad de memoria instalada. Cuanto más grande sea el diccionario, mejor será la compresión, pero el tamaño de la memoria debería ser 10 veces mayor que el diccionario. Por ejemplo, si la cantidad de RAM es de 8 GB, seleccione un número cercano a 800 MB para el tamaño del diccionario. - Si la computadora tiene una gran cantidad de RAM, no funcionará para descomprimir el archivo en computadoras menos potentes. Por lo tanto, en este caso, elija un tamaño de diccionario más pequeño.
 7 Por favor seleccione Continuo en el menú Tamaño de bloque. En este caso, el archivo se comprimirá como un bloque de datos contiguo, lo que mejorará la relación de compresión.
7 Por favor seleccione Continuo en el menú Tamaño de bloque. En este caso, el archivo se comprimirá como un bloque de datos contiguo, lo que mejorará la relación de compresión.  8 Seleccione la opción para dividir el archivo en varios archivos pequeños (si es necesario). Si el archivo es muy grande, divida el archivo en archivos más pequeños. Por ejemplo, si la carpeta tiene 12 GB, divida el archivo en tres archivos más pequeños para grabarlos en tres DVD. Para hacer esto, abra el menú "Dividir en volúmenes por tamaño" y seleccione el tamaño de archivo en el que se dividirá el archivo.
8 Seleccione la opción para dividir el archivo en varios archivos pequeños (si es necesario). Si el archivo es muy grande, divida el archivo en archivos más pequeños. Por ejemplo, si la carpeta tiene 12 GB, divida el archivo en tres archivos más pequeños para grabarlos en tres DVD. Para hacer esto, abra el menú "Dividir en volúmenes por tamaño" y seleccione el tamaño de archivo en el que se dividirá el archivo. - Para descomprimir el archivo, necesita todos los archivos en los que se dividió. Por lo tanto, no elimine ni pierda ninguno de estos archivos.
 9 Haga clic en OK. Está en la parte inferior de la ventana. El archivo se comprimirá con los parámetros que establezca.
9 Haga clic en OK. Está en la parte inferior de la ventana. El archivo se comprimirá con los parámetros que establezca.
Método 2 de 6: WinRAR (Windows)
 1 Instale el archivador WinRAR. Para esto:
1 Instale el archivador WinRAR. Para esto: - Vaya a https://www.win-rar.com/download.html en un navegador web.
- Haga clic en Descargar WinRAR.
- Abra el archivo EXE descargado.
- Haga clic en Instalar.
- Haga clic en "Aceptar".
- Haga clic en Finalizar.
 2 Haga clic derecho en el archivo (o carpeta) que desea comprimir. Se abrirá un menú contextual.
2 Haga clic derecho en el archivo (o carpeta) que desea comprimir. Se abrirá un menú contextual. - Casi cualquier archivo se puede comprimir, pero algunos archivos no se comprimen mucho.
 3 Haga clic en Añadir al archivo junto al icono de WinRAR. Esta opción está en el menú contextual. El icono de WinRAR parece una pila de libros.
3 Haga clic en Añadir al archivo junto al icono de WinRAR. Esta opción está en el menú contextual. El icono de WinRAR parece una pila de libros.  4 Por favor seleccione Máximo en el menú Método de compresión. Esto asegurará la relación de compresión más alta.
4 Por favor seleccione Máximo en el menú Método de compresión. Esto asegurará la relación de compresión más alta.  5 En el menú Tamaño del diccionario, seleccione un valor que sea 10 veces menor que la cantidad de memoria instalada. Cuanto más grande sea el diccionario, mejor será la compresión, pero el tamaño de la memoria debería ser 10 veces mayor que el diccionario. Por ejemplo, si la cantidad de RAM es de 8 GB, seleccione un número cercano a 800 MB para el tamaño del diccionario.
5 En el menú Tamaño del diccionario, seleccione un valor que sea 10 veces menor que la cantidad de memoria instalada. Cuanto más grande sea el diccionario, mejor será la compresión, pero el tamaño de la memoria debería ser 10 veces mayor que el diccionario. Por ejemplo, si la cantidad de RAM es de 8 GB, seleccione un número cercano a 800 MB para el tamaño del diccionario. - Si la computadora tiene una gran cantidad de RAM, no funcionará para descomprimir el archivo en computadoras menos potentes. Por lo tanto, en este caso, elija un tamaño de diccionario más pequeño.
 6 Seleccione la opción para dividir el archivo en varios archivos pequeños (si es necesario). Si el archivo es muy grande, divida el archivo en archivos más pequeños. Por ejemplo, si la carpeta tiene 12 GB, divida el archivo en tres archivos más pequeños para grabarlos en tres DVD. Para hacer esto, abra el menú "Dividir en volúmenes por tamaño" y seleccione el tamaño de archivo en el que se dividirá el archivo.
6 Seleccione la opción para dividir el archivo en varios archivos pequeños (si es necesario). Si el archivo es muy grande, divida el archivo en archivos más pequeños. Por ejemplo, si la carpeta tiene 12 GB, divida el archivo en tres archivos más pequeños para grabarlos en tres DVD. Para hacer esto, abra el menú "Dividir en volúmenes por tamaño" y seleccione el tamaño de archivo en el que se dividirá el archivo. - Para descomprimir el archivo, necesita todos los archivos en los que se dividió. Por lo tanto, no elimine ni pierda ninguno de estos archivos.
 7 Haga clic en OK. Está en la parte inferior de la ventana. El archivo se comprimirá con los parámetros que establezca.
7 Haga clic en OK. Está en la parte inferior de la ventana. El archivo se comprimirá con los parámetros que establezca.
Método 3 de 6: Utilidad de archivo (Mac)
 1 Haga clic en el icono de la lupa
1 Haga clic en el icono de la lupa  . Lo encontrará en la esquina superior derecha de su escritorio. Se abre la barra de búsqueda de Spotlight.
. Lo encontrará en la esquina superior derecha de su escritorio. Se abre la barra de búsqueda de Spotlight.  2 Ingresar Archive Utility.app en la barra de búsqueda y haga clic en ⏎ Regresar. Se inicia la utilidad de archivo. Es un archivador de sistema integrado en macOS. No tiene tantas opciones como los archivadores de Windows, pero puede comprimir archivos grandes.
2 Ingresar Archive Utility.app en la barra de búsqueda y haga clic en ⏎ Regresar. Se inicia la utilidad de archivo. Es un archivador de sistema integrado en macOS. No tiene tantas opciones como los archivadores de Windows, pero puede comprimir archivos grandes.  3 Haga clic en Archivo. Está en la barra de menú en la parte superior de la pantalla.
3 Haga clic en Archivo. Está en la barra de menú en la parte superior de la pantalla.  4 Haga clic en Crear archivo. Ésta es la primera opción del menú Archivo.
4 Haga clic en Crear archivo. Ésta es la primera opción del menú Archivo.  5 Seleccione un archivo (o carpeta) y haga clic en Archivo. El archivo se comprimirá en formato GZIP (.cpgz). Este formato proporciona una relación de compresión más alta que el formato ZIP estándar, pero no podrá descomprimir dicho archivo en Windows.
5 Seleccione un archivo (o carpeta) y haga clic en Archivo. El archivo se comprimirá en formato GZIP (.cpgz). Este formato proporciona una relación de compresión más alta que el formato ZIP estándar, pero no podrá descomprimir dicho archivo en Windows. - Para crear un archivo ZIP estándar, haga clic con el botón derecho en el archivo en el Finder y seleccione Comprimir en el menú.
Método 4 de 6: Cómo comprimir archivos de video grandes
 1 Instale el editor de video gratuito Avidemux. Se puede utilizar para comprimir y convertir archivos de video en Windows, macOS y Linux. Para instalar Avidemux:
1 Instale el editor de video gratuito Avidemux. Se puede utilizar para comprimir y convertir archivos de video en Windows, macOS y Linux. Para instalar Avidemux: - Vaya a http://fixounet.free.fr/avidemux/download.html en un navegador web.
- Haga clic en "FOSSHUB" junto al sistema operativo deseado.
- Haga clic en el enlace del archivo para el sistema operativo requerido.
- Abra el archivo descargado; lo encontrará en la parte inferior de su navegador web o en su carpeta de Descargas.
- Siga las instrucciones en pantalla para instalar el editor de video.
 2 Inicie Avidemux. Haga clic en el icono en forma de badajo de numeración; está en el menú Inicio (Windows) o en la carpeta Aplicaciones (Mac).
2 Inicie Avidemux. Haga clic en el icono en forma de badajo de numeración; está en el menú Inicio (Windows) o en la carpeta Aplicaciones (Mac). - Los videos son grandes cantidades de datos que no se comprimen bien cuando se archivan como se describe en las secciones anteriores. Por lo tanto, el video debe transcodificarse con Avidemux, lo que reducirá el tamaño del archivo a expensas de una cierta pérdida de calidad.
- Normalmente, las películas que se pueden descargar de Internet ya están comprimidas. Si vuelve a comprimir un archivo de este tipo, la pérdida de calidad será enorme o el tamaño del archivo no diferirá mucho del tamaño del archivo original.
- No puede descomprimir un archivo de video comprimido. Por lo tanto, debe almacenar por separado el archivo y el archivo original para no perderlo.
 3 Abra el archivo de video en Avidemux. Para ello, siga estos pasos (recuerde que este proceso puede tardar varios minutos):
3 Abra el archivo de video en Avidemux. Para ello, siga estos pasos (recuerde que este proceso puede tardar varios minutos): - Haga clic en "Archivo".
- Haga clic en "Abrir".
- Seleccione un archivo de video en su computadora y haga clic en Abrir.
 4 Por favor seleccione MPEG4 AVC (x264) en el menú Salida de video. Este es el formato de video más común.
4 Por favor seleccione MPEG4 AVC (x264) en el menú Salida de video. Este es el formato de video más común.  5 Por favor seleccione AAC FDK en el menú Salida de audio. Esto comprimirá la pista de audio del video para reducir el tamaño del archivo.
5 Por favor seleccione AAC FDK en el menú Salida de audio. Esto comprimirá la pista de audio del video para reducir el tamaño del archivo.  6 Por favor seleccione Mezclador MP4 en el menú Formato de salida. Esto reproducirá el archivo de video en la mayoría de los dispositivos.
6 Por favor seleccione Mezclador MP4 en el menú Formato de salida. Esto reproducirá el archivo de video en la mayoría de los dispositivos.  7 Haga clic en Configurar (Opciones) en la sección "Salida de video". Esta es la primera opción de la sección especificada.
7 Haga clic en Configurar (Opciones) en la sección "Salida de video". Esta es la primera opción de la sección especificada.  8 Por favor seleccione Tamaño de video (dos pasadas) (Tamaño de video, dos pases) en el menú. Está en la sección Control de tasa.
8 Por favor seleccione Tamaño de video (dos pasadas) (Tamaño de video, dos pases) en el menú. Está en la sección Control de tasa.  9 Ingrese el tamaño del archivo de video final. Avidemux cambiará su configuración para que el tamaño del archivo final sea lo más cercano posible al tamaño que especificó (el tamaño del archivo final será un poco más grande o más pequeño que el tamaño especificado).
9 Ingrese el tamaño del archivo de video final. Avidemux cambiará su configuración para que el tamaño del archivo final sea lo más cercano posible al tamaño que especificó (el tamaño del archivo final será un poco más grande o más pequeño que el tamaño especificado). - Tenga en cuenta que si el tamaño que elige es mucho más pequeño que el tamaño del archivo original, la pérdida de calidad será grave.
 10 Haga clic en "Guardar video". Esta opción está indicada por un icono de disco en la esquina superior izquierda. Ahora ingrese el nombre del archivo; comienza el proceso de conversión y compresión. El proceso llevará algún tiempo, dependiendo del tamaño del archivo de video original y la configuración de calidad.
10 Haga clic en "Guardar video". Esta opción está indicada por un icono de disco en la esquina superior izquierda. Ahora ingrese el nombre del archivo; comienza el proceso de conversión y compresión. El proceso llevará algún tiempo, dependiendo del tamaño del archivo de video original y la configuración de calidad.
Método 5 de 6: Cómo comprimir imágenes grandes
 1 Recuerda lo que se puede exprimir. La mayoría de las imágenes que se pueden descargar de Internet ya están comprimidas. JPG, GIF y PNG son formatos comprimidos, lo que significa que una mayor compresión resultará en una grave pérdida de calidad. Por lo tanto, recomendamos comprimir imágenes tomadas de una cámara digital o formato BMP.
1 Recuerda lo que se puede exprimir. La mayoría de las imágenes que se pueden descargar de Internet ya están comprimidas. JPG, GIF y PNG son formatos comprimidos, lo que significa que una mayor compresión resultará en una grave pérdida de calidad. Por lo tanto, recomendamos comprimir imágenes tomadas de una cámara digital o formato BMP. - No puede descomprimir una imagen comprimida. Por lo tanto, debe almacenar por separado el archivo y la imagen original para no perderlos.
 2 Recuerde la diferencia entre compresión sin pérdida y con pérdida. La compresión sin pérdida significa compresión cuando la calidad del archivo final no difiere de la calidad del original; Normalmente, esta compresión se aplica a dibujos, diagramas e imágenes médicas. La compresión con pérdida está pensada para situaciones en las que la degradación no es crítica y se aplica con mayor frecuencia a las fotografías.
2 Recuerde la diferencia entre compresión sin pérdida y con pérdida. La compresión sin pérdida significa compresión cuando la calidad del archivo final no difiere de la calidad del original; Normalmente, esta compresión se aplica a dibujos, diagramas e imágenes médicas. La compresión con pérdida está pensada para situaciones en las que la degradación no es crítica y se aplica con mayor frecuencia a las fotografías. - GIF, TIFF y PNG son formatos sin pérdida.
- JPG es el formato con pérdida más común.
 3 Inicie el editor de gráficos que está utilizando. En casi cualquier editor de gráficos, puede comprimir una imagen guardándola en un formato diferente. Cuando elige el formato final, puede especificar la tasa de compresión.
3 Inicie el editor de gráficos que está utilizando. En casi cualquier editor de gráficos, puede comprimir una imagen guardándola en un formato diferente. Cuando elige el formato final, puede especificar la tasa de compresión. - En Photoshop, GIMP e incluso Paint, la imagen se puede guardar en formato comprimido. Casi cualquier editor gráfico es adecuado para esto, solo algunos de ellos tienen más funciones.
- Photoshop es el editor de gráficos de pago más popular; si desea utilizar su contraparte gratuita, instale GIMP, que tiene muchas características similares a Photoshop.
 4 Abra la imagen en un editor de gráficos. Este proceso es prácticamente el mismo en diferentes programas. Para abrir una imagen en el editor:
4 Abra la imagen en un editor de gráficos. Este proceso es prácticamente el mismo en diferentes programas. Para abrir una imagen en el editor: - Haga clic en "Archivo" en la barra de menú.
- Haga clic en Abrir.
- Selecciona una imagen.
- Haga clic en Abrir.
 5 Abra el menú Exportar. Haga esto para guardar la imagen original en un formato diferente. Para abrir este menú:
5 Abra el menú Exportar. Haga esto para guardar la imagen original en un formato diferente. Para abrir este menú: - Haga clic en "Archivo".
- Haga clic en Guardar como (Photoshop, Paint) o Exportar a (GIMP).
 6 Seleccione el formato que desee. En Paint, simplemente seleccione el formato que desee. En Photoshop, elija un formato en el menú Formato. En GIMP, abra el menú Guardar como tipo y elija un formato. Elija el formato de acuerdo con el tipo de archivo de origen.
6 Seleccione el formato que desee. En Paint, simplemente seleccione el formato que desee. En Photoshop, elija un formato en el menú Formato. En GIMP, abra el menú Guardar como tipo y elija un formato. Elija el formato de acuerdo con el tipo de archivo de origen. - Si está comprimiendo una foto, seleccione el formato JPG.
- Si está comprimiendo una imagen con hasta 256 colores, seleccione GIF.
- Si está comprimiendo una captura de pantalla, un dibujo, un cómic o una imagen similar, elija el formato PNG.
- Si está comprimiendo una imagen con varias capas que desea conservar, seleccione el formato TIFF (tenga en cuenta que este formato no siempre significa compresión).
 7 Haga clic en Salvar (Photoshop) o Exportar (CAÑUTILLO). La imagen original se guardará en el formato especificado.
7 Haga clic en Salvar (Photoshop) o Exportar (CAÑUTILLO). La imagen original se guardará en el formato especificado.  8 Especifique los parámetros de calidad (si es posible) y haga clic en OK. Al hacer clic en Exportar o Guardar, algunos editores abrirán opciones de calidad y compresión. Por lo general, puede seleccionar la calidad y la relación de compresión con el control deslizante.
8 Especifique los parámetros de calidad (si es posible) y haga clic en OK. Al hacer clic en Exportar o Guardar, algunos editores abrirán opciones de calidad y compresión. Por lo general, puede seleccionar la calidad y la relación de compresión con el control deslizante. - El aumento de la relación de compresión dará como resultado un archivo mucho más pequeño, pero la calidad disminuirá significativamente, como artefactos o decoloración. Experimente con la configuración para encontrar un buen equilibrio entre la calidad y el tamaño del archivo.
Método 6 de 6: Cómo comprimir archivos de audio grandes
 1 Recuerda lo que se puede exprimir. La mayoría de los archivos de audio, como los formatos MP3 y AAC, ya están comprimidos. Una mayor compresión de dichos archivos dará como resultado una disminución significativa de la calidad del sonido.Por lo tanto, recomendamos comprimir archivos de audio en formatos sin comprimir como WAV o AIFF.
1 Recuerda lo que se puede exprimir. La mayoría de los archivos de audio, como los formatos MP3 y AAC, ya están comprimidos. Una mayor compresión de dichos archivos dará como resultado una disminución significativa de la calidad del sonido.Por lo tanto, recomendamos comprimir archivos de audio en formatos sin comprimir como WAV o AIFF.  2 Instale el editor de audio gratuito Audacity. Es compatible con Windows, macOS y Linux. Para esto:
2 Instale el editor de audio gratuito Audacity. Es compatible con Windows, macOS y Linux. Para esto: - Vaya a https://www.audacityteam.org/download/ en su navegador web.
- Haga clic en el enlace del sistema operativo requerido.
- Haga clic en el enlace para descargar el instalador de Audacity.
- Haga clic en el enlace del archivo para el sistema operativo deseado en la página de descarga.
- Abra el archivo descargado; lo encontrará en la parte inferior de su navegador web o en su carpeta de Descargas. Ahora siga las instrucciones en pantalla para instalar el programa.
 3 Inicie Audacity. Haga clic en la onda de sonido naranja con auriculares azules. Este icono se encuentra en el menú Inicio (Windows) o en la carpeta Aplicaciones (Mac).
3 Inicie Audacity. Haga clic en la onda de sonido naranja con auriculares azules. Este icono se encuentra en el menú Inicio (Windows) o en la carpeta Aplicaciones (Mac).  4 Abra el archivo de audio que desea comprimir. Para esto:
4 Abra el archivo de audio que desea comprimir. Para esto: - Haga clic en "Archivo".
- Haga clic en Abrir.
- Seleccione un archivo de audio.
- Haga clic en Abrir.
 5 Cree un archivo de audio monoaural (opcional). Esto está bien para comprimir voz grabada o archivos de audio similares, pero no archivos de audio o música con efectos estéreo. Un archivo de audio monoaural puede reducir considerablemente el tamaño del archivo original. Para convertir un archivo de audio a monoaural:
5 Cree un archivo de audio monoaural (opcional). Esto está bien para comprimir voz grabada o archivos de audio similares, pero no archivos de audio o música con efectos estéreo. Un archivo de audio monoaural puede reducir considerablemente el tamaño del archivo original. Para convertir un archivo de audio a monoaural: - Haga clic en ▼ junto al nombre del archivo.
- En el menú, elija Dividir pista estéreo a mono.
 6 Abra la ventana Exportar datos de audio. Aquí puede seleccionar el formato del archivo final y la carpeta para guardarlo.
6 Abra la ventana Exportar datos de audio. Aquí puede seleccionar el formato del archivo final y la carpeta para guardarlo. - Haga clic en "Archivo".
- Haga clic en Exportar.
- Haga clic en Exportar datos de audio.
 7 Seleccione el formato de archivo de destino. Todos los formatos que están en el menú Tipo de archivo están comprimidos (excepto WAV y AIFF). Elija el formato que se adapte a sus necesidades. Los formatos de audio comprimido más comunes son:
7 Seleccione el formato de archivo de destino. Todos los formatos que están en el menú Tipo de archivo están comprimidos (excepto WAV y AIFF). Elija el formato que se adapte a sus necesidades. Los formatos de audio comprimido más comunes son: - MP3 es el formato de música más utilizado, ya que proporciona una buena compresión sin una pérdida notable de calidad. La mayoría de los dispositivos reproducen este formato.
- FLAC es un formato de compresión sin pérdidas. Elija este formato si va a reproducir música en costosos sistemas de audio de alta calidad, pero recuerde que no todos los dispositivos lo admiten. Además, este formato no reducirá mucho el tamaño del archivo original.
- OGG: similar a MP3, pero con mejor calidad de sonido. Este formato no es compatible con todos los dispositivos.
 8 Seleccione la calidad del sonido. Sus acciones dependerán del formato de archivo de salida seleccionado. Una calidad más baja proporcionará más compresión.
8 Seleccione la calidad del sonido. Sus acciones dependerán del formato de archivo de salida seleccionado. Una calidad más baja proporcionará más compresión. - MP3: en el menú Calidad, elija Estándar o Medio para obtener una relación de compresión decente con calidad de audio moderada, o elija Extremo o Excesivo para audio de alta calidad con poca compresión.
- OGG / M4A (ACC): arrastre el control deslizante hacia la izquierda para aumentar la relación de compresión y disminuir la calidad del sonido. Arrastre el control deslizante hacia la derecha para disminuir la relación de compresión y mejorar la calidad del sonido.
- Todos los demás tipos de archivos: seleccione la calidad del sonido y la tasa de compresión en el menú "Bitrate". Una tasa de bits más baja proporcionará una relación de compresión más alta y una calidad de audio más baja.
 9 Cambie el nombre del archivo (opcional, pero recomendado). Haga esto para evitar sobrescribir el archivo original. Para hacer esto, cambie el nombre del archivo en la línea "Nombre de archivo".
9 Cambie el nombre del archivo (opcional, pero recomendado). Haga esto para evitar sobrescribir el archivo original. Para hacer esto, cambie el nombre del archivo en la línea "Nombre de archivo".  10 Haga clic en Salvar > OK. El archivo de audio se guardará en el formato comprimido que especificó.
10 Haga clic en Salvar > OK. El archivo de audio se guardará en el formato comprimido que especificó.