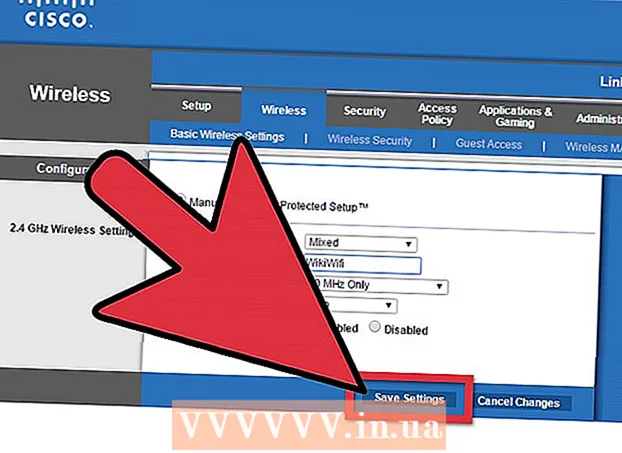Autor:
Sara Rhodes
Fecha De Creación:
15 Febrero 2021
Fecha De Actualización:
1 Mes De Julio 2024

Contenido
En este artículo, aprenderá a crear una página de índice en Microsoft Word para encontrar términos importantes que se discutieron en el documento y en las páginas en las que estaban presentes.
Pasos
Parte 1 de 2: Creación de términos
 1 Abra su documento en Microsoft Word. En MS Word, se puede insertar un índice en cualquier documento, independientemente de su longitud, estilo o contenido.
1 Abra su documento en Microsoft Word. En MS Word, se puede insertar un índice en cualquier documento, independientemente de su longitud, estilo o contenido.  2 Haga clic en la pestaña Vínculos. Se encuentra en la barra de herramientas de MS Word en la parte superior de la ventana, junto a otras pestañas como Inicio, Insertar y Ver. La barra de herramientas de Vínculos aparece en la parte superior de la ventana.
2 Haga clic en la pestaña Vínculos. Se encuentra en la barra de herramientas de MS Word en la parte superior de la ventana, junto a otras pestañas como Inicio, Insertar y Ver. La barra de herramientas de Vínculos aparece en la parte superior de la ventana.  3 Haga clic en el botón Marcar elemento. Este botón parece una página en blanco con un signo más verde y una línea roja adentro. Se encuentra en la barra de herramientas Vínculos, entre los botones Insertar título y Marcar vínculo, más cerca del borde superior derecho de la ventana. Esto mostrará el cuadro de diálogo Definir entrada de índice, donde puede seleccionar términos y frases importantes como entradas de índice.
3 Haga clic en el botón Marcar elemento. Este botón parece una página en blanco con un signo más verde y una línea roja adentro. Se encuentra en la barra de herramientas Vínculos, entre los botones Insertar título y Marcar vínculo, más cerca del borde superior derecho de la ventana. Esto mostrará el cuadro de diálogo Definir entrada de índice, donde puede seleccionar términos y frases importantes como entradas de índice.  4 Especifique una palabra o un grupo de palabras que se utilizarán como entradas de índice. Haga doble clic en la palabra con el botón izquierdo del mouse o seleccione la palabra usando el teclado.
4 Especifique una palabra o un grupo de palabras que se utilizarán como entradas de índice. Haga doble clic en la palabra con el botón izquierdo del mouse o seleccione la palabra usando el teclado.  5 Haga clic en el cuadro de diálogo "Definir entrada de índice". El término resaltado aparece en el cuadro de texto "principal:".
5 Haga clic en el cuadro de diálogo "Definir entrada de índice". El término resaltado aparece en el cuadro de texto "principal:". - Además del elemento de índice principal, puede ingresar un índice adicional y una referencia cruzada. La entrada de índice opcional y la referencia cruzada se indicarán en los campos correspondientes del cuadro de diálogo.
- El usuario también puede insertar un índice de tercer orden. Para hacer esto, inserte dos puntos (:) en el campo "adicional:" y luego ingrese el texto que se utilizará como índice de tercer orden.
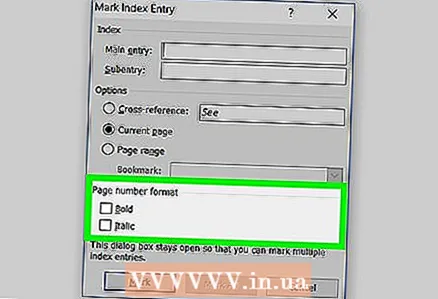 6 Formatee los números de página en el índice. Si desea que los números de página aparezcan en negrita o cursiva, marque las casillas correspondientes debajo del encabezado Formato de número de página.
6 Formatee los números de página en el índice. Si desea que los números de página aparezcan en negrita o cursiva, marque las casillas correspondientes debajo del encabezado Formato de número de página.  7 Formatee el texto de la entrada de índice. Seleccione el texto en el campo "principal" o "adicional", haga clic derecho sobre él y seleccione la opción "Fuente". Después de eso, aparecerá un nuevo cuadro de diálogo en la pantalla, en el que puede cambiar la fuente, el tamaño, el color y los efectos del texto, así como seleccionar opciones adicionales como tamaño, espaciado y desplazamiento.
7 Formatee el texto de la entrada de índice. Seleccione el texto en el campo "principal" o "adicional", haga clic derecho sobre él y seleccione la opción "Fuente". Después de eso, aparecerá un nuevo cuadro de diálogo en la pantalla, en el que puede cambiar la fuente, el tamaño, el color y los efectos del texto, así como seleccionar opciones adicionales como tamaño, espaciado y desplazamiento. - Si desea obtener más información sobre cómo cambiar la fuente en Word, busque artículos en línea sobre los diferentes tipos de fuentes y estilos que puede usar en su documento de Word.
 8 Haga clic en Marcar para marcar el término resaltado y agregarlo al índice con el número de página correspondiente.
8 Haga clic en Marcar para marcar el término resaltado y agregarlo al índice con el número de página correspondiente. 9 Haga clic en Marcar todo para buscar en todo el documento la entrada del índice y marcar cada caso mencionado.
9 Haga clic en Marcar todo para buscar en todo el documento la entrada del índice y marcar cada caso mencionado. 10 Seleccione otra palabra o grupo de palabras que desee marcar. Resalte otro término en su documento y haga clic en el cuadro de diálogo Definir entrada de índice.El nuevo término aparece en el campo principal. Los índices adicionales, referencias cruzadas, números de página y configuraciones de fuente para el nuevo índice se pueden cambiar según sea necesario en la ventana Definición de entrada de índice.
10 Seleccione otra palabra o grupo de palabras que desee marcar. Resalte otro término en su documento y haga clic en el cuadro de diálogo Definir entrada de índice.El nuevo término aparece en el campo principal. Los índices adicionales, referencias cruzadas, números de página y configuraciones de fuente para el nuevo índice se pueden cambiar según sea necesario en la ventana Definición de entrada de índice.
Parte 2 de 2: Insertar una página de índice
 1 Desplácese hacia abajo y haga clic en el área al final de la última página.
1 Desplácese hacia abajo y haga clic en el área al final de la última página.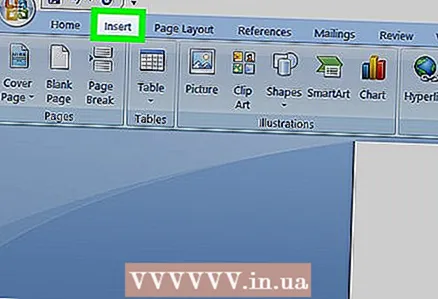 2 Haga clic en la pestaña Insertar en la barra de herramientas en la parte superior de la ventana.
2 Haga clic en la pestaña Insertar en la barra de herramientas en la parte superior de la ventana.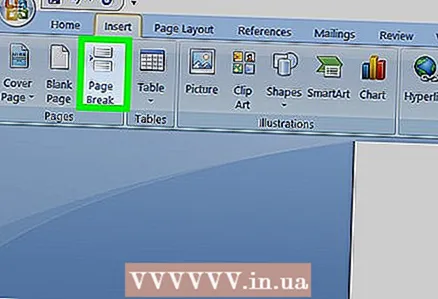 3 Haga clic en el botón Salto de página en la barra de herramientas. Este botón parece que la mitad inferior de una página está encima de la mitad superior de otra página. Este botón creará una nueva página y finalizará la anterior.
3 Haga clic en el botón Salto de página en la barra de herramientas. Este botón parece que la mitad inferior de una página está encima de la mitad superior de otra página. Este botón creará una nueva página y finalizará la anterior.  4 Haga clic en la pestaña Vínculos en la barra de herramientas de MS Word en la parte superior.
4 Haga clic en la pestaña Vínculos en la barra de herramientas de MS Word en la parte superior. 5 Haga clic en el índice junto al botón Marcar elemento en la barra de herramientas Vínculos. Aparece el cuadro de diálogo Índice.
5 Haga clic en el índice junto al botón Marcar elemento en la barra de herramientas Vínculos. Aparece el cuadro de diálogo Índice.  6 Seleccione el tipo de puntero (con sangría o sin sangría). Un puntero con sangría es más fácil de leer, mientras que un puntero sin sangría ocupa menos espacio en la página.
6 Seleccione el tipo de puntero (con sangría o sin sangría). Un puntero con sangría es más fácil de leer, mientras que un puntero sin sangría ocupa menos espacio en la página. - A medida que cambie el índice, verá una variedad de estilos y formatos en la ventana Documento impreso de muestra.
 7 Elija un estilo de índice en el cuadro Formatos. Elija un estilo entre los formatos predefinidos para personalizar su índice.
7 Elija un estilo de índice en el cuadro Formatos. Elija un estilo entre los formatos predefinidos para personalizar su índice. - Los usuarios pueden crear su propio estilo. Para hacer esto, seleccione el formato "Desde plantilla" y luego haga clic en el botón "Cambiar ...". Después de eso, puede cambiar la fuente, el espaciado y el estilo de todos los indicadores mayores y menores, creando así su propio formato.
- Antes de decidir sobre su elección de formato, revíselo en la ventana "Documento impreso de muestra".
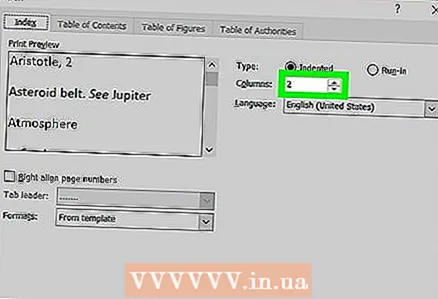 8 Cambie el número de columnas. Aumente el número de columnas en el cuadro Columnas para ocupar menos espacio o establezca el número de columnas en Automático.
8 Cambie el número de columnas. Aumente el número de columnas en el cuadro Columnas para ocupar menos espacio o establezca el número de columnas en Automático.  9 Haga clic en Aceptar. Esto creará una página de índice con todos los índices etiquetados y los números de página correspondientes. Utilice este índice para buscar páginas que mencionen términos y conceptos importantes.
9 Haga clic en Aceptar. Esto creará una página de índice con todos los índices etiquetados y los números de página correspondientes. Utilice este índice para buscar páginas que mencionen términos y conceptos importantes.
Advertencias
- Marcar entradas de índice habilitará automáticamente la opción Mostrar todos los caracteres de formato. Se puede desactivar en cualquier momento haciendo clic en el icono de párrafo en la pestaña "Inicio".