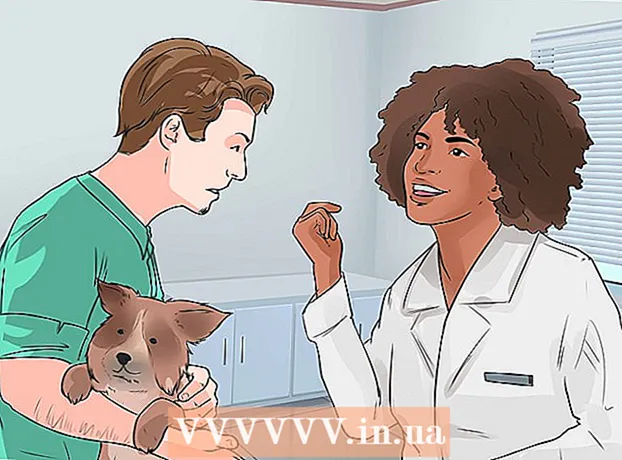Autor:
Marcus Baldwin
Fecha De Creación:
14 Junio 2021
Fecha De Actualización:
1 Mes De Julio 2024

Contenido
La capacidad de tomar una captura de pantalla de una parte de la pantalla (que se puede guardar, anotar y compartir con otros) es una de las características de la utilidad Scissors incluida en Windows 7 y Windows Vista. La utilidad Scissors es superior en funcionalidad a las herramientas integradas en versiones anteriores de Windows para tomar capturas de pantalla (capturas de pantalla).
Pasos
 1 Ejecute la utilidad Tijeras. Para hacer esto, haga clic en Inicio -> Todos los programas -> Accesorios -> Tijeras. La ventana de la utilidad se abrirá y la pantalla superpuesta (en forma de fondo blanco translúcido) se mostrará en la pantalla.
1 Ejecute la utilidad Tijeras. Para hacer esto, haga clic en Inicio -> Todos los programas -> Accesorios -> Tijeras. La ventana de la utilidad se abrirá y la pantalla superpuesta (en forma de fondo blanco translúcido) se mostrará en la pantalla. 2 Seleccione una opción de captura de pantalla. Para hacer esto, haga clic en la flecha al lado del botón "Crear" y seleccione una de las opciones.
2 Seleccione una opción de captura de pantalla. Para hacer esto, haga clic en la flecha al lado del botón "Crear" y seleccione una de las opciones. - Forma libre. Esta opción le permitirá crear y capturar un área de la pantalla de cualquier forma (por ejemplo, triangular).

- Rectángulo. Esta opción le permitirá capturar un área rectangular de la pantalla. Para hacer esto, arrastre el cursor alrededor del objeto deseado en la pantalla.

- Ventana. Esta opción capturará una ventana (por ejemplo, una ventana del navegador).

- Toda la pantalla. Esta opción capturará toda la pantalla (por ejemplo, el escritorio).

- Forma libre. Esta opción le permitirá crear y capturar un área de la pantalla de cualquier forma (por ejemplo, triangular).
 3 Seleccione el área de la pantalla que le gustaría capturar. Si seleccionó Forma libre o Rectángulo, deberá dibujar (con el mouse o el lápiz) el área seleccionada en la pantalla.
3 Seleccione el área de la pantalla que le gustaría capturar. Si seleccionó Forma libre o Rectángulo, deberá dibujar (con el mouse o el lápiz) el área seleccionada en la pantalla.- 4 Guarde, agregue comentarios y comparta con otros la captura de pantalla que tomó. La captura de pantalla se abrirá en una ventana separada, donde podrá guardarla, editarla o enviarla por correo electrónico.
- Para guardar una captura de pantalla, haga clic en "Archivo" - "Guardar como". En la ventana que se abre, ingrese el nombre del archivo y seleccione su formato (si es necesario).

- Añadir comentarios. Para hacer esto, la utilidad Tijeras contiene las siguientes herramientas: Pluma, Marcador, Borrador. Son herramientas fáciles de usar para agregar comentarios y realizar ediciones menores.

- Para compartir una captura de pantalla con otras personas, haga clic en la flecha junto al botón "Enviar fragmento" y seleccione una de las opciones del menú.

- Para guardar una captura de pantalla, haga clic en "Archivo" - "Guardar como". En la ventana que se abre, ingrese el nombre del archivo y seleccione su formato (si es necesario).
Consejos
- Si va a publicar una captura de pantalla en un sitio, asegúrese de que el tamaño de la captura de pantalla no exceda los límites establecidos en este sitio.
- Para desactivar la pantalla superpuesta, haga clic en "Opciones" y desmarque "Mostrar pantalla superpuesta cuando las tijeras estén activas".
- En los teclados de los dispositivos móviles (incluidas las computadoras portátiles), la tecla Imprimir pantalla debe presionarse junto con la tecla Fn o la tecla Función.
- Cada teclado de computadora tiene una tecla Imprimir pantalla. Búscala.
- También puede descargar e instalar el programa Jing. Crea capturas de pantalla y archivos de video que se pueden cargar inmediatamente a Internet o compartir con otros.
- La utilidad Tijeras guarda capturas de pantalla en una variedad de formatos, incluidos HTML, PNG, GIF y JPEG. El formato de archivo se puede seleccionar en la ventana "Guardar como".
- La utilidad Tijeras no está preinstalada en Windows Vista Home Basic. Por lo tanto, utilice la utilidad gratuita Capture screenshot lite. Su interfaz y principios operativos son similares a los de la utilidad Scissors.
- Para asignar un atajo de teclado a la utilidad Tijeras, haga clic con el botón derecho en el icono de la utilidad Tijeras, seleccione Propiedades y haga clic en la pestaña Atajo. Ingrese un atajo de teclado en el campo Atajo.
- Se recomienda a los usuarios que creen muchas capturas de pantalla que descarguen un programa especial que simplificará este proceso.
- La utilidad Tijeras se puede personalizar fácilmente.Por ejemplo, puede cambiar el color del borde dibujado alrededor del objeto agarrado. Para hacer esto, haga clic en "Opciones" y en el menú "Color de tinta" seleccione el color que desee. Los bordes alrededor del objeto capturado se pueden eliminar por completo. Para hacer esto, haga clic en "Opciones" y desmarque "Mostrar línea de selección manualmente después de grabar fragmentos".
- Todas las versiones de Paint (desde Windows 95) guardan imágenes en diferentes formatos:
- BMP es el formato predeterminado en Windows XP y versiones anteriores de Windows. Es un formato sin comprimir (el tamaño del archivo será muy grande), por lo que no se recomienda su uso.
- PNG es el formato predeterminado en Windows 7. Es un formato comprimido sin pérdidas (el tamaño del archivo será pequeño y la imagen será de alta calidad), por lo que se recomienda guardar las capturas de pantalla en este formato.
- JPG / JPEG es el formato predeterminado en Windows Vista. Este es un formato con pérdida y está destinado principalmente a fotografías, por lo que no se recomienda guardar capturas de pantalla en este formato.
- GIF no es adecuado para reproducir fotografías en color, pero funciona bien para imágenes como gráficos y logotipos donde hay transiciones / bordes claros entre los colores.
Advertencias
- Al guardar una captura de pantalla en algunos formatos de archivo (por ejemplo, en BMP), obtendrá un archivo muy grande. Por lo tanto, se recomienda encarecidamente utilizar el formato PNG.
- Algunos usuarios no estarán contentos si les envía una captura de pantalla enorme. Por lo tanto, antes de enviarla, recorte la captura de pantalla y guárdela en el formato apropiado.