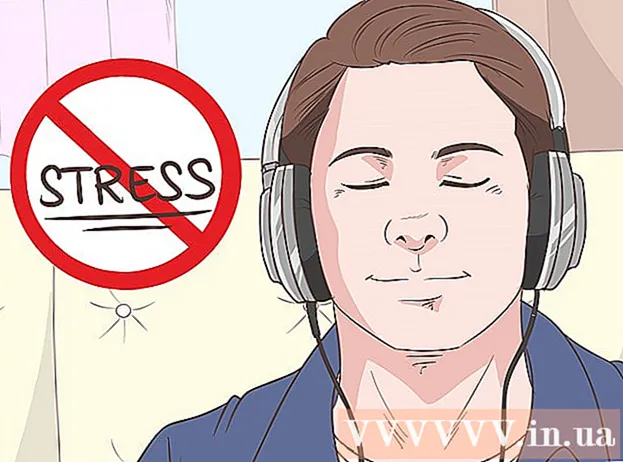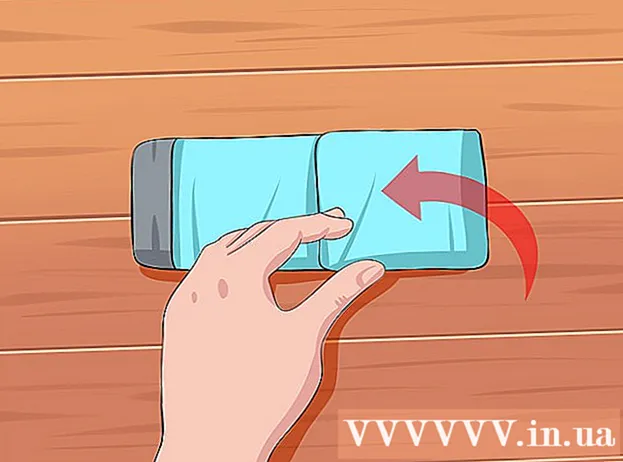Autor:
Sara Rhodes
Fecha De Creación:
14 Febrero 2021
Fecha De Actualización:
1 Mes De Julio 2024

Contenido
- Pasos
- Método 1 de 3: uso de la función de pegatinas
- Método 2 de 3: uso de plantillas
- Método 3 de 3: preparación de postales para su envío
- Consejos
Las postales se utilizan para una variedad de propósitos, como felicitar a amigos o promocionar un producto. Puede crear rápidamente sus propias postales en Microsoft Word. Hay muchas formas de hacer postales en Word, pero la más sencilla es utilizar la función de pegatinas o una plantilla.
Pasos
Método 1 de 3: uso de la función de pegatinas
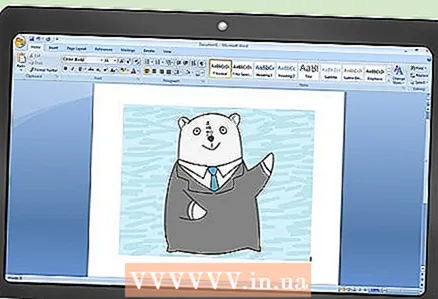 1 Cree un nuevo documento de texto e inserte la imagen deseada en él. Para hacer esto, haga clic derecho en una hoja en blanco y seleccione "Pegar" en el menú. Haga clic en la imagen para seleccionarla. Las dimensiones de la imagen no tienen por qué coincidir con las dimensiones de una postal estándar (148x105 mm).
1 Cree un nuevo documento de texto e inserte la imagen deseada en él. Para hacer esto, haga clic derecho en una hoja en blanco y seleccione "Pegar" en el menú. Haga clic en la imagen para seleccionarla. Las dimensiones de la imagen no tienen por qué coincidir con las dimensiones de una postal estándar (148x105 mm). 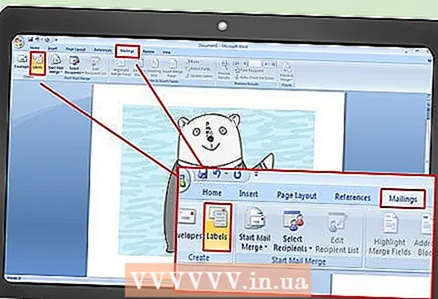 2 Vaya a la pestaña Correos. Se encuentra entre las pestañas Referencias y Revisión en todas las versiones recientes de Word (2007, 2010, 2013). Haga clic en "Etiqueta". Este botón se encuentra en el lado izquierdo de la barra de herramientas (al lado del botón Sobres).
2 Vaya a la pestaña Correos. Se encuentra entre las pestañas Referencias y Revisión en todas las versiones recientes de Word (2007, 2010, 2013). Haga clic en "Etiqueta". Este botón se encuentra en el lado izquierdo de la barra de herramientas (al lado del botón Sobres). 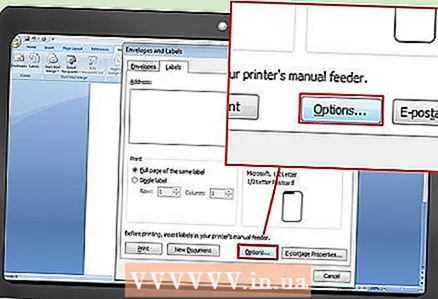 3 Haga clic en Opciones. En la ventana "Sobres y etiquetas" que se abre, haga clic en "Opciones" (en la parte inferior derecha de la ventana). Se abre la ventana Opciones de etiqueta.
3 Haga clic en Opciones. En la ventana "Sobres y etiquetas" que se abre, haga clic en "Opciones" (en la parte inferior derecha de la ventana). Se abre la ventana Opciones de etiqueta. 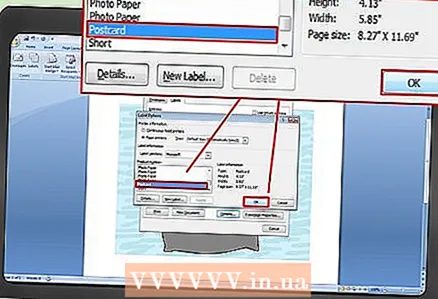 4 En el menú Tipo, seleccione Postal. Seleccione Microsoft en el menú Proveedor de etiquetas. Haga clic en "Aceptar" (en la esquina inferior derecha).
4 En el menú Tipo, seleccione Postal. Seleccione Microsoft en el menú Proveedor de etiquetas. Haga clic en "Aceptar" (en la esquina inferior derecha). - Si compró tarjetas en blanco, verifique si el fabricante sugiere usar una plantilla personalizada. El nombre del fabricante aparece en el menú Etiqueta del proveedor y la plantilla está etiquetada con el número de producto correspondiente.
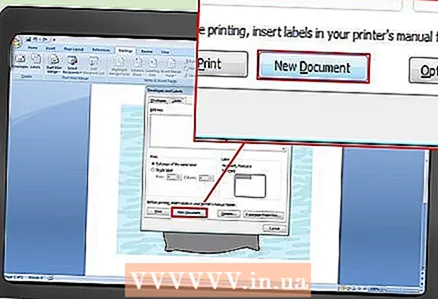 5 Haga clic en Crear. La página muestra cuatro copias de la imagen seleccionada. Cada una de las cuatro secciones representa el frente de una postal separada. Puede cambiar el tamaño y mover la imagen dentro de la sección y agregar texto. Después de realizar los cambios necesarios, guarde el documento.
5 Haga clic en Crear. La página muestra cuatro copias de la imagen seleccionada. Cada una de las cuatro secciones representa el frente de una postal separada. Puede cambiar el tamaño y mover la imagen dentro de la sección y agregar texto. Después de realizar los cambios necesarios, guarde el documento.
Método 2 de 3: uso de plantillas
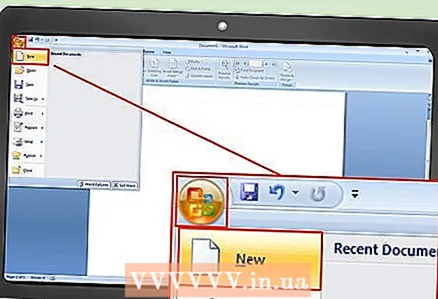 1 Crea un nuevo documento de Word. En lugar de un documento en blanco, trabajará con una plantilla lista para usar.
1 Crea un nuevo documento de Word. En lugar de un documento en blanco, trabajará con una plantilla lista para usar. - En Word 2007, haga clic en el botón de Office (en la esquina superior izquierda de la pantalla) y seleccione Nuevo.
- En Word 2010 y 2013, haga clic en Archivo -> Nuevo.
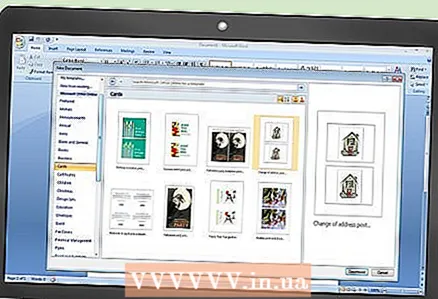 2 Encuentra la plantilla de postal que quieras. Hay docenas de plantillas de postales listas para usar. Elija una plantilla que se adapte a sus necesidades.
2 Encuentra la plantilla de postal que quieras. Hay docenas de plantillas de postales listas para usar. Elija una plantilla que se adapte a sus necesidades. - En Word 2007, en el cuadro de búsqueda Nuevo documento, escriba postal, postal o postal (sin las comillas); la barra de búsqueda está en la parte superior de la ventana. Se cargarán las plantillas de postales.
- Word 2010 y 2013 tienen una sección dedicada a las plantillas de postales. Haga clic en "Tarjetas" -> "Postales".
- Si compró tarjetas en blanco, busque el fabricante de las mismas. Si no puede encontrar una plantilla preinstalada, descárguela del sitio web del fabricante de postales.
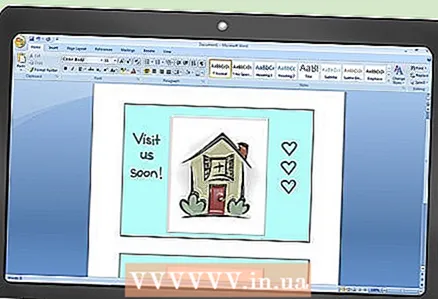 3 Edita la postal. Se pueden editar muchas plantillas porque cada imagen y cuadro de texto es un objeto independiente. Los objetos se pueden mover y eliminar. Para insertar otra imagen, haga clic derecho en la imagen de la plantilla y reemplácela. Cambie el texto haciendo clic en el cuadro de texto. Puede cambiar el estilo, tamaño y color de la fuente usando la barra de herramientas Fuente (como en un documento de Word normal). Después de realizar los cambios necesarios, guarde el documento.
3 Edita la postal. Se pueden editar muchas plantillas porque cada imagen y cuadro de texto es un objeto independiente. Los objetos se pueden mover y eliminar. Para insertar otra imagen, haga clic derecho en la imagen de la plantilla y reemplácela. Cambie el texto haciendo clic en el cuadro de texto. Puede cambiar el estilo, tamaño y color de la fuente usando la barra de herramientas Fuente (como en un documento de Word normal). Después de realizar los cambios necesarios, guarde el documento.
Método 3 de 3: preparación de postales para su envío
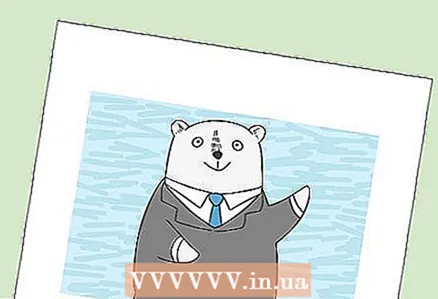 1 Imprime postales. Asegúrese de que la impresora admita la impresión en papel grueso. Coloque papel de alto gramaje (o postales en blanco) en la bandeja de la impresora. Imprima el número requerido de postales.
1 Imprime postales. Asegúrese de que la impresora admita la impresión en papel grueso. Coloque papel de alto gramaje (o postales en blanco) en la bandeja de la impresora. Imprima el número requerido de postales. - Si va a imprimir en ambos lados de una postal, imprima primero el anverso. Luego coloque las postales impresas en la bandeja de la impresora e imprima el reverso. Si no está seguro de cómo colocar el papel correctamente para imprimir el reverso, tome una hoja de papel normal e imprima una página de prueba.
 2 Recorta cada postal. Haga esto si hay márgenes blancos alrededor de la tarjeta. Para cortar varias postales a la vez, use una guillotina de papel (si tiene una, por supuesto).Si no tiene una guillotina, use unas tijeras para cortar cada tarjeta. Algunas tarjetas en blanco se venden perforadas, por lo que en este caso, simplemente corte los márgenes que no necesita.
2 Recorta cada postal. Haga esto si hay márgenes blancos alrededor de la tarjeta. Para cortar varias postales a la vez, use una guillotina de papel (si tiene una, por supuesto).Si no tiene una guillotina, use unas tijeras para cortar cada tarjeta. Algunas tarjetas en blanco se venden perforadas, por lo que en este caso, simplemente corte los márgenes que no necesita.  3 Prepare postales para su envío. Si su documento de Word no incluía las direcciones de los destinatarios, escríbalas. También puede escribir un mensaje en cualquier espacio vacío. En la esquina superior derecha, pegue un sello postal (encima de la dirección del destinatario). La tarjeta ya está lista para enviarse.
3 Prepare postales para su envío. Si su documento de Word no incluía las direcciones de los destinatarios, escríbalas. También puede escribir un mensaje en cualquier espacio vacío. En la esquina superior derecha, pegue un sello postal (encima de la dirección del destinatario). La tarjeta ya está lista para enviarse.
Consejos
- La postal se puede hacer más grande que el estándar 148 x 105 mm). The Russian Post considera aceptables tamaños de postal desde 140 x 90 mm hasta 235 x 120 mm. El peso máximo de la postal es de 20 g; tendrá que pagar más por más peso.
- Si no tiene una impresora o no admite la impresión en papel grueso, guarde su documento de Word en formato PDF e imprímalo en una mini impresora. Estas impresoras tienen cortadores de papel, lo que te facilitará las cosas si necesitas muchas postales.