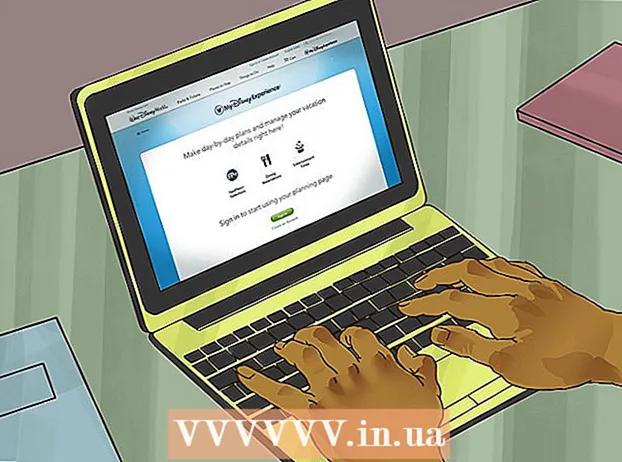Autor:
Joan Hall
Fecha De Creación:
3 Febrero 2021
Fecha De Actualización:
1 Mes De Julio 2024

Contenido
- Pasos
- Método 1 de 3: uso de herramientas de escritura a mano
- Método 2 de 3: uso de herramientas de dibujo
- Método 3 de 3: exportar el dibujo a un archivo de imagen independiente
- Consejos
- Articulos adicionales
PowerPoint tiene un conjunto básico de herramientas para dibujar formas y líneas en diapositivas. Para poder dibujar a mano alzada o usar formas predefinidas, debe ir a la pestaña Revisar y luego hacer clic en el botón Comenzar a entintar (en Office 365, la misma funcionalidad está disponible en la pestaña Dibujar). También puede usar el botón Formas en la pestaña Inicio para dibujar formas y líneas. Si está utilizando PowerPoint como alternativa a MS Paint u otro programa de gráficos, las diapositivas creadas se pueden exportar a una variedad de formatos de archivo de imagen cuando se guardan.
Pasos
Método 1 de 3: uso de herramientas de escritura a mano
 1 Inicie Microsoft PowerPoint. Si no tiene este programa, Microsoft ofrece actualmente una versión de prueba gratuita de la suite ofimática.
1 Inicie Microsoft PowerPoint. Si no tiene este programa, Microsoft ofrece actualmente una versión de prueba gratuita de la suite ofimática.  2 Seleccione la pestaña Revisar. Se encuentra en la barra de herramientas de la derecha.
2 Seleccione la pestaña Revisar. Se encuentra en la barra de herramientas de la derecha. - Para los usuarios de Office 365, la pestaña podría llamarse Dibujar. Contendrá las mismas herramientas de dibujo que las herramientas de tinta. Si no ve la pestaña Dibujar, es posible que deba actualizar su paquete de Office o que esta opción no sea compatible con su dispositivo.
 3 Haga clic en el botón Comenzar a entintar. Se encuentra en el lado derecho de la barra de herramientas y le permite abrir un nuevo conjunto de herramientas: "Herramientas de escritura a mano".
3 Haga clic en el botón Comenzar a entintar. Se encuentra en el lado derecho de la barra de herramientas y le permite abrir un nuevo conjunto de herramientas: "Herramientas de escritura a mano".  4 Para dibujar a mano, seleccione la herramienta Pluma. Este botón se encuentra a la izquierda y le permite dibujar líneas de base.
4 Para dibujar a mano, seleccione la herramienta Pluma. Este botón se encuentra a la izquierda y le permite dibujar líneas de base.  5 Utilice la herramienta Selección para dibujar líneas transparentes. Esta herramienta le permite dibujar líneas más gruesas con tanta transparencia que no se superpongan con los gráficos o el texto subyacentes.
5 Utilice la herramienta Selección para dibujar líneas transparentes. Esta herramienta le permite dibujar líneas más gruesas con tanta transparencia que no se superpongan con los gráficos o el texto subyacentes.  6 Utilice la herramienta Borrador para eliminar los elementos dibujados. Después de seleccionarlo, presione y mantenga presionado el botón izquierdo del mouse, luego mueva el cursor a lo largo de la línea dibujada que desea borrar.
6 Utilice la herramienta Borrador para eliminar los elementos dibujados. Después de seleccionarlo, presione y mantenga presionado el botón izquierdo del mouse, luego mueva el cursor a lo largo de la línea dibujada que desea borrar. - Haga clic en la flecha debajo del botón Borrador para seleccionar el grosor de la herramienta.
 7 Cambia los colores que usas para pintar. Haga clic en el menú desplegable Color en el grupo de botones Rotuladores para seleccionar el color apropiado para el rotulador o el resaltador de la paleta.
7 Cambia los colores que usas para pintar. Haga clic en el menú desplegable Color en el grupo de botones Rotuladores para seleccionar el color apropiado para el rotulador o el resaltador de la paleta.  8 Ajusta el grosor de las líneas que dibujas. Haga clic en el menú desplegable Peso para seleccionar el grosor de línea apropiado para el lápiz o el resaltador.
8 Ajusta el grosor de las líneas que dibujas. Haga clic en el menú desplegable Peso para seleccionar el grosor de línea apropiado para el lápiz o el resaltador. - Los colores y pesos de las líneas también se pueden seleccionar a la izquierda de los botones "Color" y "Espesor" en el panel de opciones preestablecidas.
 9 Utilice el botón "Convertir a formas". Le permite transformar automáticamente sus formas a mano alzada en formas regulares. Por ejemplo, un círculo dibujado a mano se convertirá en un círculo perfecto.
9 Utilice el botón "Convertir a formas". Le permite transformar automáticamente sus formas a mano alzada en formas regulares. Por ejemplo, un círculo dibujado a mano se convertirá en un círculo perfecto. - Además, esta función puede determinar la forma de la figura dibujada por el número de líneas utilizadas para ella (en un cuadrado, hexágono, etc.).
- La función solo funciona cuando se hace clic en el botón "Convertir a formas". Las líneas que se dibujaron antes de hacer clic en este botón no se convertirán.
 10 Utilice el botón "Seleccionar objetos". Te permite seleccionar los elementos dibujados y arrastrarlos a otro lugar de la pantalla.
10 Utilice el botón "Seleccionar objetos". Te permite seleccionar los elementos dibujados y arrastrarlos a otro lugar de la pantalla. - También puede utilizar el botón "Selección libre" y rodear con un círculo el área que desea seleccionar si tiene algún problema con esto. La selección libre le permite seleccionar solo elementos dibujados.
 11 Haga clic en el botón "Finalizar escritura a mano". Este botón activa automáticamente el botón Seleccionar objetos después de trabajar con un lápiz o un resaltador. Si no ha realizado ninguna edición en el documento, automáticamente volverá a la pestaña "Revisar".
11 Haga clic en el botón "Finalizar escritura a mano". Este botón activa automáticamente el botón Seleccionar objetos después de trabajar con un lápiz o un resaltador. Si no ha realizado ninguna edición en el documento, automáticamente volverá a la pestaña "Revisar".
Método 2 de 3: uso de herramientas de dibujo
 1 Inicie Microsoft PowerPoint. Los pasos a continuación también le enseñarán cómo trabajar con alternativas gratuitas de PowerPoint como Google Slides u Openoffice Impress; sin embargo, los títulos y ubicaciones de los elementos de menú específicos variarán ligeramente.
1 Inicie Microsoft PowerPoint. Los pasos a continuación también le enseñarán cómo trabajar con alternativas gratuitas de PowerPoint como Google Slides u Openoffice Impress; sin embargo, los títulos y ubicaciones de los elementos de menú específicos variarán ligeramente.  2 Seleccione la pestaña "Inicio". Se encuentra en la esquina superior izquierda de la barra de herramientas y está seleccionado de forma predeterminada si acaba de crear un nuevo documento.
2 Seleccione la pestaña "Inicio". Se encuentra en la esquina superior izquierda de la barra de herramientas y está seleccionado de forma predeterminada si acaba de crear un nuevo documento. - Todas las herramientas de dibujo se mostrarán en la barra de herramientas de la derecha en el grupo de botones "Dibujar". El diseño de los botones en Mac es el mismo, pero este grupo de botones no tiene nombre.
 3 Seleccione la herramienta Formas. En Windows, aparecerá una lista de formas y líneas a la izquierda del grupo de botones Dibujar. En Mac, esta lista aparecerá después de hacer clic en el botón Formas y se ubicará a la derecha del grupo de botones sin título.
3 Seleccione la herramienta Formas. En Windows, aparecerá una lista de formas y líneas a la izquierda del grupo de botones Dibujar. En Mac, esta lista aparecerá después de hacer clic en el botón Formas y se ubicará a la derecha del grupo de botones sin título. - Haga clic en la flecha para expandir la lista de posibles formas o líneas.
- Para dibujar una línea a mano alzada, seleccione la línea Curva dibujada de la lista de líneas.
 4 Para comenzar a dibujar, mantenga presionado el botón izquierdo del mouse y mueva el cursor. La línea o forma se dibujará de acuerdo con el lugar donde se ubicarán los puntos de inicio y finalización del movimiento del botón del mouse presionado y luego liberado.
4 Para comenzar a dibujar, mantenga presionado el botón izquierdo del mouse y mueva el cursor. La línea o forma se dibujará de acuerdo con el lugar donde se ubicarán los puntos de inicio y finalización del movimiento del botón del mouse presionado y luego liberado.  5 Seleccione los ajustes preestablecidos para un estilo de piel con el botón Estilos rápidos. Se encuentra en el área derecha de la barra de herramientas y abre la posibilidad de elegir diferentes tonos y grados de transparencia para una línea o forma específica.
5 Seleccione los ajustes preestablecidos para un estilo de piel con el botón Estilos rápidos. Se encuentra en el área derecha de la barra de herramientas y abre la posibilidad de elegir diferentes tonos y grados de transparencia para una línea o forma específica.  6 Utilice el botón "Organizar". También se encuentra en el panel derecho de la barra de herramientas y le permite expandir la lista de opciones de posicionamiento de objetos. Opciones como "Traer hacia adelante" o "Traer hacia atrás" le permiten controlar cómo se superponen los objetos.
6 Utilice el botón "Organizar". También se encuentra en el panel derecho de la barra de herramientas y le permite expandir la lista de opciones de posicionamiento de objetos. Opciones como "Traer hacia adelante" o "Traer hacia atrás" le permiten controlar cómo se superponen los objetos.  7 Utilice la configuración de forma. A la derecha de las herramientas de dibujo hay tres botones: Relleno de forma, Contorno de forma y Efectos de forma.
7 Utilice la configuración de forma. A la derecha de las herramientas de dibujo hay tres botones: Relleno de forma, Contorno de forma y Efectos de forma. - El botón "Relleno de forma" abre una paleta de colores para colorear la forma dibujada.
- El botón "Contorno de forma" abre una paleta de colores para colorear solo el contorno de la forma.
- El botón Efectos de forma abre una lista de configuraciones de formas gráficas predefinidas, como Relieve, Resplandor o Sombra. En este caso, puede utilizar varias opciones a la vez.
- Estos efectos no afectan las líneas dibujadas en sí mismas.
Método 3 de 3: exportar el dibujo a un archivo de imagen independiente
 1 Abra el menú Archivo y seleccione Guardar como. Como resultado, se abrirá una ventana que le pedirá que ingrese el nombre del archivo guardado y su ubicación.
1 Abra el menú Archivo y seleccione Guardar como. Como resultado, se abrirá una ventana que le pedirá que ingrese el nombre del archivo guardado y su ubicación.  2 Seleccione el tipo de archivo para la imagen. Debajo del campo para ingresar el nombre del archivo hay un menú desplegable con una lista de posibles formatos para guardar el documento. En él puedes encontrar varios tipos de archivos de imagen (JPG, GIF, PNG, BMP y otros).
2 Seleccione el tipo de archivo para la imagen. Debajo del campo para ingresar el nombre del archivo hay un menú desplegable con una lista de posibles formatos para guardar el documento. En él puedes encontrar varios tipos de archivos de imagen (JPG, GIF, PNG, BMP y otros). - El formato de archivo guardado predeterminado es un archivo de presentación de PowerPoint PPTX.
 3 Haga clic en el botón "Guardar". Se guardará una copia de su dibujo con el nombre ingresado y en el formato seleccionado.
3 Haga clic en el botón "Guardar". Se guardará una copia de su dibujo con el nombre ingresado y en el formato seleccionado. - Si guarda un archivo con varias diapositivas, deberá elegir entre dos opciones para exportarlas: “Todas las diapositivas” o “Solo la diapositiva actual”.
Consejos
- Si desea poder editar su diapositiva, guarde una copia en formato PPTX. Después de convertir el archivo a formato de imagen, no podrá editarlo con las herramientas de PowerPoint.
- Puede crear una nueva diapositiva en blanco en la pestaña principal del panel de control haciendo clic en el botón "Nueva diapositiva" y luego seleccionando la opción "Diapositiva en blanco".
- Para los usuarios de tabletas y pantallas táctiles, PowerPoint 2016 admite el uso de un lápiz en modo manual para dibujar fácilmente.
Articulos adicionales
 Cómo encontrar la clave de producto para Office Cómo extraer páginas de un documento PDF para crear un nuevo documento PDF
Cómo encontrar la clave de producto para Office Cómo extraer páginas de un documento PDF para crear un nuevo documento PDF  Cómo editar documentos en iPhone
Cómo editar documentos en iPhone  Cómo acceder al correo electrónico del trabajo desde casa
Cómo acceder al correo electrónico del trabajo desde casa  Cómo rotar páginas en un documento PDF usando Adobe Acrobat
Cómo rotar páginas en un documento PDF usando Adobe Acrobat  Cómo seleccionar texto en un documento PDF
Cómo seleccionar texto en un documento PDF  Cómo aplicar una fórmula a una columna completa en Google Sheets en una computadora
Cómo aplicar una fórmula a una columna completa en Google Sheets en una computadora  Cómo cambiar el fondo de una imagen en MS Paint (método de pantalla verde)
Cómo cambiar el fondo de una imagen en MS Paint (método de pantalla verde)  Cómo utilizar Microsoft Access
Cómo utilizar Microsoft Access  Cómo eliminar texto en documentos PDF con Adobe Acrobat
Cómo eliminar texto en documentos PDF con Adobe Acrobat  Cómo mostrar filas ocultas en Google Sheets en la computadora
Cómo mostrar filas ocultas en Google Sheets en la computadora  Cómo ver archivos PDF en modo de pantalla completa
Cómo ver archivos PDF en modo de pantalla completa  Cómo crear un archivo CSV
Cómo crear un archivo CSV  Cómo convertir un documento de Microsoft Word a formato PDF
Cómo convertir un documento de Microsoft Word a formato PDF