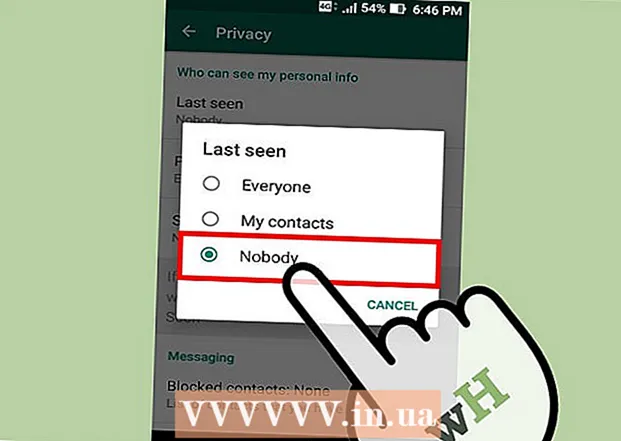Autor:
Janice Evans
Fecha De Creación:
26 Mes De Julio 2021
Fecha De Actualización:
16 Septiembre 2024

Contenido
En este artículo, le diremos cómo averiguar cuánta memoria de acceso aleatorio (RAM) ocupa su computadora por un programa o un grupo de programas. Esto se puede hacer en Windows y macOS.
Pasos
Método 1 de 2: en Windows
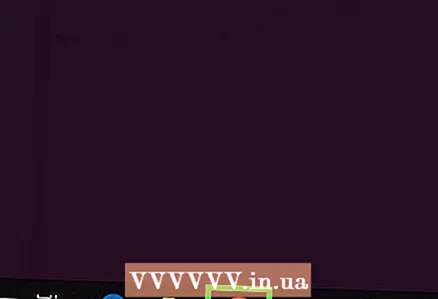 1 Ejecute los programas que desee. Todos los programas deben estar instalados en su computadora para que pueda verificar cuánta RAM ocupan.
1 Ejecute los programas que desee. Todos los programas deben estar instalados en su computadora para que pueda verificar cuánta RAM ocupan. - Por ejemplo, para averiguar cuánta RAM están usando su navegador web, OBS Studio y un videojuego, ejecute estos tres programas.
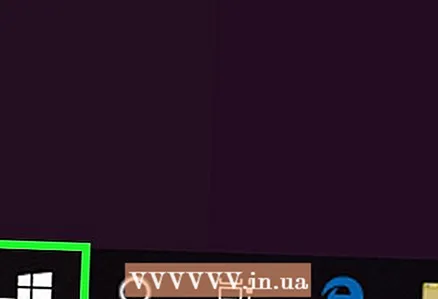 2 Abra el menú de usuario avanzado. Para hacer esto, haga clic con el botón derecho en el icono "Inicio"
2 Abra el menú de usuario avanzado. Para hacer esto, haga clic con el botón derecho en el icono "Inicio"  ... Aparecerá un menú emergente.
... Aparecerá un menú emergente. - También puede hacer clic en ⊞ Gana+Xpara abrir el menú de usuario avanzado.
- Si tiene un programa que no se puede minimizar sin salir, haga clic en Alt+control+Esc y omita el siguiente paso.
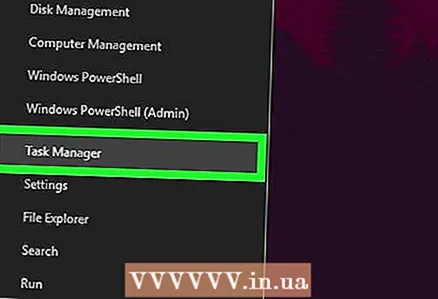 3 Haga clic en Administrador de tareas. Está en el medio del menú emergente.
3 Haga clic en Administrador de tareas. Está en el medio del menú emergente. 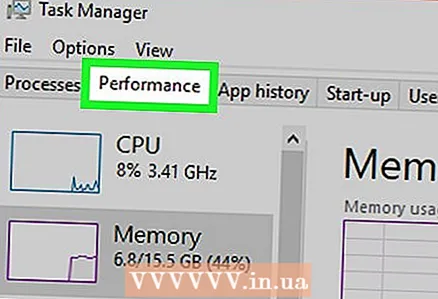 4 Haga clic en la pestaña Rendimiento. Está en la parte superior de la ventana del Administrador de tareas.
4 Haga clic en la pestaña Rendimiento. Está en la parte superior de la ventana del Administrador de tareas. 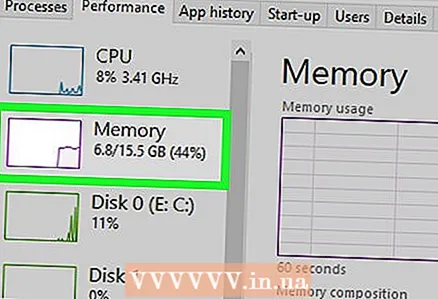 5 Haga clic en Memoria. Encontrará esta opción en el lado izquierdo de la ventana del Administrador de tareas. Esto le dirá cuánta RAM está actualmente en uso.
5 Haga clic en Memoria. Encontrará esta opción en el lado izquierdo de la ventana del Administrador de tareas. Esto le dirá cuánta RAM está actualmente en uso. 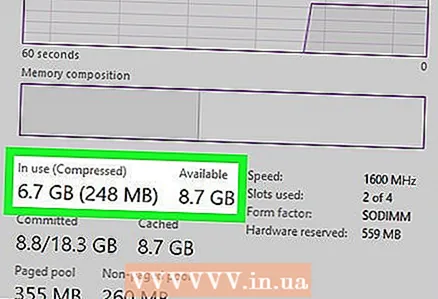 6 Encuentre la cantidad de memoria usada y disponible. Desplácese hacia abajo hasta la parte inferior de la ventana y luego observe los números en las secciones Usado y Disponible para ver cuánta memoria está en uso y cuánta libre.
6 Encuentre la cantidad de memoria usada y disponible. Desplácese hacia abajo hasta la parte inferior de la ventana y luego observe los números en las secciones Usado y Disponible para ver cuánta memoria está en uso y cuánta libre. - También puede observar la forma del gráfico en el medio de la página para averiguar cuánta RAM se está utilizando.
Método 2 de 2: en macOS
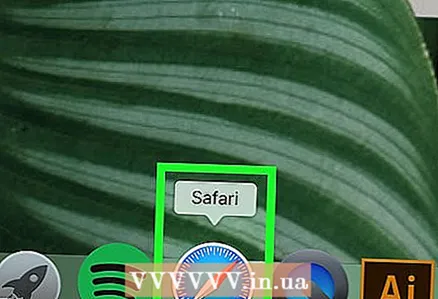 1 Ejecute los programas que desee. Todos los programas deben estar instalados en la computadora para que pueda verificar cuánta RAM ocupan.
1 Ejecute los programas que desee. Todos los programas deben estar instalados en la computadora para que pueda verificar cuánta RAM ocupan. - Por ejemplo, para saber cuánta RAM están usando Safari, QuickTime y GarageBand, inicie estos tres programas.
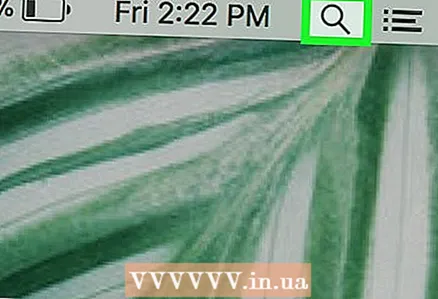 2 Spotlight abierto
2 Spotlight abierto  . Haga clic en el icono de la lupa en la esquina superior derecha de la pantalla. Aparece una barra de búsqueda en el medio de la pantalla.
. Haga clic en el icono de la lupa en la esquina superior derecha de la pantalla. Aparece una barra de búsqueda en el medio de la pantalla. 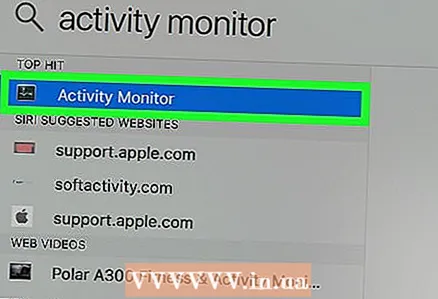 3 Inicie System Watcher. Ingresar Monitoreo del sistemay luego haga doble clic en Monitor de sistema en el menú que aparece debajo de la barra de búsqueda de Spotlight.
3 Inicie System Watcher. Ingresar Monitoreo del sistemay luego haga doble clic en Monitor de sistema en el menú que aparece debajo de la barra de búsqueda de Spotlight. 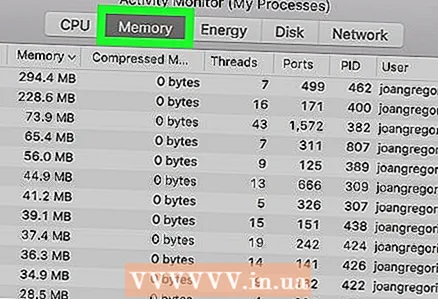 4 Haga clic en la pestaña Memoria. Está en la parte superior de la ventana. Se abrirá una lista de programas que actualmente ocupan cierta cantidad de RAM.
4 Haga clic en la pestaña Memoria. Está en la parte superior de la ventana. Se abrirá una lista de programas que actualmente ocupan cierta cantidad de RAM. 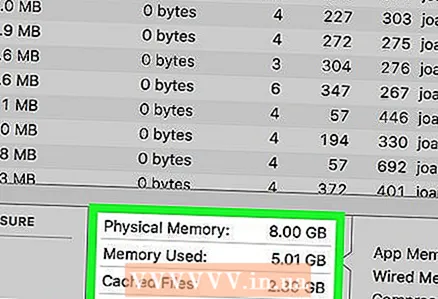 5 Encuentre la cantidad de memoria usada y disponible. En la parte inferior de la ventana, verá la sección Memoria física y la sección Memoria utilizada. En la primera sección, encontrará la cantidad total de RAM y, en la segunda, la cantidad utilizada.
5 Encuentre la cantidad de memoria usada y disponible. En la parte inferior de la ventana, verá la sección Memoria física y la sección Memoria utilizada. En la primera sección, encontrará la cantidad total de RAM y, en la segunda, la cantidad utilizada. - Reste el valor que se muestra en la sección Memoria utilizada del valor en la sección Memoria física para encontrar RAM libre.
- También puede mirar la forma del gráfico de memoria para averiguar cuánta RAM se está utilizando.
Consejos
- Puede probar la RAM en busca de errores y fallas utilizando el programa MemTest.
Advertencias
- Si algún módulo de RAM no funciona correctamente, reemplácelo por uno nuevo en lugar de simplemente quitarlo de la computadora. Es mejor tener un exceso de RAM para mantener el sistema funcionando correctamente.