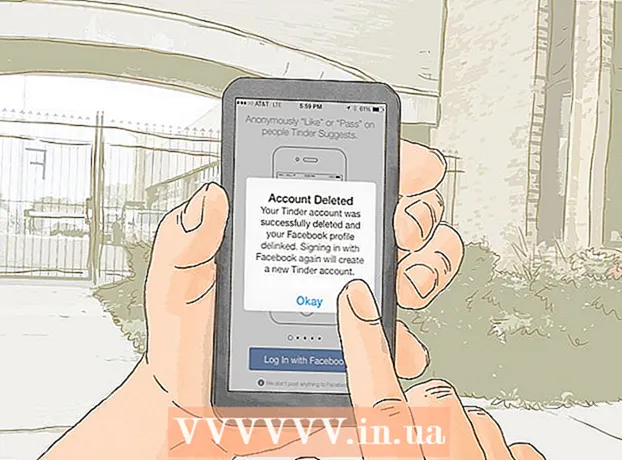Autor:
Clyde Lopez
Fecha De Creación:
21 Mes De Julio 2021
Fecha De Actualización:
10 Mayo 2024
![Cómo usar PREZI [ presentaciones online ]](https://i.ytimg.com/vi/sn2VrIanOWk/hqdefault.jpg)
Contenido
- Pasos
- Método 1 de 5: crear una cuenta
- Método 2 de 5: planificación de su presentación
- Método 3 de 5: crear una presentación
- Método 4 de 5: Creación de una ruta
- Método 5 de 5: Presentar a una audiencia
- Consejos
Cuando piensa en una presentación, lo más probable es que esté pensando en el Editor de Power Point. Pero puede ser un poco aburrido ya que todo el mundo está usando esta herramienta. Si desea hacer algo nuevo, intente utilizar Prezi como alternativa. Prezi es un programa en línea para crear presentaciones no lineales en lugar de usar diapositivas. Siga este tutorial para hacer su presentación con Prezi en poco tiempo.
Pasos
Método 1 de 5: crear una cuenta
 1 Visite el sitio web de Prezi. La mayor parte de su trabajo con Prezi se llevará a cabo en el editor en línea. Las presentaciones se guardan en la nube y están disponibles en cualquier lugar con conexión a Internet. Puede elegir varias opciones durante el registro:
1 Visite el sitio web de Prezi. La mayor parte de su trabajo con Prezi se llevará a cabo en el editor en línea. Las presentaciones se guardan en la nube y están disponibles en cualquier lugar con conexión a Internet. Puede elegir varias opciones durante el registro: - Público. Esta es una membresía básica con poco almacenamiento en línea. Todas las presentaciones realizadas desde esta cuenta están abiertas y cualquier persona puede verlas. Esto es ideal para una presentación de formación.

- Disfrutar. Esta es una membresía paga con un precio inicial.Hay más espacio disponible para almacenar información y sus presentaciones solo están disponibles para usted. También puede utilizar su propio logotipo.

- Pro. Esta es la opción de suscripción a Prezi más cara. Puede usar Prezi Desktop para crear presentaciones sin acceso a Internet, y obtiene significativamente más espacio de almacenamiento en línea.

- Público. Esta es una membresía básica con poco almacenamiento en línea. Todas las presentaciones realizadas desde esta cuenta están abiertas y cualquier persona puede verlas. Esto es ideal para una presentación de formación.
 2 Descarga la aplicación para iPad. Si desea compartir su presentación con una audiencia pequeña, puede usar un iPad para hacerla más interactiva para el espectador. Para hacer esto, descargue la aplicación Prezi para iPad y teléfono móvil. La aplicación es gratuita y le permite acceder a Prezi desde cualquier lugar del mundo donde el dispositivo tenga acceso a Internet.
2 Descarga la aplicación para iPad. Si desea compartir su presentación con una audiencia pequeña, puede usar un iPad para hacerla más interactiva para el espectador. Para hacer esto, descargue la aplicación Prezi para iPad y teléfono móvil. La aplicación es gratuita y le permite acceder a Prezi desde cualquier lugar del mundo donde el dispositivo tenga acceso a Internet. - Use sus dedos para navegar y escalar la presentación.

- Use sus dedos para navegar y escalar la presentación.
 3 Ingrese al Editor de Prezi. Si tiene una cuenta, puede iniciar sesión en el sitio web de Prezi y comenzar a crear su presentación. Haz clic en el botón Crear en la parte superior de la página de inicio de Prezi. Debajo de la línea "Your Prezis", haga clic en el enlace "+ New Prezi". Esto lanzará el editor.
3 Ingrese al Editor de Prezi. Si tiene una cuenta, puede iniciar sesión en el sitio web de Prezi y comenzar a crear su presentación. Haz clic en el botón Crear en la parte superior de la página de inicio de Prezi. Debajo de la línea "Your Prezis", haga clic en el enlace "+ New Prezi". Esto lanzará el editor.
Método 2 de 5: planificación de su presentación
 1 Crea un boceto. El propósito básico de Prezi es que no es necesario representar diapositivas lineales que se producen en el Editor de Power Point. Puede mover libremente el marco a lo largo del paisaje de su presentación como desee. Pero tenga cuidado, ya que una presentación que no está bien planificada desde el principio corre el riesgo de convertirse en un desastre sin sentido de dirección.
1 Crea un boceto. El propósito básico de Prezi es que no es necesario representar diapositivas lineales que se producen en el Editor de Power Point. Puede mover libremente el marco a lo largo del paisaje de su presentación como desee. Pero tenga cuidado, ya que una presentación que no está bien planificada desde el principio corre el riesgo de convertirse en un desastre sin sentido de dirección. - Considere un diseño Prezi que lo abarque todo. Piense en cómo se verá su presentación cuando se aleje tanto como sea posible. Las presentaciones más exitosas realizadas en Prezi tienen una estructura desde el principio que seguirá el metraje.
 2 Sienta las bases de su presentación estableciendo puntos clave. Utilice los aspectos más destacados de la presentación como anclas a lo largo de la ruta. Imagínese que estos puntos son puntos focales; confiará en ellos para cada cuadro.
2 Sienta las bases de su presentación estableciendo puntos clave. Utilice los aspectos más destacados de la presentación como anclas a lo largo de la ruta. Imagínese que estos puntos son puntos focales; confiará en ellos para cada cuadro.  3 Piense en su presentación como una ruta. La ruta es cómo la presentación se mueve de un cuadro a otro. En lugar de seguir un movimiento lineal, la ruta se puede establecer en cualquier orden y la "cámara" se moverá a través de la presentación como si siguiera esa ruta.
3 Piense en su presentación como una ruta. La ruta es cómo la presentación se mueve de un cuadro a otro. En lugar de seguir un movimiento lineal, la ruta se puede establecer en cualquier orden y la "cámara" se moverá a través de la presentación como si siguiera esa ruta.  4 Asegúrese de que su ruta sea estable. Cuando planifique su presentación, piense en cómo se moverá la cámara alrededor de su boceto. Debido a que Prezi tiene capacidades completas de zoom y rotación, a menudo es tentador cambiar de perspectiva durante una presentación. Esto puede llevar a una percepción dolorosa del movimiento en el espectador y distraer la atención del contenido de la presentación.
4 Asegúrese de que su ruta sea estable. Cuando planifique su presentación, piense en cómo se moverá la cámara alrededor de su boceto. Debido a que Prezi tiene capacidades completas de zoom y rotación, a menudo es tentador cambiar de perspectiva durante una presentación. Esto puede llevar a una percepción dolorosa del movimiento en el espectador y distraer la atención del contenido de la presentación. - Intente diseñar su plantilla para que la cámara se mueva de forma relativamente lineal, ya sea horizontal o verticalmente. Evite la rotación tanto como sea posible a menos que mejore significativamente el mensaje.
- Deje la función de acercar y alejar para las transiciones entre secciones grandes. Demasiados aumentos distraen y pueden desorientar.
- Utilice las funciones de Prezi con moderación para resaltar su impacto en su audiencia.
 5 Empiece a lo grande. Dado que tiene un lienzo esencialmente ilimitado, comience por hacer los grandes puntos focales. A medida que agrega más detalles, puede incluir objetos pequeños y usar un pequeño aumento para enfocarlos.
5 Empiece a lo grande. Dado que tiene un lienzo esencialmente ilimitado, comience por hacer los grandes puntos focales. A medida que agrega más detalles, puede incluir objetos pequeños y usar un pequeño aumento para enfocarlos.
Método 3 de 5: crear una presentación
 1 Escoge un tema. Al crear una nueva presentación, se le pedirá que seleccione una plantilla. Su plantilla de presentación define cómo interactúan el texto, los colores y los objetos dentro de su boceto. Puede elegir plantilla 2D o 3D. Los temas 2D son planos y la cámara se mueve por el lienzo. Los temas 3D te permiten acercar y alejar el fondo.
1 Escoge un tema. Al crear una nueva presentación, se le pedirá que seleccione una plantilla. Su plantilla de presentación define cómo interactúan el texto, los colores y los objetos dentro de su boceto. Puede elegir plantilla 2D o 3D. Los temas 2D son planos y la cámara se mueve por el lienzo. Los temas 3D te permiten acercar y alejar el fondo. - Deje que la plantilla sea una metáfora de lo que representa.Por ejemplo, si habla de superar obstáculos en el camino hacia su meta, elija una plantilla con escaladores.
- Evite cambiar el tema después de configurar su presentación. Los cambios desplazarán el texto y los objetos de forma permanente. Elija un tema desde el principio y cúmplalo.
- Puede convertir un fondo 2D a 3D haciendo clic con el botón derecho en el tema 2D y seleccionando "Cambiar fondo". Haga clic en el botón Editar junto a la opción 3D y puede agregar hasta 3 imágenes que se pueden ampliar de una a otra.
- Con el mismo botón "Cambiar fondo", puede abrir el Asistente de temas, que le permitirá ajustar los colores de los elementos de su presentación.
 2 Empiece a colocar objetos. Comience con los puntos principales de su presentación. Estos serán los puntos focales de cada sección. Puede agregar texto, imágenes y otros objetos en cualquier lugar del lienzo. Continúe siguiendo el plan mientras prepara su presentación.
2 Empiece a colocar objetos. Comience con los puntos principales de su presentación. Estos serán los puntos focales de cada sección. Puede agregar texto, imágenes y otros objetos en cualquier lugar del lienzo. Continúe siguiendo el plan mientras prepara su presentación. - Para agregar texto, simplemente haga doble clic en cualquier lugar del lienzo. Esto creará un cuadro de texto y podrá comenzar a escribir o copiar texto desde el portapapeles. Para dividir un bloque grande de texto, seleccione el texto que desea mover y arrástrelo a una ubicación diferente .ref> http://www.computerworld.com/slideshow/detail/82161#slide6/ref>

- Para agregar texto, simplemente haga doble clic en cualquier lugar del lienzo. Esto creará un cuadro de texto y podrá comenzar a escribir o copiar texto desde el portapapeles. Para dividir un bloque grande de texto, seleccione el texto que desea mover y arrástrelo a una ubicación diferente .ref> http://www.computerworld.com/slideshow/detail/82161#slide6/ref>
 3 Manipula tus objetos. Una vez que haya agregado un objeto al lienzo, haga clic en él para abrir la herramienta de transformación. El objeto se seleccionará mediante un marco rodeado de herramientas de edición.
3 Manipula tus objetos. Una vez que haya agregado un objeto al lienzo, haga clic en él para abrir la herramienta de transformación. El objeto se seleccionará mediante un marco rodeado de herramientas de edición. - Haga clic y mantenga presionados los botones "+" o "-" para escalar el objeto.

- Haga clic y arrastre en una esquina del marco para cambiar el tamaño del objeto.

- Haga clic y mantenga presionado el icono de la mano en el centro para arrastrar el objeto por el lienzo.

- Puede rotar el objeto girando el pequeño círculo que se encuentra en una de las esquinas del marco.

- Para editar el marco, haga clic en el botón "Abrir marco" en la parte superior.

- Para eliminar un marco o un marco y contenido, haga clic en los botones "Eliminar" correspondientes junto al botón "Abrir marco".

- Haga clic y mantenga presionados los botones "+" o "-" para escalar el objeto.
 4 Asegúrese de utilizar imágenes de alta resolución. Recuerde que si se enfoca en las imágenes, estas llenarán toda la pantalla cuando haga zoom. Esto significa que las imágenes de menor calidad, incluso si se ven bien como parte de una página web, se verán granulosas cuando se expandan para ajustarse a la pantalla.
4 Asegúrese de utilizar imágenes de alta resolución. Recuerde que si se enfoca en las imágenes, estas llenarán toda la pantalla cuando haga zoom. Esto significa que las imágenes de menor calidad, incluso si se ven bien como parte de una página web, se verán granulosas cuando se expandan para ajustarse a la pantalla.  5 Deje espacio alrededor de sus objetos. Si deja una buena cantidad de espacio en blanco alrededor de sus sujetos, Prezi puede enfocarlos fácilmente cuando enfoca la cámara. Esto ayudará a resaltar visualmente el texto o la imagen.
5 Deje espacio alrededor de sus objetos. Si deja una buena cantidad de espacio en blanco alrededor de sus sujetos, Prezi puede enfocarlos fácilmente cuando enfoca la cámara. Esto ayudará a resaltar visualmente el texto o la imagen.  6 Use texto pequeño para obtener más efecto. Si desea sorprender a la audiencia con un hecho o una imagen curiosa, establezca el tamaño del texto en pequeño. El texto será ilegible hasta que esté enfocado. Si el texto es lo suficientemente pequeño, la audiencia ni siquiera esperará verlo.
6 Use texto pequeño para obtener más efecto. Si desea sorprender a la audiencia con un hecho o una imagen curiosa, establezca el tamaño del texto en pequeño. El texto será ilegible hasta que esté enfocado. Si el texto es lo suficientemente pequeño, la audiencia ni siquiera esperará verlo.  7 Use marcos para crear enfoque. Los marcos en Prezi vienen en dos sabores: visibles e invisibles. Los marcos visibles resaltan un objeto en la pantalla e incluyen un círculo, corchetes y una forma ovalada rellena. Los marcos invisibles le permiten definir objetos y conjuntos de objetos como foco. Ambos tipos de marcos le permitirán controlar cuánto se ha ampliado el objeto.
7 Use marcos para crear enfoque. Los marcos en Prezi vienen en dos sabores: visibles e invisibles. Los marcos visibles resaltan un objeto en la pantalla e incluyen un círculo, corchetes y una forma ovalada rellena. Los marcos invisibles le permiten definir objetos y conjuntos de objetos como foco. Ambos tipos de marcos le permitirán controlar cuánto se ha ampliado el objeto. - Los marcos invisibles también le permiten crear secciones en las que se puede hacer clic en su presentación que enlazan con otras partes de la presentación o con artículos en la web. Esto es ideal para presentaciones interactivas.

- Los marcos invisibles también le permiten crear secciones en las que se puede hacer clic en su presentación que enlazan con otras partes de la presentación o con artículos en la web. Esto es ideal para presentaciones interactivas.
 8 Utilice marcos para resaltar una parte del texto. Si tiene un párrafo de texto en un marco y desea resaltar un segmento clave del mismo, cree un marco alrededor del texto que desea enfatizar. Cree una ruta hacia él y la cámara se enfocará en el marco de texto. Es una herramienta útil para resaltar palabras clave o frases poderosas en un bloque de texto.
8 Utilice marcos para resaltar una parte del texto. Si tiene un párrafo de texto en un marco y desea resaltar un segmento clave del mismo, cree un marco alrededor del texto que desea enfatizar. Cree una ruta hacia él y la cámara se enfocará en el marco de texto. Es una herramienta útil para resaltar palabras clave o frases poderosas en un bloque de texto.  9 Crea un estilo consistente. Prezi no usa tamaños de fuente, lo que puede dificultar la unión de encabezados y párrafos. Para seleccionar el tamaño apropiado, seleccione el texto que desea cambiar. Mientras arrastra una esquina del marco para cambiar el tamaño del texto, observe el texto que desea hacer coincidir. Una vez que ambas secciones de texto son iguales, el texto que no seleccionó se volverá más oscuro; esto significa que el tamaño del texto de ambos segmentos se ha vuelto el mismo.
9 Crea un estilo consistente. Prezi no usa tamaños de fuente, lo que puede dificultar la unión de encabezados y párrafos. Para seleccionar el tamaño apropiado, seleccione el texto que desea cambiar. Mientras arrastra una esquina del marco para cambiar el tamaño del texto, observe el texto que desea hacer coincidir. Una vez que ambas secciones de texto son iguales, el texto que no seleccionó se volverá más oscuro; esto significa que el tamaño del texto de ambos segmentos se ha vuelto el mismo. - Puede utilizar el mismo procedimiento para hacer coincidir el tamaño de las imágenes y otros objetos.

- Cuando las secciones están alineadas, aparece una línea azul discontinua entre ellas.

- Puede utilizar el mismo procedimiento para hacer coincidir el tamaño de las imágenes y otros objetos.
 10 Vea su presentación lo más pequeña posible. Los espectadores apreciarán una buena presentación si está completamente ampliada. Esto significa que los puntos clave deben ser lo suficientemente grandes para poder leerlos cuando la cámara se aleja. También deben estructurarse de una manera que tenga sentido lógico.
10 Vea su presentación lo más pequeña posible. Los espectadores apreciarán una buena presentación si está completamente ampliada. Esto significa que los puntos clave deben ser lo suficientemente grandes para poder leerlos cuando la cámara se aleja. También deben estructurarse de una manera que tenga sentido lógico. - Puede volver a la vista previa creando un borde invisible alrededor de todo el proyecto. Haga clic en este cuadro cuando quiera dar un paso atrás y ver el proyecto completo. Esto es especialmente útil cuando se navega entre los puntos principales.

- Puede volver a la vista previa creando un borde invisible alrededor de todo el proyecto. Haga clic en este cuadro cuando quiera dar un paso atrás y ver el proyecto completo. Esto es especialmente útil cuando se navega entre los puntos principales.
 11 Su estructura debe seguir un estándar uniforme. Si usa ciertos estilos de marcos para resaltar ideas importantes, apéguese a usarlos a lo largo de su presentación. El mismo consejo se aplica al texto en color y otros objetos estilísticos. Sentir el mismo diseño en toda su presentación dejará una impresión fuerte y duradera y ayudará a transmitir la información con mayor claridad.
11 Su estructura debe seguir un estándar uniforme. Si usa ciertos estilos de marcos para resaltar ideas importantes, apéguese a usarlos a lo largo de su presentación. El mismo consejo se aplica al texto en color y otros objetos estilísticos. Sentir el mismo diseño en toda su presentación dejará una impresión fuerte y duradera y ayudará a transmitir la información con mayor claridad.
Método 4 de 5: Creación de una ruta
 1 Abra el editor de rutas. En la pantalla de edición, haga clic en el botón Editar ruta en el lado izquierdo del espacio de trabajo. Esto le permitirá comenzar a crear su camino. Haga clic en el primer objeto y luego simplemente haga clic en cada objeto subsiguiente en el orden en que desea presentarlos.
1 Abra el editor de rutas. En la pantalla de edición, haga clic en el botón Editar ruta en el lado izquierdo del espacio de trabajo. Esto le permitirá comenzar a crear su camino. Haga clic en el primer objeto y luego simplemente haga clic en cada objeto subsiguiente en el orden en que desea presentarlos. - Trate de mantener la ruta de viaje dentro de la ruta más lineal para minimizar la pérdida de orientación y aumentar la cantidad de información que será percibida por la audiencia.

- Trate de mantener la ruta de viaje dentro de la ruta más lineal para minimizar la pérdida de orientación y aumentar la cantidad de información que será percibida por la audiencia.
 2 Cambia tu ruta. Si necesita editar la ruta de presentación, haga clic y arrastre un waypoint de un objeto a otro. Para agregar un paso entre puntos, haga clic en el pequeño signo + junto al icono de animación y arrástrelo al objeto. Esto creará una nueva parada en la ruta.
2 Cambia tu ruta. Si necesita editar la ruta de presentación, haga clic y arrastre un waypoint de un objeto a otro. Para agregar un paso entre puntos, haga clic en el pequeño signo + junto al icono de animación y arrástrelo al objeto. Esto creará una nueva parada en la ruta. - Si arrastra un punto en la ruta a un área sin un objeto, ese paso se eliminará.

- Si arrastra un punto en la ruta a un área sin un objeto, ese paso se eliminará.
 3 Termina tu ruta en el punto final del proyecto. No se deje llevar por la edición de rutas mientras cambia el diseño de la presentación. Primero haga un diseño sólido, luego revise la presentación y establezca la ruta final. Esto te ayudará a organizar tu contenido mucho más fácilmente.
3 Termina tu ruta en el punto final del proyecto. No se deje llevar por la edición de rutas mientras cambia el diseño de la presentación. Primero haga un diseño sólido, luego revise la presentación y establezca la ruta final. Esto te ayudará a organizar tu contenido mucho más fácilmente.
Método 5 de 5: Presentar a una audiencia
 1 Practica dando tu presentación. Antes de presentar su presentación a su audiencia, léala varias veces hasta que la entienda bien. Practique cuánto tiempo le lleva moverse entre cuadros. Asegúrese de que la "cámara" esté enfocando correctamente todos los objetos y que las transiciones entre cuadros no sean demasiado nítidas.
1 Practica dando tu presentación. Antes de presentar su presentación a su audiencia, léala varias veces hasta que la entienda bien. Practique cuánto tiempo le lleva moverse entre cuadros. Asegúrese de que la "cámara" esté enfocando correctamente todos los objetos y que las transiciones entre cuadros no sean demasiado nítidas. - Puede agregar pequeñas notas al metraje que la audiencia no puede ver para ayudar a guiar su presentación. Anote números, fechas y puntos importantes difíciles de recordar en lugares inaccesibles.
 2 Gestiona tu ruta. Durante la presentación, hacer clic en el botón Siguiente lo llevará a la siguiente parada a lo largo de la ruta. Si desea alejarse, gire la rueda del mouse o haga clic en otras partes de la presentación. Todo lo que necesita hacer para volver a la ruta nuevamente es hacer clic en el botón "Siguiente".
2 Gestiona tu ruta. Durante la presentación, hacer clic en el botón Siguiente lo llevará a la siguiente parada a lo largo de la ruta. Si desea alejarse, gire la rueda del mouse o haga clic en otras partes de la presentación. Todo lo que necesita hacer para volver a la ruta nuevamente es hacer clic en el botón "Siguiente".  3 No te apures. No salte los fotogramas durante su presentación. Dele tiempo a su audiencia para procesar la información de la transición anterior. Si se mueve demasiado rápido, las transiciones pueden confundir a los espectadores.
3 No te apures. No salte los fotogramas durante su presentación. Dele tiempo a su audiencia para procesar la información de la transición anterior. Si se mueve demasiado rápido, las transiciones pueden confundir a los espectadores.  4 Deje que la audiencia haga preguntas. Prezi no consta de diapositivas, por lo que es muy fácil navegar por la presentación. Utilice esta capacidad para responder a las preguntas de la audiencia y volver a visitar fácilmente la información que falta. Aléjate para encontrar rápidamente secciones de la presentación que sean relevantes para las preguntas que se hacen.
4 Deje que la audiencia haga preguntas. Prezi no consta de diapositivas, por lo que es muy fácil navegar por la presentación. Utilice esta capacidad para responder a las preguntas de la audiencia y volver a visitar fácilmente la información que falta. Aléjate para encontrar rápidamente secciones de la presentación que sean relevantes para las preguntas que se hacen.
Consejos
- Durante su presentación, puede usar la rueda del mouse para acercar y alejar.