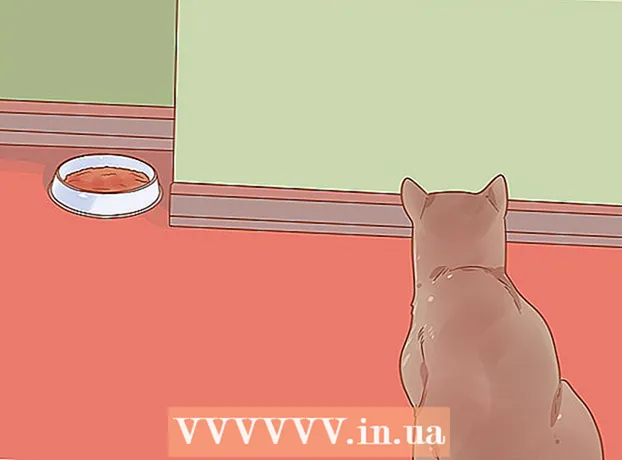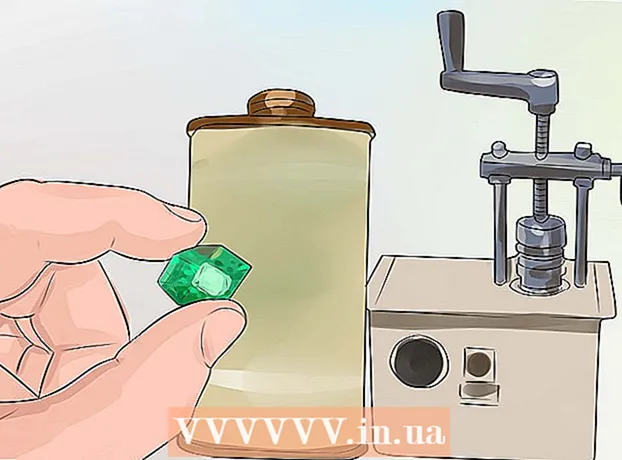Autor:
Florence Bailey
Fecha De Creación:
20 Marcha 2021
Fecha De Actualización:
1 Mes De Julio 2024
![Como usar OBS STUDIO para GRABAR PANTALLA ✅ [Sin LAG] [WINDOWS/MAC] 🎬](https://i.ytimg.com/vi/DvLzapvwnoI/hqdefault.jpg)
Contenido
En este artículo, le mostraremos cómo usar OBS Studio para grabar videos desde su computadora Windows o macOS.
Pasos
Método 1 de 2: Cómo grabar videos en pantalla
 1 Inicie OBS. Este programa se encuentra en la sección Todas las aplicaciones del menú Inicio (Windows) o en la carpeta Programas (macOS).
1 Inicie OBS. Este programa se encuentra en la sección Todas las aplicaciones del menú Inicio (Windows) o en la carpeta Programas (macOS). - Para registrar su recorrido por el juego, vaya a la siguiente sección.
 2 Haga clic en + en la sección Fuentes. Lo encontrará en la esquina inferior izquierda. Se mostrará una lista de fuentes.
2 Haga clic en + en la sección Fuentes. Lo encontrará en la esquina inferior izquierda. Se mostrará una lista de fuentes.  3 Haga clic en La captura de pantalla. Se abrirá la ventana "Crear / Seleccionar fuente".
3 Haga clic en La captura de pantalla. Se abrirá la ventana "Crear / Seleccionar fuente".  4 Haga clic en OK. Se abrirá una ventana de vista previa.
4 Haga clic en OK. Se abrirá una ventana de vista previa.  5 Seleccione la pantalla desde la que desea grabar el video. Si solo tiene una tarjeta de video o un monitor, omita este paso. De lo contrario, seleccione la pantalla adecuada en el menú Pantalla.
5 Seleccione la pantalla desde la que desea grabar el video. Si solo tiene una tarjeta de video o un monitor, omita este paso. De lo contrario, seleccione la pantalla adecuada en el menú Pantalla.  6 Haga clic en OK. Volverá a la página de inicio de OBS Studio.
6 Haga clic en OK. Volverá a la página de inicio de OBS Studio.  7 Ajuste el volumen (si es necesario). Haga esto usando los dos controles deslizantes en la sección Mezclador en la parte inferior de la ventana OBS.
7 Ajuste el volumen (si es necesario). Haga esto usando los dos controles deslizantes en la sección Mezclador en la parte inferior de la ventana OBS. - Dispositivo de reproducción: este control deslizante controla el volumen del dispositivo de reproducción (por ejemplo, altavoces).
- Micrófono: este control deslizante controla el volumen del micrófono. Si está utilizando un micrófono, mueva el control deslizante hacia la derecha; de lo contrario, deslícelo hacia la izquierda.
 8 Haga clic en Iniciar la grabación. Encontrará esta opción en la esquina inferior derecha de OBS. Se iniciará el proceso de grabación de video desde la pantalla.
8 Haga clic en Iniciar la grabación. Encontrará esta opción en la esquina inferior derecha de OBS. Se iniciará el proceso de grabación de video desde la pantalla.  9 Haga clic en Para de grabarcuando termine. Este botón se encuentra debajo del botón Iniciar grabación.
9 Haga clic en Para de grabarcuando termine. Este botón se encuentra debajo del botón Iniciar grabación. - El archivo de video se guardará en la carpeta Videos. Para abrirlo, haga clic en ⊞ Gana+miy luego haga clic en la carpeta "Videos" en el panel izquierdo de la ventana del Explorador.
- Para cambiar el destino de guardado, haga clic en Configuración en la esquina inferior derecha de OBS, haga clic en Buscar ruta de grabación y seleccione la carpeta que desee.
Método 2 de 2: Cómo grabar su recorrido
 1 Inicie el juego que desee. OBS Studio puede grabar el recorrido de cualquier juego que admita DirectX u OpenGL.
1 Inicie el juego que desee. OBS Studio puede grabar el recorrido de cualquier juego que admita DirectX u OpenGL.  2 Inicie OBS. Este programa se encuentra en la sección Todas las aplicaciones del menú Inicio (Windows) o en la carpeta Programas (macOS).
2 Inicie OBS. Este programa se encuentra en la sección Todas las aplicaciones del menú Inicio (Windows) o en la carpeta Programas (macOS).  3 Haga clic en + en la sección Fuentes. Lo encontrará en la esquina inferior izquierda. Se mostrará una lista de fuentes.
3 Haga clic en + en la sección Fuentes. Lo encontrará en la esquina inferior izquierda. Se mostrará una lista de fuentes.  4 Haga clic en Capturar juego. Se abrirá la ventana "Crear / Seleccionar fuente".
4 Haga clic en Capturar juego. Se abrirá la ventana "Crear / Seleccionar fuente".  5 Haga clic en OK.
5 Haga clic en OK. 6 Seleccione un modo de captura. De forma predeterminada, está seleccionada la opción "Capturar cualquier aplicación de pantalla completa", que reconocerá automáticamente el juego si lo ha expandido a pantalla completa.
6 Seleccione un modo de captura. De forma predeterminada, está seleccionada la opción "Capturar cualquier aplicación de pantalla completa", que reconocerá automáticamente el juego si lo ha expandido a pantalla completa. - Si no cambia esta opción y sale del juego, por ejemplo, presionando Alt+Tab ↹, la pantalla se oscurecerá hasta que vuelva a desplegar el juego.
- Para capturar solo el juego, abra el menú Modo, seleccione Captura de una sola ventana y luego seleccione un juego.
 7 Haga clic en OK. Volverá a la página de inicio de OBS Studio.
7 Haga clic en OK. Volverá a la página de inicio de OBS Studio.  8 Ajuste el volumen (si es necesario). Haga esto usando los dos controles deslizantes en la sección Mezclador en la parte inferior de la ventana OBS.
8 Ajuste el volumen (si es necesario). Haga esto usando los dos controles deslizantes en la sección Mezclador en la parte inferior de la ventana OBS. - Dispositivo de reproducción: este control deslizante controla el volumen del dispositivo de reproducción (por ejemplo, altavoces).
- Micrófono: este control deslizante controla el volumen del micrófono. Si está utilizando un micrófono, mueva el control deslizante hacia la derecha; de lo contrario, deslícelo hacia la izquierda.
 9 Haga clic en Iniciar la grabación. Encontrará esta opción en la esquina inferior derecha de OBS.Se iniciará el proceso de grabación de video desde la pantalla.
9 Haga clic en Iniciar la grabación. Encontrará esta opción en la esquina inferior derecha de OBS.Se iniciará el proceso de grabación de video desde la pantalla.  10 Haga clic en Para de grabarcuando termine. Este botón se encuentra debajo del botón Iniciar grabación.
10 Haga clic en Para de grabarcuando termine. Este botón se encuentra debajo del botón Iniciar grabación. - El archivo de video se guardará en la carpeta Videos. Para abrirlo, haga clic en ⊞ Gana+miy luego haga clic en la carpeta "Videos" en el panel izquierdo de la ventana del Explorador.
- Para cambiar el destino de guardado, haga clic en Configuración en la esquina inferior derecha de OBS, haga clic en Buscar ruta de grabación y seleccione la carpeta que desee.